这个教程是跟上一篇unraid的同时开写的,也是1月28日。写这个教程的时候服务的版本是 Nextcloud 20.0.5,Mysql 8.0.23
首先到这里下载 Docker Desktop for Windows: https://hub.docker.com/editions/community/docker-ce-desktop-windows/,然后点击这个下载 docker,下载后就直接安装

不过首先,你的电脑必须安装 Hyper-v,这个在控制面板 -> 程序和功能 -> 启用或关闭 windows 功能,然后在打开的窗口里面寻找 Hyper-V,打钩,点击下方确定,等待安装完成。docker 和 Hyper-v 安装成功之后,会提示重启电脑,重启。

重启电脑后,可能会提示这个

那我们就按照上面的提示点进去,在这里点击下载内核更新包,下载,并且安装,这里就不截图安装过程了

安装成功之后呢,在刚才的弹窗点击 Restart,看到任务栏里这个图标![]() ,就表示docker 就正常启动了
,就表示docker 就正常启动了
附:把 docker 的镜像源也添加上,最后记得点击 Apply & Restart

下载 nextcloud 服务
在这里https://nextcloud.com/install/#,我们点击 Download for server

选择 Web Installer,可以看到 Nextcloud Server 并不支持windows,所以这就是我们刚才在windows下安装 docker 的原因。

点击下方红框中的带下划线的链接,滚动到底部,点击 Get Docker Image,将会跳转到 nextcloud 的镜像介绍页

然后复制红框这里的命令

然后按 win+R 打开,输入 cmd,  ,在打开的窗口中把刚才复制的命令粘贴进去,然后回车,等待安装完成。如下图
,在打开的窗口中把刚才复制的命令粘贴进去,然后回车,等待安装完成。如下图

然后我们就能在这个Docker Desktop 里面看到这个 nextcloud 啦

那么要怎么来启动 nextcloud 呢?有两种办法,一种是在 cmd 里面输入命令启动,一种是在 docker desktop 里面图形化界面启动
在 cmd 里面,输入如下命令:
docker run -d -p 9999:80 -v /F/DOCKER_DATA/nextcloud:/var/www/html/data nextcloud
// 简单解释
// -p 9999:80 意思是将80端口映射到9999
// -v /F/DOCKER_DATA/nextcloud:/var/www/html/data nextcloud 意思是将docker里面的文件存放目录映射到本机的存放数据的目录,注意要先创建好本机的目录在 docker desktop 里面,点 images,再点 run,在弹出的窗口里面,点击 optional settings,配置一下端口目录等参数,然后再点 run 按钮,稍后片刻你就能在 Container / Apps 里面看到 nextcloud 启动运行了。

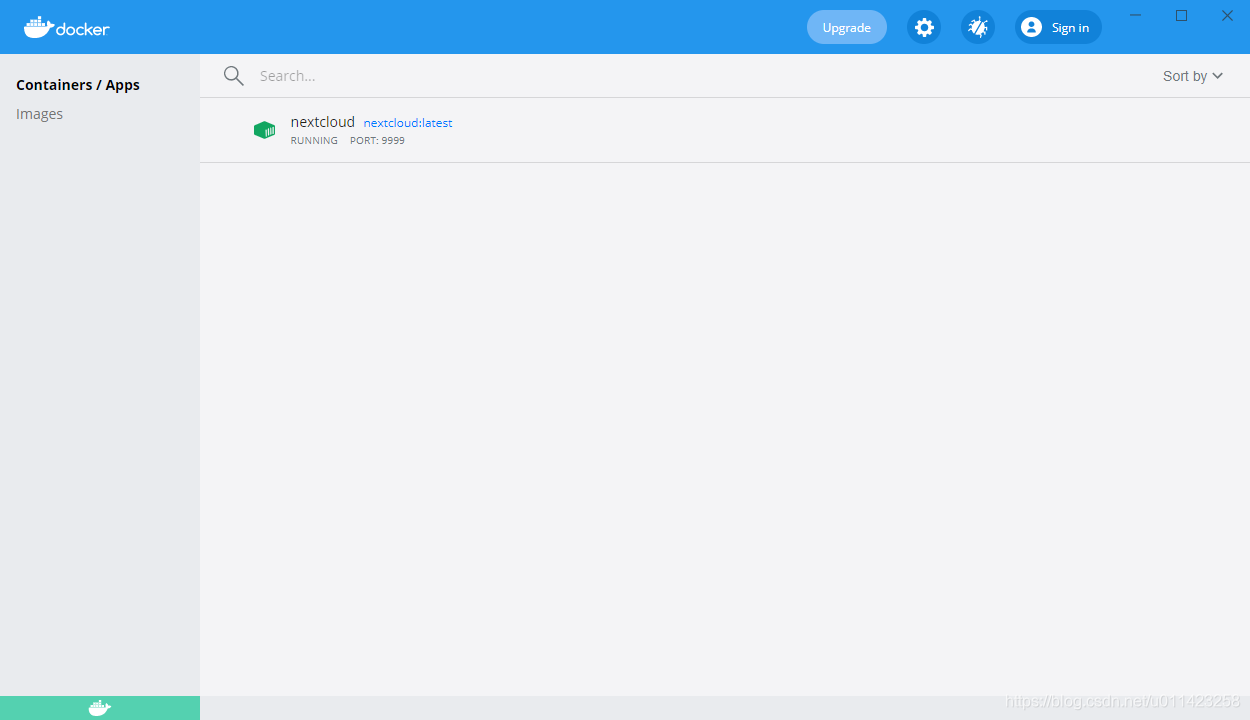
我们在浏览器里面输入我们本机的 ip 地址加上端口号,比如现在我开的端口号是 9999,然后我本机的内网地址是 10.211.83.45,那么地址就应该是 10.211.83.45:9999

然后到了这里,其实步骤都跟 unraid 下的步骤差不多了,依旧是新建数据库账户的步骤,然后输入新建好的用户用和数据库名称,点击完成就可以了,不过这里要注意的是,填写主机名称这里需要点你主机的ip加端口号
在这里点击 >_ 这个图标,可以进入到输入命令行模式。

然后我们跟之前的 unraid 的步骤差不多,只不过我们这里的数据库是没有在安装的时候,新建一个数据库账户,所以就少了删除账户的操作,直接新增账户。当然我们肯定不能使用 root 账户给 nextcloud 使用的。
新增账户的步骤操作是这样的:
1. 这个时候再输入:create user 'linxi'@'%' identified by 'xxxxx'; 就可以正常创建用户
2. 对该账号进行操作授权:grant all on *.* to 'linxi'@'%';
3. 修改账号的密码加密规则:ALTER USER 'linxi'@'%' IDENTIFIED WITH mysql_native_password BY 'xxxxxx'; (xxx是密码,同步骤1);
4. 刷新数据库账号信息: flush privileges;
然后输入命令:select user,host,plugin from user; 看到有 nextcloud 的这个账户就算是新增成功啦

然后还是要重新说一下,这里新增账户的步骤操作中,步骤三挺重要的,它是为了改变账户密码的加密方式并生成密码的加密串,因为 nextcloud 也是使用这种方法去加密登录数据库的。
所以这里新增账户成功后,回到 nextcloud 的首次配置界面,将相关的信息填入,点击完成安装,等待些许分钟(初始化数据库),然后就可以使用 nextcloud 啦


2021/02/02 结
























 1万+
1万+

 被折叠的 条评论
为什么被折叠?
被折叠的 条评论
为什么被折叠?








