编程需要,发现网上大部分内容都是2.4.9以前的编译环境,而目前使用的是2.4最新版的OpenCV 2.4.12版本,所以自己尝试了一下2.4.12 GPU库的编译。
- Windows 7 64位系统
- Visual Studio 2013
1. 软件
- VS2013自装
- 下载Source code (zip) OpenCV2.4.12源码
- CUDA 7.5
下载cmake-3.5.0-win32-x86.msi Cmake 3.5.0
装完并配置完cmake和cuda的环境之后,先不要配置opencv,因为要自己进行编译生成bin、lib等。
2.Cmake生成OpenCV工程
官方文档对于OpenCV的GPU配置只提了一句进行配置的时候WITH-CUDA勾选上就行了。
打开cmake-gui,配置好opencv的source code的文件夹和输出的Build文件夹,点击左下角configure。
选择编译工具,这里是VS2013 64位,然后点finish,等待配置生成完毕。
Configure完后显示configuring done并出现全红色的新选项配置,这里的图应为是上一次错误配置的截图,所以一切以文字为准,图片做参考。
勾选with cuda(默认是勾选状态)
由于后续进行编译的时候出现PACKAGE的NSIS compiler要求和python 32位/64位的一些问题,build出现error,因此在进行配置时把WITH PACKAGE和WITH opencv_python给取消了,顺便一提,TBB并不需要。
把package的勾选取消了,工程里也用不到(有解决NSIS compiler问题的可以来讨论一下)
把opencv_python的勾选也取消了,因为原来已经用无gpu库的opencv配好了32位的python,不想再改了,否则编译时python模块一直有错。
再点击一次configure更新,无红色条目后再显示configuring done就完成配置了,再点击generate生成工程
生成完毕后,在选择的目标文件加中就生成了对应的2013工程文件OpenCV.sln了
3.VS编译OpenCV工程
编译前先把360和杀毒软件关掉,然后打开O








 本文档详细记录了在Windows 7 64位系统下,使用Visual Studio 2013和CUDA 7.5编译OpenCV 2.4.12 GPU库的过程。从软件安装、CMake配置、VS编译到环境变量配置和GPU程序测试,每个步骤都有清晰的说明,帮助读者成功构建和使用带GPU支持的OpenCV库。
本文档详细记录了在Windows 7 64位系统下,使用Visual Studio 2013和CUDA 7.5编译OpenCV 2.4.12 GPU库的过程。从软件安装、CMake配置、VS编译到环境变量配置和GPU程序测试,每个步骤都有清晰的说明,帮助读者成功构建和使用带GPU支持的OpenCV库。

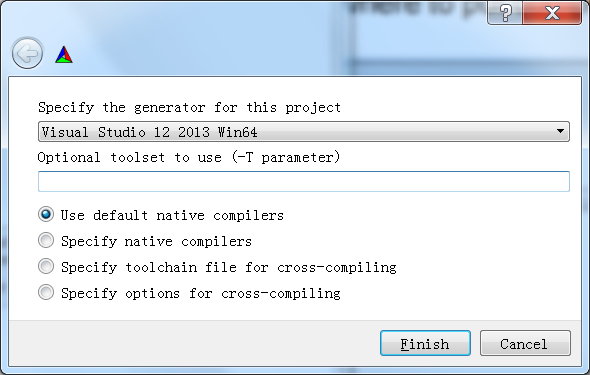
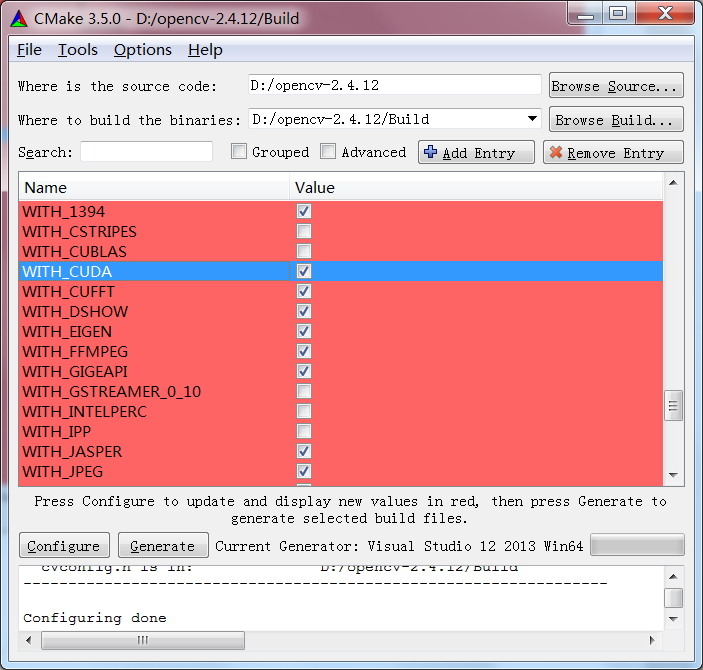


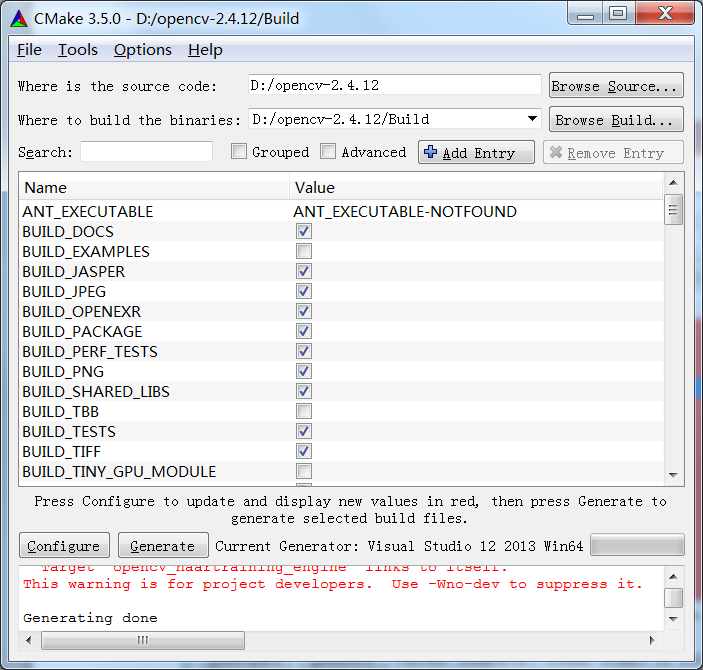
 最低0.47元/天 解锁文章
最低0.47元/天 解锁文章















 4002
4002

 被折叠的 条评论
为什么被折叠?
被折叠的 条评论
为什么被折叠?








