今天在VMware虚拟机中经过千辛万苦终于安装好了Centos7。。
因为我在安装的时候有意的把网关设置好:
我是直接插网线就可以用,不需要拨号的网络。所以选择桥接模式。NAT也行。
不过启动CentOS7后发现系统还是不能上网。然后再设置网卡配置同样不行。经过上网查阅一番后,找到了原因了。
方法如下:
1、进入目录:
/etc/sysconfig/network-scripts/
2、用ls命令查看网卡配置文件名找到 文件【 ifcfg-eno16777736】
3、用 vi 修改该文件 即:将最后一行的ONBOOT=no改为ONBOOT=yes, vi 修改后保存退出 vi。
修改前:
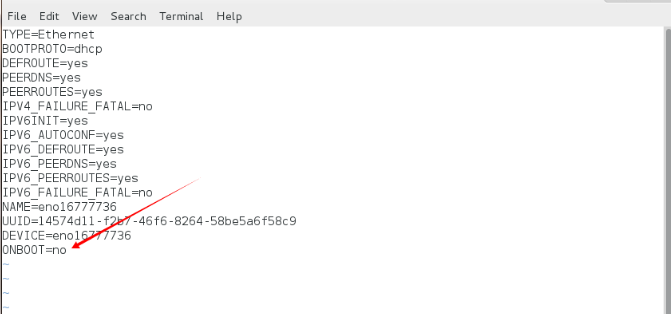
修改后:
4、再重启一下network:

经测试,可以上网了:
不信试一试……








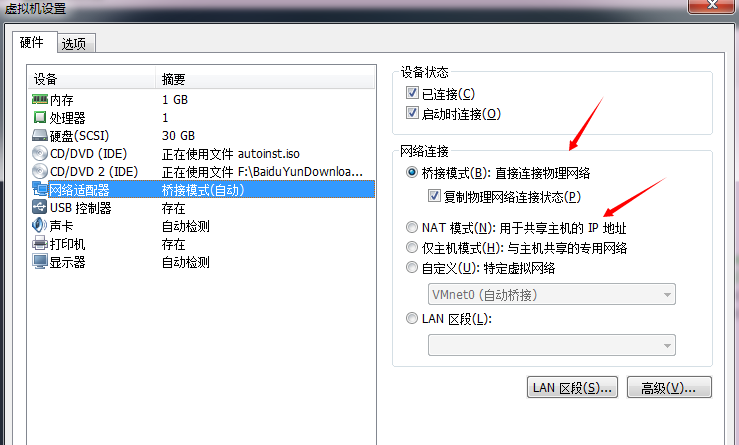


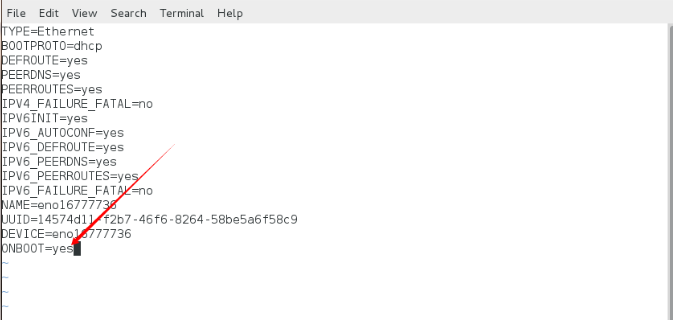
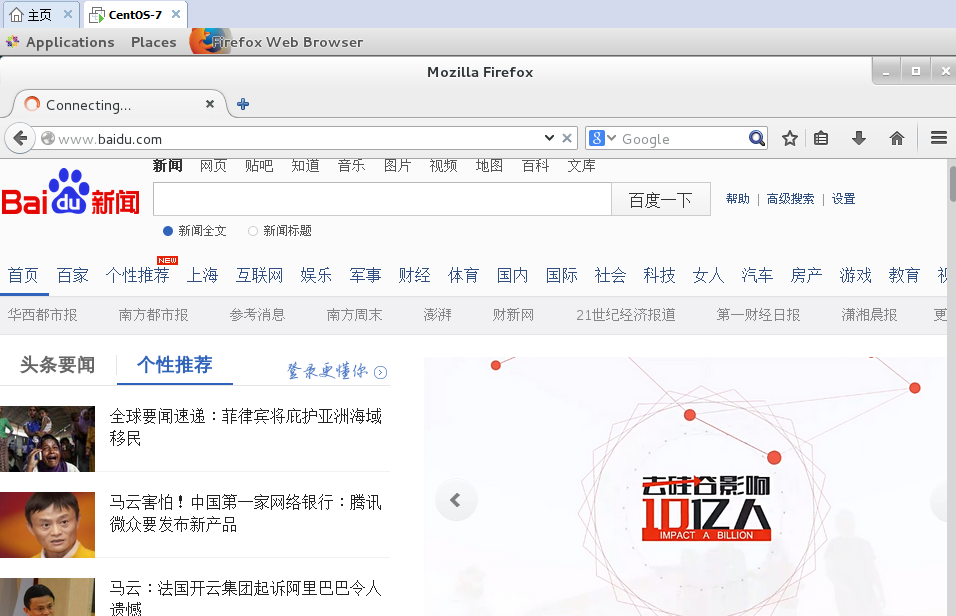














 2832
2832

 被折叠的 条评论
为什么被折叠?
被折叠的 条评论
为什么被折叠?








