一直以来,我们设计windows应用程序,都是将控件的尺寸定好,无论窗体大小怎么变,都不会改变,这样的设计对于一般的应用程序来说是没有问题的,但是对于一些比较特殊的应用,比如有背景图片的,需要铺面整个屏幕,由于存在多种不同的分辨率,所以会出现布局混乱的情况。今天我们来看看WPF中如何让我们的控件也随着分辨率放大缩小。下面来写一个例子看看效果吧~
一、普通布局中的问题
这里我们写一个简单的页面,新建WPF项目,在MainWindow里面添加按钮,如下图:
这个页面很简单,只有三个按钮,我们想的是左上角和右下角有两个按钮,中间有一个大的按钮,现在显示是没有问题的,那么我们通过改变按钮大小来模拟分辨率变化,来看看会变成什么样子,如图:
按钮的位置都变了,当然这里你会说,我们可以通过修改布局来让按钮仍然显示在指定的位置,但是当用户屏幕分辨率过小时呢?会导致某些控件显示不出来。如下图:
二、问题的解决办法
针对上面的问题,我们来看看如何布局,来解决上面的问题,下面我们修改布局代码如下,使用canvas布局:
<Window x:Class="WpfApplication5.MainWindow"
xmlns="http://schemas.microsoft.com/winfx/2006/xaml/presentation"
xmlns:x="http://schemas.microsoft.com/winfx/2006/xaml"
Title="MainWindow" Height="350" Width="525">
<Grid>
<Viewbox Stretch=" fill">
<Canvas Width=" 525" Height=" 350">
<Button Content="按键1" HorizontalAlignment="Left" Margin="28,23,0,0" VerticalAlignment="Top" Width="75"/>
<Button Content="按键2" HorizontalAlignment="Left" Margin="416,275,0,0" VerticalAlignment="Top" Width="75"/>
</Canvas>
</Viewbox>
</Grid>
</Window>
主要部分是我们在Canvas最外层添加了ViewBox,由于ViewBox的stretch属性默认是Uniform,所以我们要设置为Fill,这样能保正是填充满窗体,canvas的宽度和高度必须设定,否则显示不出来。缩小时的显示效果:
放大时的显示效果,虽然空间有些变形,但是布局没有乱。一般情况下显示器的比例都是有标准的,变形不会这么严重的。
三、Viewbox控件说明
ViewBox组件的作用是拉伸或延展位于其中的组件,使之有更好的布局及视觉效果。本文将为大家介绍该组件的基本特性以及应用实例。








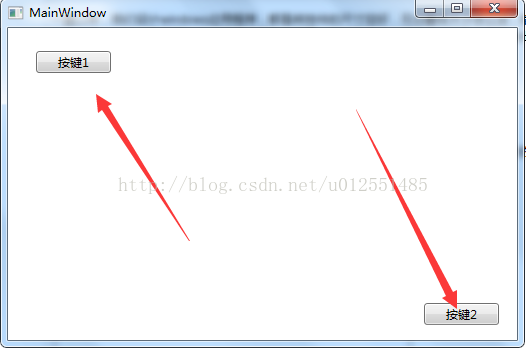


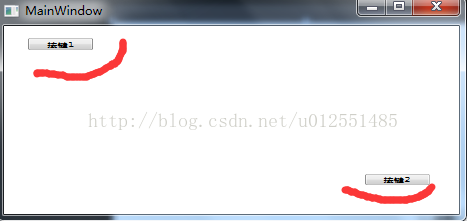
 最低0.47元/天 解锁文章
最低0.47元/天 解锁文章

















 9395
9395

 被折叠的 条评论
为什么被折叠?
被折叠的 条评论
为什么被折叠?








