在官网(http://www.oracle.com/technetwork/java/javase/downloads/jdk8-downloads-2133151.html)下载jdk。

安装分两次,第一次是安装 jdk ,第二次是安装 jre 。由于我的是双系统电脑,除了C盘未分区,就在C盘根目录下建Java文件夹,在Java文件夹下建两个文件,分别命名为jdk1.8.0_***和jre。两次安装分别安装在这两个文件夹下面。

安装完后,需要配置环境变量了。
鼠标右键点击桌面计算机→进入属性→点击高级系统设置→高级→环境变量

系统变量→新建 JAVA_HOME 变量 。
例子目录是C:\Java\jdk1.8.0_131

系统变量→新建 CLASSPATH 变量
.;%JAVA_HOME%\lib;%JAVA_HOME%\lib\tools.jar
注意最前面有个点. ,千万不要落下。
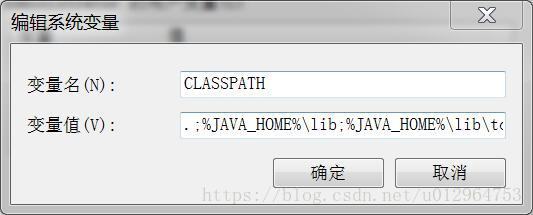
系统变量→寻找 Path 变量→编辑
填%JAVA_HOME%\bin;%JAVA_HOME%\jre\bin;(最好加在最前面,这样在以后有可能卸载的时候,方便查找)
每个变量是以分号结尾,如果前一个没有以分号结束,那么在编辑之前需要加上一个分号

最后检验是否配置成功 运行cmd 输入 java -version,可以看到安装jdk的版本号























 139
139











 被折叠的 条评论
为什么被折叠?
被折叠的 条评论
为什么被折叠?








