快捷键
Alt + Shift 或 Win + Space 切换输入法 Shift + Space 全角/半角切换 Shift + 右键 在此处打开命令窗口 Ctrl + Shift + N 新建文件夹 Win + 1 2 3 4 打开菜单栏对应的软件 Win + Q 搜索所有位置 Win + A 打开操作中心 Win + S 搜索所有位置 Win + W 搜索设置 Win + E 打开资源管理器 Win + R 运行 Win + T 切换到桌面,其他应用失去焦点 查看任务栏程序缩略图,顺序从左至右依次显示 Win + U 打开轻松使用设置中心 Win + I 打开设置 控制面板 个性化 电脑信息 网络 音量 亮度 通知 电源 键盘 Win + P 投影 Win + D 切换到桌面,可以将桌面上的所有窗口最小化,再次按Win + D组合键,可以恢复最小化前的所有窗口 Win + F 搜索文件 Win + H 共享 Win + K 播放 设备 投影 Win + L 锁定屏幕 Win + X 打开快捷菜单 Win + C 右侧菜单 Win + B 焦点定位到桌面 Win + M 显示桌面,相当于右下角小长方框的作用(但再次按Win+M组合键不能还原打开的窗口) Win + Pause 打开系统窗口,相当于右键桌面计算机 - 属性 Win + ↑ 放大窗口 Win + ↓ 缩小 Win +↓ + ↓ 最小化窗口 Alt + Space + N 最小化当前窗口 Alt + Tab 切换当前与上一个窗口 Win + Tab 任务切换 新建桌面 Win10 Ctrl + Alt + 上下左右 屏幕会旋转,好有意思 Win10 文档键 显示当前窗口的右键效果 进入文件夹后找英文文件直接按字母,找中文文件按Ctrl + F Alt + E 关闭任务管理器的进程 Ctrl + 拖动文件 复制文件 拖动文件时按住Ctrl + Shift 创建快捷方式 Alt + Space + C 关闭窗口 Alt + Space + N 最小化当前窗口 Alt + Space + R 恢复最小化窗口 Alt + Space + X 最大化当前窗口 Alt + Space + M 移动窗口 Alt + Space + S 改变窗口大小 Alt + Tab 两个程序交换 Alt + 255 QQ号中输入无名人 Alt + F 打开文件菜单 Alt + V 打开视图菜单 Alt + E 打开编辑菜单 Alt + I 打开插入菜单 Alt + O 打开格式菜单 Alt + T 打开工具菜单 Alt + A 打开表格菜单 Alt + W 打开窗口菜单 Alt + H 打开帮助菜单 Alt + 回车 查看文件属性 Alt + 双击文件 查看文件属性 Alt + X 关闭C语言 Shift + 空格 半\全角切换 Shift + Delete 永久删除所选项,而不将它放到“回收站”中
其他快捷键
Ctrl + +(数字键盘) 自动调整资源管理器的列宽 Win + Enter 打开讲述人 Shift + Win + 数字 启动锁定到任务栏中的由该数字所表示位置处的程序的新实例 Win + 数字 如果打开了,就不会再新建 Ctrl + Win + 数字 切换到锁定到任务栏中的由该数字所表示位置处的程序的最后一个活动窗口 Alt + Win + 数字 打开锁定到任务栏中的由该数字所表示位置处的程序的跳转列表 (Jump List) Ctrl + Shift + Esc 任务管理器 Ctrl + Right 光标移动到下一个字词的起始处 Ctrl + Left 光标移动到上一个字词的起始处 Ctrl + Down 光标移动到下一个段落的起始处 Ctrl + Up 光标移动到上一个段落的起始处 Shift 加任意箭头键 选择多个项目,或者在文档中选择文本 Ctrl + 任意箭头键 选择窗口中或桌面上的多个单个项目 Alt + F4 关闭活动项目或者退出活动程序 Alt + Space 为活动窗口打开快捷方式菜单 Alt + Enter 显示所选项的属性 Ctrl + Alt + Tab 项目之间切换,会保留 Alt + Tab 切换,不会保留切换窗口 Alt + Esc 以项目打开的顺序循环切换项目 Ctrl + Mouse Whell 更改桌面图标大小 F6 循环切换屏幕元素 F4 资源管理器中显示地址栏列表 Alt + Up 资源管理器中查看上一级文件夹 Back 回到上一个文件夹,不一定是上一级 Alt(left) + Shift 切换输入语言 Ctrl + Shift 切换键盘布局 Ctrl + Shift 更改从右到左阅读语言的文本阅读方向
资源管理器中快捷键
Ctrl + N 打开新窗口 Ctrl + W 关闭当前窗口 Ctrl + Shift+N 新建文件夹 End 显示活动窗口的底端 Home 显示活动窗口的顶端 F11 最大化或最小化活动窗口 Ctrl + 句点 (.) 顺时针旋转图片 Ctrl + 逗号 (,) 逆时针旋转图片 Num Lock + 数字键盘上的星号 (*) 显示所选文件夹下的所有子文件夹 Num Lock + 数字键盘上的加号 (+) 显示所选文件夹的内容 Num Lock + 数字键盘上的减号 (-) 折叠选定的文件夹 Left 折叠当前选项(如果它处于展开状态),或者选择其父文件夹 Alt + Enter 打开所选项目的“属性”对话框 Alt + P 显示预览窗格 Alt + Left 查看上一个文件夹 Backspace 查看上一个文件夹 Right 显示当前选项(如果它处于折叠状态),或者选择第一个子文件夹 Alt + 向右键 查看下一个文件夹 Alt + Up 查看父文件夹 Ctrl + Shift + E 显示所选文件夹上面的所有文件夹 Alt + D 选择地址栏
任务栏中快捷键
Shift 单击某个任务栏按钮 打开程序,或快速打开程序的另一个实例 Ctrl + Shift 单击某个任务栏按钮 以管理员身份打开程序 Shift 右键单击某个任务栏按钮 显示该程序的窗口菜单 Shift 右键单击某个分组的任务栏按钮 显示该组的窗口菜单 Ctrl 单击某个分组的任务栏按钮 循环切换该组的窗口
放大镜中的快捷键
Win + +/- 放大或缩小 Ctrl + Alt + Space 以全屏模式预览桌面 Ctrl + Alt + F 切换到全屏模式 Ctrl + Alt + L 切换到镜头模式 Ctrl + Alt + D 切换到停靠模式 Ctrl + Alt + I 反色 Ctrl + Alt + 箭头键 按箭头键的方向平移 Ctrl + Alt + R 调整镜头的大小 Win + Esc 退出放大镜
多桌面快捷键
Win + Tab:显示所有已打开的应用和桌面 Win + Ctrl + D:新建桌面 Win + Ctrl + F4:关闭正在使用的桌面 Win + Ctrl + 左/右:在已打开的桌面之间进行切换 除此之外,切换应用的键盘快捷键还有: Alt + Tab Ctrl + Alt + Tab(滞留预览窗口)
相关设置
开启UAC
Ctrl + R 运行 输入 MSCONFIG 选择“更改UAC设置”,并点击启动 将通知拉到最上,并点击确定 设置完后,系统需要重启 或者直接Win + Q 搜索 UAC
CPU最大频率设置
Win + X 打开任务管理器 点击性能标签 点击打开资源监视器 CPU那一栏写着最大频率的百分数 右键电源选项 更改计划设置 更改高级电源设置 处理器电源管理 最小处理器状态 接通电源改为100
配置win8.1开启IIS
Internet Information Services(IIS,互联网信息服务),是由微软公司提供的基于运行Microsoft Windows的互联网基本服务。 win + x (打开功能菜单) -> F(程序和功能) -> 点击启用或关闭windows功能 然后保证以下勾选,其他的默认就行,点击确定 修改完成,点击关闭按钮 重启电脑
win8.1设置睡眠
Win + X -> O 打开电源选项 在“电源选项”窗口左侧栏选择“选择电源按钮的功能”。 在“系统设置”窗口的最下方,有“关机设置”项。但是不可用。 点击上方的“更改当前不可用的设置”。即可进行操作。 勾选“休眠”项,点击“保存修改”就完成操作了。 再来charm bar看看,电源项里已经有了休眠项了。 不仅如此。如果你的系统已经获得2014年4月8号的更新,开始面板的电源选项也有了休眠项。
Win8.1系统上建立WIFI热点
Ctrl + X -> A 打开管理员权限的命令提示符 输入 -> netsh wlan set hostednetwork mode=allow ssid=NewWorld key=123456789 其中mode是问你是否启用无线网卡,allow为启用,disallow禁用. ssid是无线网络名称可以任意用,不过最好是用英文,key是无线的密码要求是8个字符以上的文本 桌面右下角找到网络图标 -> 单击右键 -> 打开网络和共享中心 -> 更改适配器设置 在打开的网络连接窗口中,我们并未找到win7下所出现的虚拟的无线网络连接,如下图所示,这是因为win8下,即使已允许网络承载模式仍然需要先启动,才能找到,这也是为什么很多用户找不到虚拟出的网络的原因 输入 -> netsh wlan start hostednetwork 即可开启 在以太网的网络连接上单击右键 -> 属性 -> 共享 -> 选择虚拟出的网络,如下图所示,此时我们的wifi热点才算正式的建立了。 输入 -> netsh wlan stop hostednetwork 即可关闭 在最后一步操作完毕后,建议大家再命令提示符中,先关闭承载网络,再启动承载网络,相当于重启一次,如下图所示
禁止Ping访问
控制面板 -> 系统和安全 -> Windows防火墙 -> 高级设置 右键入站规则 -> 新建规则 -> 规则类型:自定义 -> 协议和端口:ICMPv4 -> 操作:组织连接 -> 名称:禁止Ping -> 完成
查看局域网主机的IP地址和MAC地址
将以下内容复制到记事本,另存为后缀为.bat的批处理文件:
COLOR 0A
CLS
@ECHO Off
Title 查询局域网内在线电脑IP
:send
@ECHO off&setlocal enabledelayedexpansion
ECHO 正在获取本机的IP地址,请稍等...
for /f "tokens=3 skip=2 delims=: " %%i in ('nbtstat -n' ) do (
set "IP=%%i"
set IP=!IP:~1 ,-1 !
ECHO 本机IP为:!IP!
goto :next
)
:next
for /f "delims=. tokens=1,2,3,4" %%i in ("%IP%" ) do set range=%%i.%%j.%%k
ECHO.&ECHO 正在获取本网段内的其它在线计算机名,请稍等...
ECHO 本网段【%range%.*】内的计算机有:
for /f "delims=" %%i in ('net view' ) do (
set "var=%%i"
::查询在线计算机名称
if "!var:~0,2!" =="\\" (
set "var=!var:~2!"
ECHO !var!
ping -n 1 !var!>nul
))
ECHO.
ECHO 正在获取本网段内的其它在线计算机IP,请稍等...
for /f "skip=3 tokens=1,* delims= " %%i in ('arp -a' ) do ECHO IP: %%i 正在使用
ECHO.
ECHO 查询完毕,按任意键退出...
pause>nul
for /f “skip=3 tokens=1,* delims= ” %%i in (‘arp -a’) do ECHO IP: %%i 正在使用 >> a.txt 会把结果输出到一个txt的文件中 在上面得到的IP地址中,打开cmd窗口 nbtstat -a 172.18.131.77 ,就可以查看到MAC地址
属性 Tips
快捷键启动应用程序:右键 -> 属性 -> 填写快捷键 改变资源管理器默认目录:右键 -> 属性 -> Windows资源定理器属性 -> 目标 MS-DOS方式的默认目录:右键 -> 属性 -> 工作目录
修改默认操作系统
Win + Pause -> 高级系统设置 -> 高级 -> 启动和故障恢复 -> 设置 或者 msconfig -> 引导
重新加载注册表
不用重新启动都可以应用修改后的注册表:重启explorer.exe进程 > * 恢复DOS下删除的文件:Lock -> Undel
修改MAC地址
更改适配器设置 -> 网卡右键 -> 属性 -> 配置 -> 高级 -> 属性:Network Address -> 在右面修改
NTFS格式的U盘支持4G以上的单个文件
批量修改文件后缀名
ren .png .jpg 保存为.bat文件,修改当前文件夹
应用程序无法正常启动(0xc000007b)
查看电脑有没有安装DirectX9或者DirectX 9.0 组件损坏
Win + R -> dxdiag 可以看到自己的DirectX版本型号
查看电脑有没有安装Microsoft Visual C++
查看电脑有没有安装.net
解决办法
DirectX修复工具增强版 可以解决上面的三种情况
解决英文版XP中文软件乱码的方法
打开控制面板,点击“Data, Time, Language , and Regional Options”,然后再点击“Regional and Language Options”,会弹出一个窗口,打开这个窗口的“Languages”选项卡,选中“Install files for East Asian languages(安装东亚语言支持)”(图一),然后点击“Apply”。这时系统可能会要求你插入操作系统的安装光盘并复制一些文件,完成后会重启动。启动好,所有的中文文件和中文网页就都可以正常打开和使用了。 或者在Advanced标签中,Select a language to match the language version of the non-Unicode programes you want to use选择“Chinese (PRC)








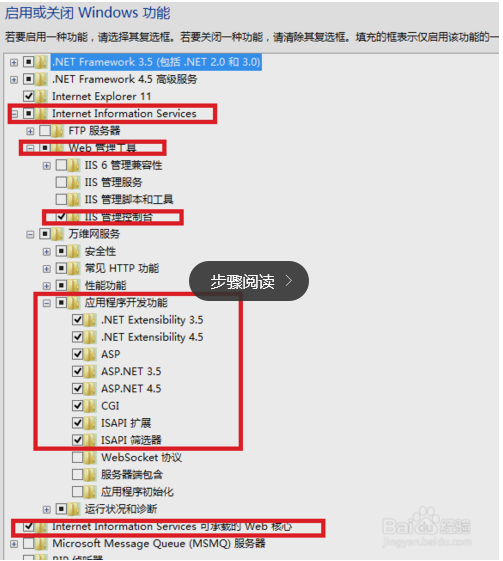
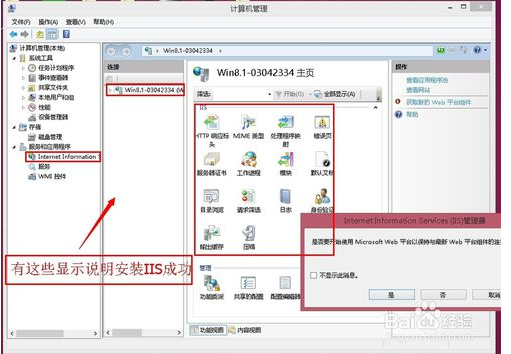
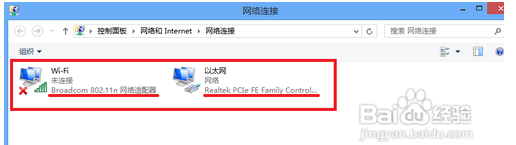
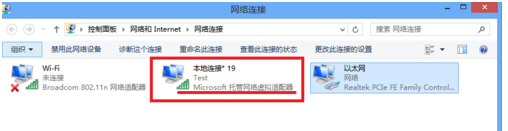
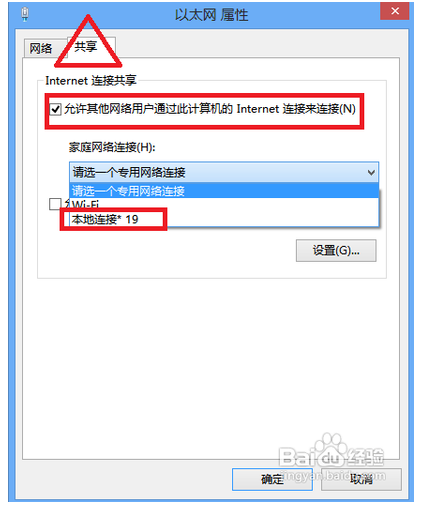
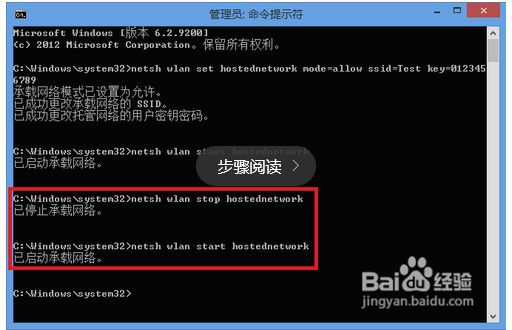














 4797
4797

 被折叠的 条评论
为什么被折叠?
被折叠的 条评论
为什么被折叠?








