Chrome 快捷键
自己设置
- 更改方法:“更多工具” -> “扩展程序” -> 最右下角的“键盘快捷键“
- Alt + A 截屏,自己设置的,2345看图王也有类似的功能
- Ctrl + Q 激活划词翻译
- Alt + S 翻译选中文本
- Alt + X 翻译网页,不太好用
- Alt + C 激活SwitchySharp
- Alt + Q 夜间模式
- Alt + W 眼睛卫士
- Alt + R 七牛云图床
Chrome窗口和标签页快捷键:
- Shift + ESC 任务管理器
- Alt + Z 打开上一个关闭的窗口
- Alt + F / Alt + E 打开右侧的工具栏
- F2 上一个标签
- F3 下一个标签
- F4 打开下拉地址栏,可以查看以前搜索的地址记录
- F11 全屏
- F12 查看网站源代码
- Ctrl + D 添加收藏
- Ctrl + U 查看源代码
- Ctrl + K 复制当前标签
- Ctrl + B 显示/隐藏收藏夹 360极速浏览器
- Ctrl + Shift + B 显示/隐藏收藏夹 Chrome浏览器
- Ctrl + T 新建标签
- Ctrl + M 保存当前网页为图片
- Ctrl + N 新建窗口
- Ctrl + Shift + O 打开书签管理器
- Ctrl + Shift + Delete 清空缓存
- Ctrl + L 或 Alt + D 或 F6 定位地址栏并全选中
- Ctrl + Shift + N 新建隐形窗口
- Ctrl + Shift + C 查看源代码,和F12相同
- Ctrl + O 然后选择文件 在谷歌浏览器中打开计算机上的文件
- Ctrl 键,然后点击链接 从后台在新标签页中打开链接,但您仍停留在当前标签页
- Ctrl + Shift 键,然后点击链接 在新标签页中打开链接,同时切换到新打开的标签页
- Shift 键,然后点击链接 在新窗口中打开链接
- Ctrl + Shift + T 打开上次标签页。谷歌浏览器可记住最近关闭的 10 个标签页。
- 将链接拖动到标签页内 在指定标签页中打开链接
- 将链接拖动到两个标签页之间 在标签页横条的指定位置建立一个新标签页,在该标签页中打开链接
- Ctrl + 1 到 Ctrl + 8 切换到指定位置编号的标签页。您按下的数字代表标签页横条上的相应标签位置。
- Ctrl + 9 切换到最后一个标签页
- Ctrl + Tab 或 Ctrl + PgDown 切换到下一个标签页
- Ctrl + Shift + Tab 或 Ctrl + PgUp 切换到上一个标签页
- Ctrl + W 或 Ctrl + F4 关闭当前标签页或弹出式窗口
- Alt + Home 打开主页
- Shift + Backspace / Alt + Right 前进
- Backspace / Alt + Left 后退键
Chrome地址栏快捷键
- 在地址栏,进行下列操作之一:
- 键入搜索字词 使用默认搜索引擎进行搜索
- 键入网址中”www.”和”.com”之间的部分,然后按 Ctrl+Enter 键为您在地址栏中输入的内容加”www.”和”.com”,然后打开网址
- 键入搜索引擎关键字或网址,按 Tab键,然后键入搜索字词 使用与关键字或网址相关联的搜索引擎进行搜索。如果谷歌浏览器可以识别您要使用的搜索引擎,则会提示您按 Tab 键。
- F6 或 Ctrl + L 或 Alt + D 选中网址区域中的内容
- 键入网址,然后按 Alt + Enter 键 在新标签页中打开网址
打开谷歌chrome浏览器各功能的快捷键
- Ctrl + B 打开和关闭书签栏
- Ctrl + Shift + O 打开书签管理器
- Ctrl + H 查看”历史记录”页
- Ctrl + J 查看”下载”页
- Shift + Escape 查看任务管理器
- Shift + Alt + T 将焦点设置在工具栏上。使用键盘上的向右和向左箭头,可导航至工具栏上的不同按钮。
Chrome网页快捷键
- Ctrl + P 打印当前页
- Ctrl + S 保存当前页
- F5 重新加载当前页
- 点击鼠标中键或滚轮(只在谷歌浏览器测试版(只有英文版)中可用) 激活自动滚动。当您移动鼠标时,网页会根据鼠标的移动方向自动滚动。
- Ctrl + F5 或 Shift + F5 重新加载当前页,但忽略缓存内容
- 按住 Alt 键,然后点击链接 下载链接
- Ctrl + G 或 F3 查找与您在”在网页上查找”框中输入的内容相匹配的下一个匹配项
- Ctrl + Shift + G 或 Shift + F3 查找与您在”在网页上查找”框中输入的内容相匹配的上一个匹配项
- 将链接拖动到书签栏 将链接加入书签
- Ctrl + D 将当前网页加入书签
- Ctrl + +,或者按住 Ctrl 键并向上滚动鼠标滚轮 放大网页上的所有内容
- Ctrl + -,或者按住 Ctrl 键并向下滚动鼠标滚轮 缩小网页上的所有内容
- Ctrl + 0 将网页上的所有内容都恢复到正常大小
Chrome文字快捷键
- 选中内容,然后按 Ctrl + C 键 将内容复制到剪贴板
- 将光标置于文本字段中,然后按 Ctrl + V 或 Shift + Insert 键 从剪贴板粘贴当前内容
- 将光标置于文本字段中,然后按 Ctrl + Shift + V 键 * 从剪贴板粘贴当前内容的纯文本部分
- 选中文字字段中的内容,然后按 Ctrl + X 或
- Shift + Delete 键 删除内容并将其复制到剪贴板
其他快捷键
- Ctrl + E / Alt + Z / Ctrl + Shift + T 重新打开关闭窗口
- Ctrl + Shift + N 打开隐藏窗口
- Ctrl + Shift + Delete 清除上网痕迹
- Shift + Esc 打开任务管理器
- Shift + Del 删除下拉列表(F4打开)提示中的某条历史记录
- Page Up、Page Down 选中下拉列表提示中的第一个或最后一个条目
- Ctrl + + / - 放大,缩小当前页面
- Ctrl + 0 恢复正常大小
- Shift + Mouse Whell 页面横向滚动
Chrome 功能窗口对应的命令
- chrome://about
- chrome://bookmarks Ctrl + Shift + O 书签管理
- chrome://downloads Ctrl + J
- chrome://myextensions/extension 已安装扩展
- chrome://history Ctrl + H
- chrome://settings
- chrome://version
- chrome://plugins
- chrome://memory-redirect
- chrome://cache
- chrome://settings/searchEngines 设置默认搜索引擎
Chrome 相关设置
保存为mht文件
- chrome://flags,回车,这是一个 Chrome 的功能配置页面,项目比较多,我们通过 Ctrl+F 来搜索“mhtml”,找到“将网页另存为 MHTML”这一项,然后点击下方的“启用”即可。
- 此时打开任一网页,右击“另存为”,将默认保存为.mhtml文件,即mht文件
设置扩展应用的快捷键
- chrome://myextensions/extension 打开已安装扩展
- 右下角有键盘快捷键按钮,点开可以设置快捷键
Chrome 设置编码
- Settings -> Advanced Settings -> Web Content -> Font Size -> Customize Fonts -> Encoding -> UTF-8
设置Chrome浏览器地址栏搜索
- chrome://settings/searchEngines
- Ctrl + L 或 Alt + D 或 F6 定位地址栏
- 按照图片设置,设置好之后 如果要用百度搜索,就在地址栏输入关键字“bd”(关键字可以随意设置,比如也可以设置为为b),我设置的关键字是bd,那我在地址栏输入bd,然后空格 然后输入你要搜索的内容,就行了。
- 因为默认的设置是百度所以直接输入想要的就是百度搜索
- ggsg -> ggsg -> https://www.google.com.sg/search?q=%s
- 新加一个新加坡的谷歌搜索,这个在国内目前比较快
Chrome+.exe实现翻墙
- 找时间看一下源代码,虽然这种翻墙方式比较落后
- 点击打开这个网址
- 下载百度网盘的压缩包
- 解压
- 双击Chrome+.exe
- 恭喜你,成功翻墙了! 就是这么简单
- Win7系统需要右键点击Chrome+.exe,然后再点“以管理员身份运行”
- 打开Agent文件夹,以管理员身份运行goagent.exe,就会看到一个代理的IP地址和代理端口……
网站技巧
免费下载百度文库 (适用于txt和doc文档)
- 在百库文库文档地址栏里的wenku前面加上wap,不要加点,敲回车键,即可进入该文档可复制的页面
- 冰点文库
下载百度网盘已失效资源链接
- 有时候下载百度的文件,就出现“啊哦你来晚了
~~”没法下载了,现在教你一个方法下载到,前提是人家没有删除,当你实在没有办法了可以用这个方法- 失效地址为链接http://pan.baidu.com/share/link?shareid=76297&uk=3238350839
- “uk=”后边的数字3238350839是关键
- 这是百度的默认网盘分享主页 http://pan.baidu.com/share/home?uk=189904483
- 把上面那个数字3238350839替换到尾部即可,由此得到。http://pan.baidu.com/share/home?uk=3238350839
Shadowsocks
GFW – 防火长城(英文名称Great Firewall of China,简写为Great Firewall,缩写GFW),也称中国防火墙或中国国家防火墙,指中华人民共和国政府在其管辖因特网内部建立的多套网络审查系统的总称,包括相关行政审查系统。[1] 首要设计者为北京邮电大学原校长方滨兴,被称为“国家防火墙之父”
Shadowsocks特点 :
- 省电(在电量查看里几乎看不到它的身影)
- 支持开机自启动,且断网无影响,无需手动重连(方便网络不稳定或者3G&Wi-Fi频繁切换的小伙伴)
- 可使用自己的服务器(安全和速度的保证)
- 支持区分国内外流量(传统VPN在翻出墙外后访问国内站点会变慢)
- 可对应用设置单独代理(5.0之前的系统需要root)
- 随机启动24小时后台运行(占内存10MB以内,基本不怎么耗电),跟人直接置身墙外使用手机的感受差不多。
- 具体教程各大网站均有介绍
- ss可以提供PAC模式的翻墙方式,即智能鉴别需要访问的网站,只有被墙的站点才使用ss服务器进行转发,而正常网站则直接访问。这个功能可以不影响国内网站的访问,ss启用系统代理时默认即为PAC模式,不需要另行设置。如果需要不分站点全部转发的,在开启ss系统代理后,可以在ss任务栏指示器-右键-系统代理模式-全局模式 来使用。
修改hosts,轻松上Google
- 打开C:\Windows\System32\drivers\etc
- http://q.0755yys.com/article/google-hosts.html
- 从网站上下载最新的hosts文件,替换掉就行了
谷歌搜索替代品
谷粉搜搜……
设置VPN连接外网
- 控制面板 -> 网络和Internet选项 -> 网络和共享中心 -> 设置新的连接或网络 -> 连接到工作区,点击下一步 -> 使用我的Internet连接到(VPN)(I)
- error 868:设置DNS为8.8.8.8和8.8.4.4
- error 800:
Ping www.github.com显示找不到主机,清空DNS缓存
- nslookup 查看DNS服务器
- ipconfig /? 显示帮助信息
- ipconfig /flushdns 用来清空DNS缓存
- ipconfig /displaydns > .\Desktop\test1.txt 输出DNS信息到桌面
将SS的局部代理设置成全局代理
Firefox
Your Firefox profile cannot be loaded. It may be missing or inaccessible
- 将~/.mozilla/firefox/下的文件全部删除,打开重新生成
- 可能会用到root权限








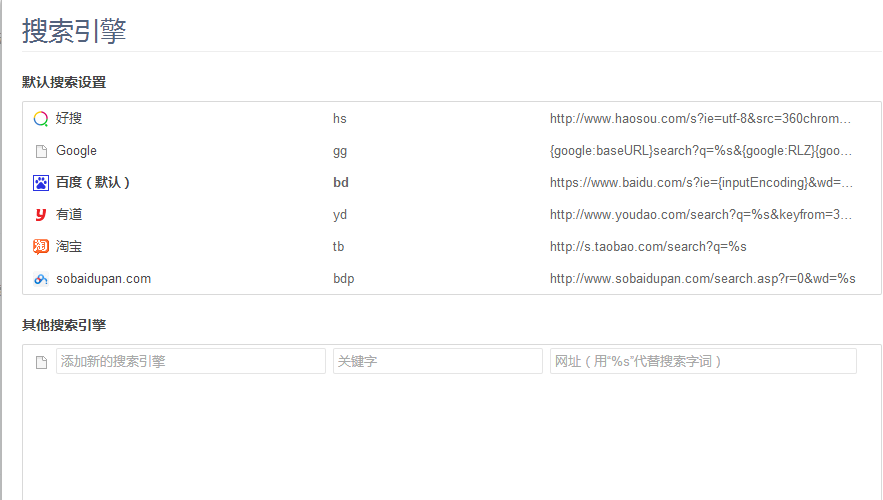
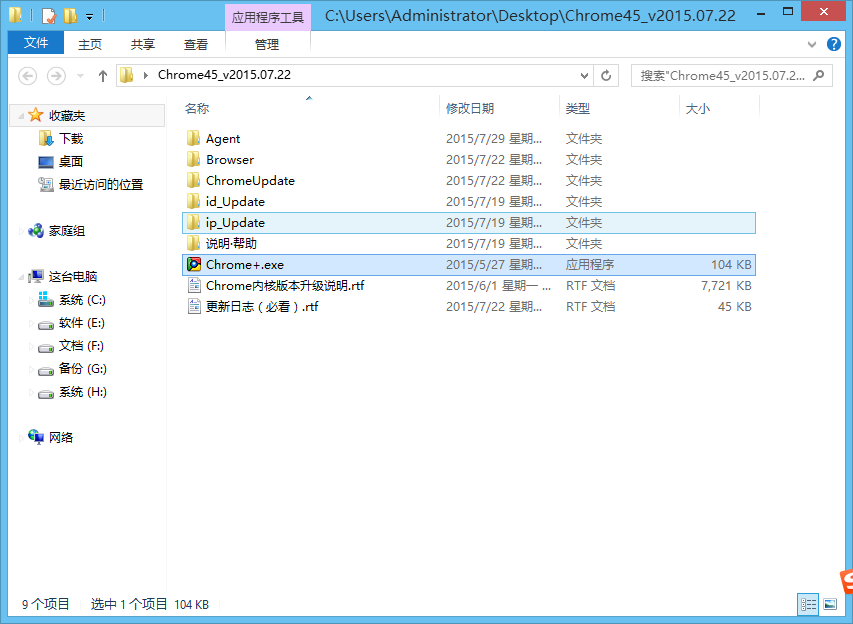
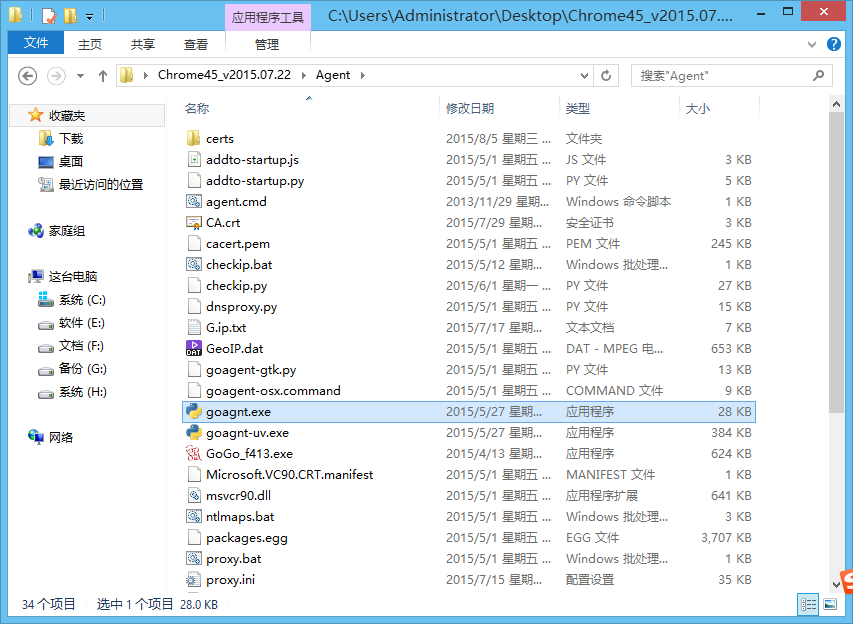
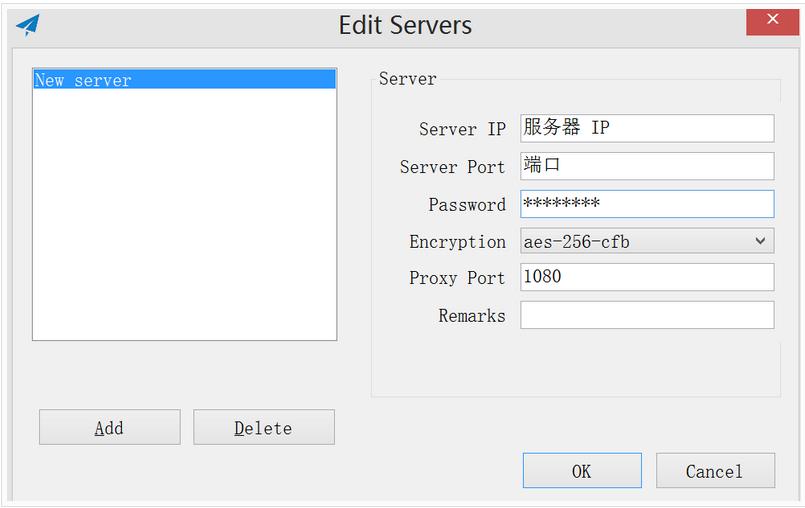














 928
928

 被折叠的 条评论
为什么被折叠?
被折叠的 条评论
为什么被折叠?








