一、首先安装pycharm,可以参考这篇文章:http://www.jianshu.com/p/042324342bf4
推荐安装python3.6+系列,可以直接安装,安装完成后已经不需要配置环境变量等,在终端输入python会显示版本信息,也可同时在同一机器安装python2.X系列,只需要将python2.X文件夹中python.exe修改为python2.exe,此时在cmd中输入python2会打开python的2.X版本,输入python会默认进入3.X版本。
搭建环境

搭建准备
1、到PyCharm官网下载PyCharm安装包。
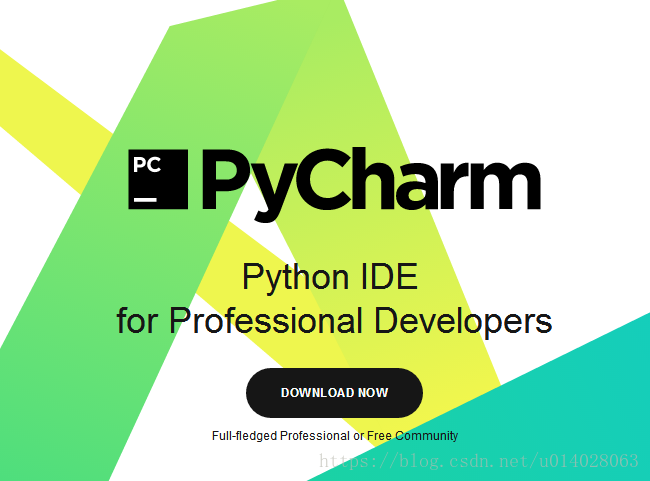
Download
2、选择Windows系统的专业版下载。
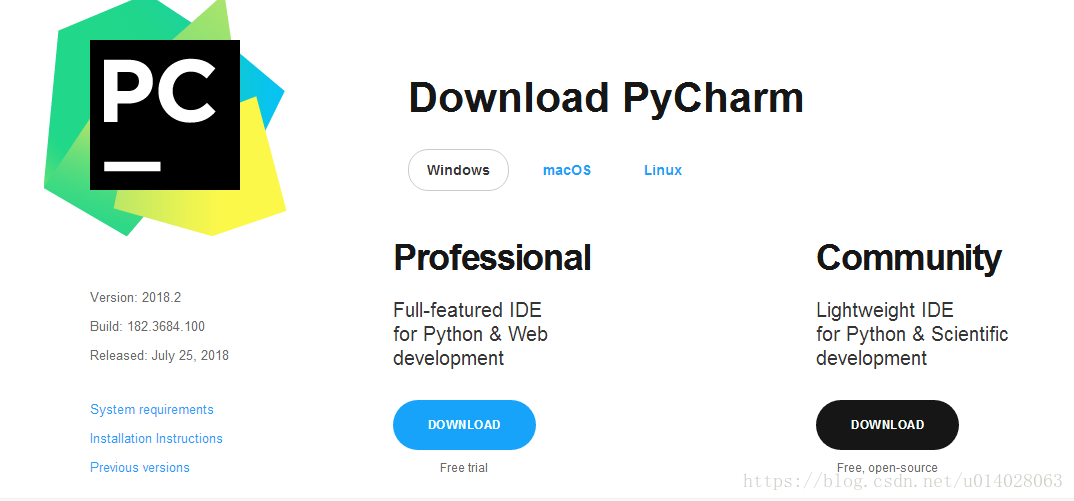
下载
3、下载好的安装包。
安装包信息
安装软件
1、双击安装包进行安装。
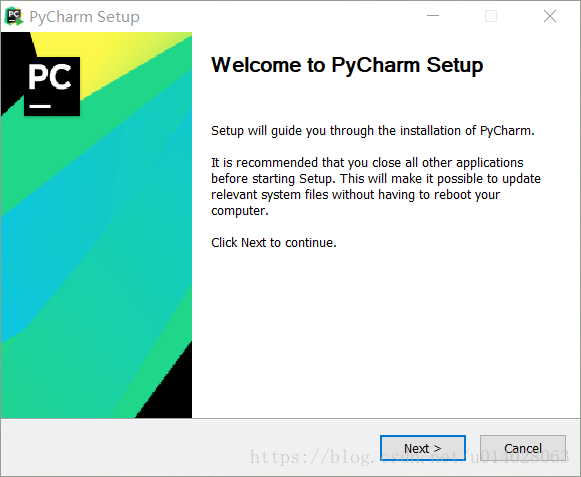
2、自定义软件安装路径(建议路径中不要中文字符)。
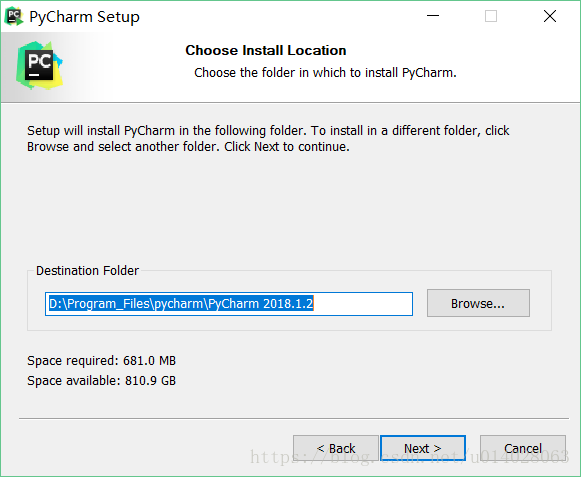
自定义安装路径
3、创建桌面快捷方式并关联*.py文件。
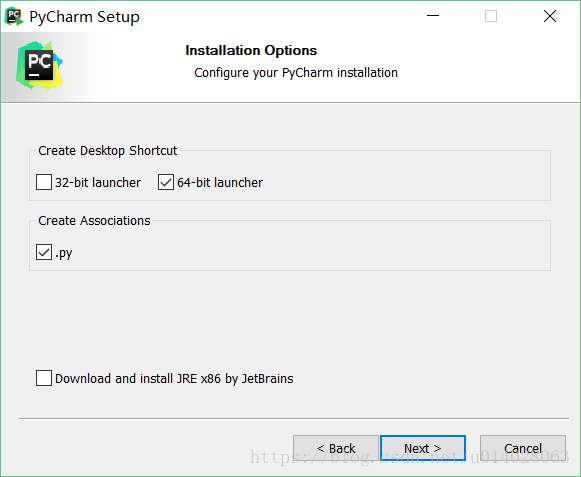
创建快捷方式
4、选择开始菜单文件夹(默认即可),点击安装。
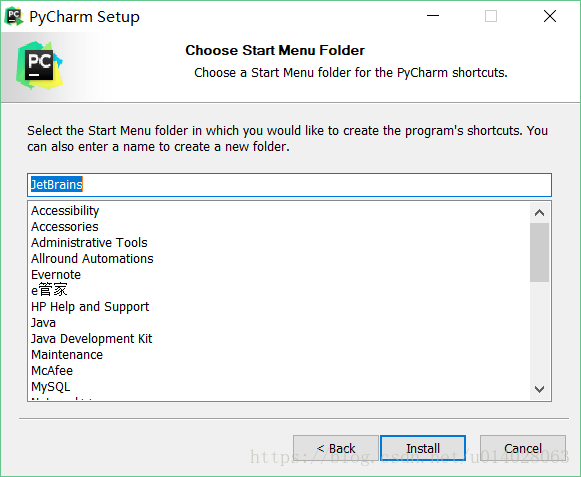
选择文件夹
5、耐心等待安装。
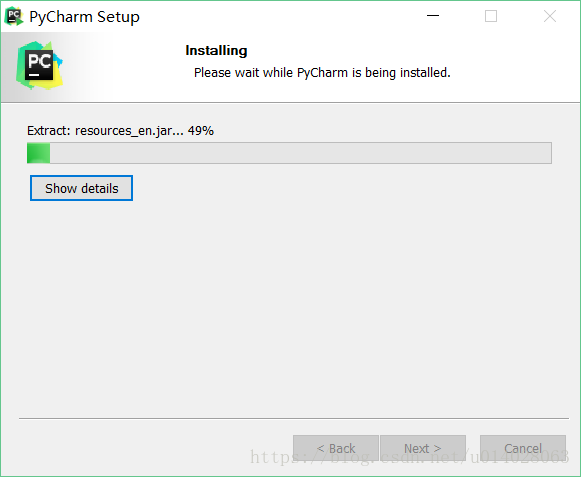
等待安装
6、安装完成,先不要勾选,先破解再运行PyCharm。
破解码:
{"licenseId":"1454467925669","licenseeName":"ilanyu","assigneeName":"","assigneeEmail":"","licenseRestriction":"","checkConcurrentUse":false,"products":[{"code":"II","paidUpTo":"2099-12-31"},{"code":"DM","paidUpTo":"2099-12-31"},{"code":"AC","paidUpTo":"2099-12-31"},{"code":"RS0","paidUpTo":"2099-12-31"},{"code":"WS","paidUpTo":"2099-12-31"},{"code":"DPN","paidUpTo":"2099-12-31"},{"code":"RC","paidUpTo":"2099-12-31"},{"code":"PS","paidUpTo":"2099-12-31"},{"code":"DC","paidUpTo":"2099-12-31"},{"code":"RM","paidUpTo":"2099-12-31"},{"code":"CL","paidUpTo":"2099-12-31"},{"code":"PC","paidUpTo":"2099-12-31"}],"hash":"2911276/0","gracePeriodDays":7,"autoProlongated":false}
第一步:下载JetbrainsCrack的jar包
第二部:把JetbrainsCrack的jar包放入pycharm文件下的bin目录中
第三步:在bin目录下使用记事本打开pycharm.exe.vmoptions和pycharm64.exe.vmoptions
最后一行加上:-javaagent:D:\python\PyCharm 2018.1.2\bin\JetbrainsCrack-2.7-release-str.jar
如图:-javaagent:+pycharm下bin目录位置+JetbrainsCrack的jar包的包名
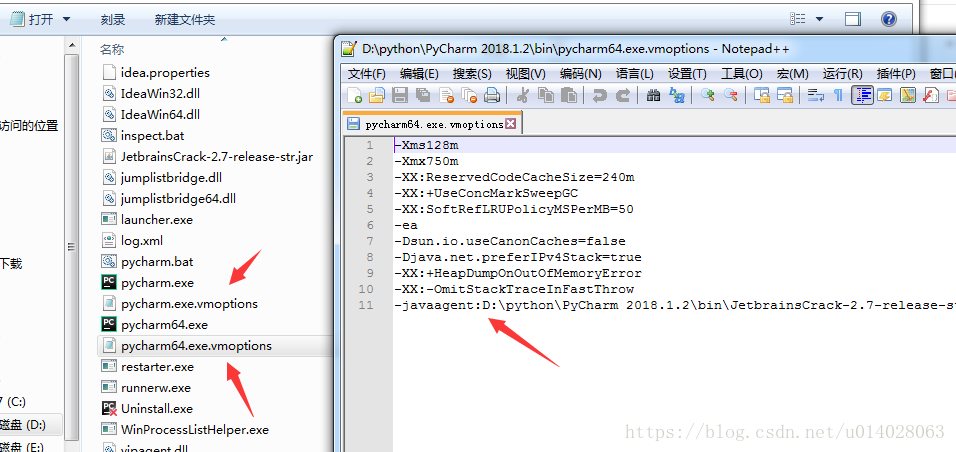
第四步:将自定义激活码放入注册码中
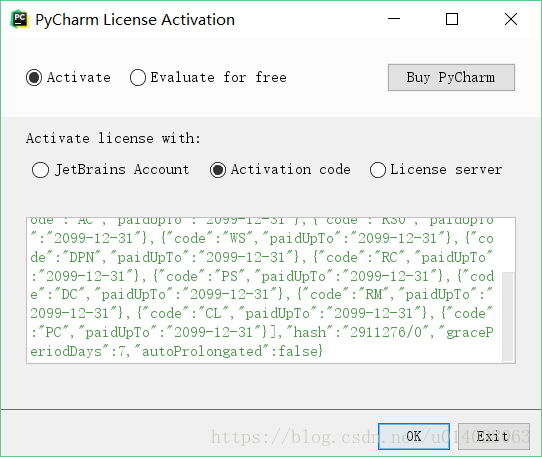
第五部:确认后重新进入pycharm如图:到2099年为止,够用了!!
安装完成
7、选择是否导入开发环境配置文件,我们选择不导入。
8、阅读协议并同意(少年,选择略过吧)。
13、选择IDE主题与编辑区主题,建议Darcula主题(温馨提示:黑色更有利于保护眼睛噢!!!)。

选择主题
14、由于我们更改主题,故会提示重启IDE,选择Yes。

重启IDE
15、选择创建新项目。

创建新项目
16、自定义项目存储路径,IDE默认会关联Python解释器。

配置项目
17、IDE提供的提示,我选择在启动时不显示提示。

关闭提示
编程字体
编程最常见的是什么?(肯定不是Bug),而是代码了,绝大部分人都一直使用编辑器默认的字体,其实,换一套适合自己的编程字体不仅能让代码看得更舒服,甚至还能提高工作效率的!
那么如何选择编程字体呢?What!!!
1、等宽字体。
2、有辨识度,即0与O,1与l的区别。
推荐一款编程字体Hack,进入Hack官网,点击Download。

Download
选择适合Windows系统的软件包下载。

选择系统
进入GitHub下载安装程序。

下载安装程序
下载完成的安装包,双击安装即可。

安装包
配置IDE
1、显示/隐藏功能侧边栏(软件的左下角)。

功能侧边栏
2、显示项目目录结构。

项目目录结构
3、配置IDE,按照下图,进入Settings。

Settings
4、设置显示行号,显示空白字符。

配置行号
5、设置编程字体为Hack,字体大小为15。

设置编程字体
6、设置控制台字体为Hack,字体大小为15。可以设置为monikai

设置控制台字体
7、修改新建*.py文件的模版,首行添加默认解释器(方便在Linux运行),添加文件编码。

修改模版
8、设置Python默认解释器,添加额外的扩展包,

设置默认解释器
常用快捷键
1、Ctrl + Enter:在下方新建行但不移动光标;
2、Shift + Enter:在下方新建行并移到新行行首;
3、Ctrl + /:注释(取消注释)选择的行;
4、Ctrl + Alt + L:格式化代码(与QQ锁定热键冲突,关闭QQ的热键);
5、Ctrl + Shift + +:展开所有的代码块;
6、Ctrl + Shift + -:收缩所有的代码块;
7、Ctrl + Alt + I:自动缩进行;
8、Alt + Enter:优化代码,添加包;
9、Ctrl + Shift + F:高级查找;
10、Alt + Shift + Q:更新代码到远程服务器;
远程连接编程
有时我们需要在Windows上编写代码,在Linux运行代码,或着是团队合作开发项目,我们就需要远程连接Linux服务器进行编程。
在这里我使用虚拟机假装远程服务器(尴尬),虚拟机IP地址:192.168.10.50,使用XShell(ssh协议)连接服务器(虚拟机),使用PyCharm(sftp协议)连接服务器(虚拟机)。
1、在XShell上查看虚拟机IP地址。

查看虚拟机IP地址
2、在虚拟机上创建项目工作空间。

创建目录
3、在PyCharm上配置远程服务器。

Configuration
4、添加新连接。

添加新连接
5、设置连接名称及使用的协议类型。

配置连接
6、设置主机IP地址,工作空间(之前已创建),登录信息。

配置详细信息
7、浏览远程服务器。

浏览远程服务器
8、在服务器上新建文件。

新建文件
9、编写代码。

编写代码
10、点击编辑区右上角更新代码到服务器。

更新代码
11、设置文件的权限,添加执行权限。

设置文件的权限

添加执行权限
12、使用XShell执行脚本文件。

执行脚本文件
二、如果出现JVM Not find 的情况,需安装java环境,可参考:
1、安装JDK开发环境
开始安装JDK:
修改安装目录如下:
确定之后,单击“下一步”。
注:当提示安装JRE时,可以选择不要安装。
2、配置环境变量:
对于Java程序开发而言,主要会使用JDK的两个命令:javac.exe、java.exe。路径:C:\Java\jdk 1.7.0 _09\bin。但是这些命令由于不属于windows自己的命令,所以要想使用,就需要进行路径配置。
单击“计算机-属性-高级系统设置”,单击“环境变量”。在“系统变量”栏下单击“新建”,创建新的系统环境变量。
(1)新建->变量名"JAVA_HOME",变量值"C:\Java\jdk1.8.0_05"(即JDK的安装路径)
(2)编辑->变量名"Path",在原变量值的最后面加上“;%JAVA_HOME%\bin;%JAVA_HOME%\jre\bin”
(3)新建->变量名“CLASSPATH”,变量值“.;%JAVA_HOME%\lib;%JAVA_HOME%\lib\dt.jar;%JAVA_HOME%\lib\tools.jar”
如:JAVA_HOME环境变量的操作如下:
3、确认环境配置是否真确:
在控制台分别输入java,javac,java -version 命令,出现如下所示的JDK的编译器信息,包括修改命令的语法和参数选项等信息。
java命令:
javac命令:
java -version命令:
4、在控制台下验证第一个java程序:
public class Test {
public static void main(String[] args) {
Systerm.out.println("Hello Java");
}
}
用记事本编写好,点击“保存”,并存入C盘根目录后,输入javac Test.java和java Test命令,即可运行程序(打印出结果“Hello Java”)。注:这两个命令是在D:\java\jdk1.8.0_20\bin目录下。
程序解析:
首先编写java源代码程序,扩展名.java;
在命令行模式中,输入命令:javac 源文件名.java,对源代码进行编译,生成class字节码文件;
编译完成后,如果没有报错信息,输入命令:java HelloWorld,对class字节码文件进行解释运行,执行时不需要添加.class扩展名。见下图:

注:若在CMD中输入javac test.java命令后,显示'javac'不是内部或外部命令,原因是因为没有提前安装好JDK开发环境或环境变量配置有误。



































 1318
1318

 被折叠的 条评论
为什么被折叠?
被折叠的 条评论
为什么被折叠?








