一:准备软件
当前很多公司主流的jdk版本是1.4、1.5、6.0、7.0、8.0,读者可以按照个人的不同需求和工作环境,下载对应的版本来部署开发环境,不同版本的按照以及部署都是一样的,这里我是以目前最新的jdk8.0为例。
jdk8.0的安装包下载网址:
http://www.oracle.com/technetwork/java/javase/downloads/jdk8-downloads-2133151.html
二:安装jdk
jdk:java开发工具包(Java Developer's Kit)
选择下载自己适合的Windows系统下的安装包(分为32位和64位系统的安装包)
2.1下载完成后,点击安装,界面如下
2.2:直接点击下一步,出现下面对话框,这里我们点击【更改】选项更改程序安装位置(不过一般选择默认安装)
2.3:我已经把程序安装位置改为:D:\Java文件\jdk8.0\jdk1.8,然后返回到安装界面,直接点击下一步开始安装jdk
2.4:安装过程中会弹出jre的安装界面,我们同样更改jre的安装路径,到D:\Java文件\jdk8.0\jre\
2.5: 点击下一步进行jre的安装
2.6:安装完成后,会出现如下界面,点击关闭即可
三:设置jdk运行的环境变量
每个软件安装完成后,都会自动或者手动的配置软件运行的环境变量,这里的jdk需要我们手动配置环境变量
下面以Windows7为例,设置java开发及运行环境变量如下:
3.1:打开系统环境变量设置界面
第二步:在打开的对话框中选择【高级系统设置】,即可看到【环境变量】选项
第三步:点击环境变量选项,出现如下对话框
第四步:
设置JAVA_HOME环境变量(JDK的安装路径)
设置CLASSPATH环境变量
设置Path环境变量(只需要在已有的路径前面加上%JAVA_HOME%\bin;即可)
至此,我们的JDK环境变量就算是完成了。
接下来,我们需要做的是,对我们设置完成的环境进行验证
四:安装环境验证
4.1:打开系统命令行窗口
打开命令行窗口有以下两种方法:
|、【开始】>【运行】>【cmd】并点击确定,打开命令行窗口
||、同时按下【Windows徽标键】+【R键】,在出现的窗口中输入【cmd】并点击确定,打开命令行窗口。
4.2:
|、在命令行窗口输入java -version,能出现如下界面
||、在命令行窗口中输入javac,能出现如下界面
|||、在命令行窗口中输出java,能出现如下界面
五:以上命令能够执行,说明JDK的安装以及开发环境部署完成!










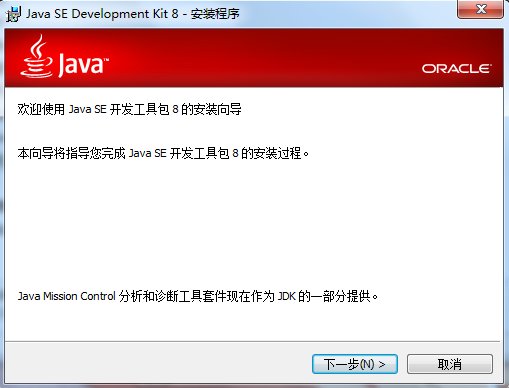
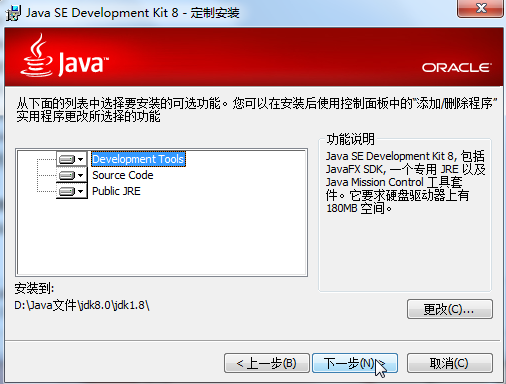
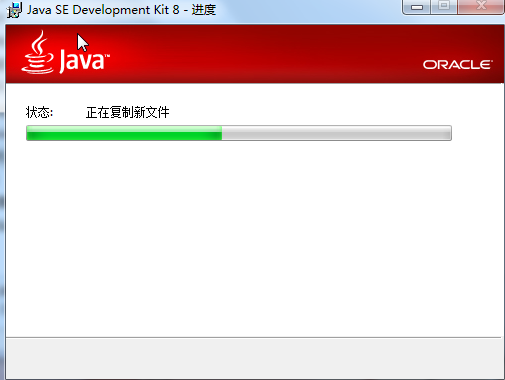
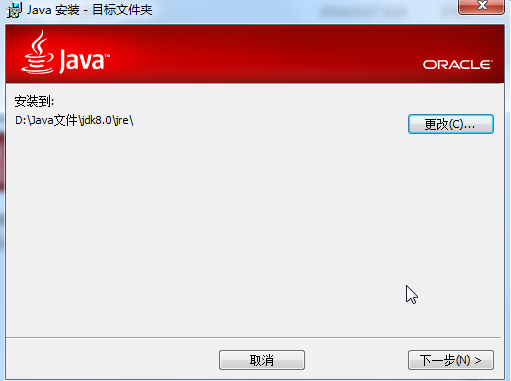
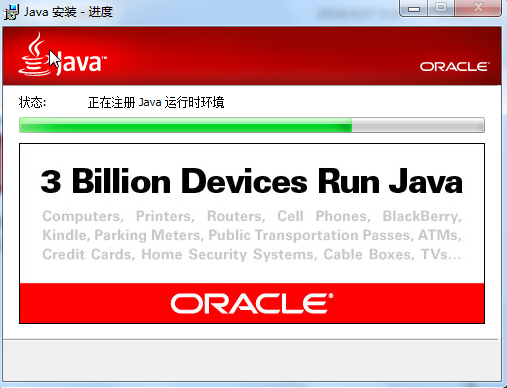
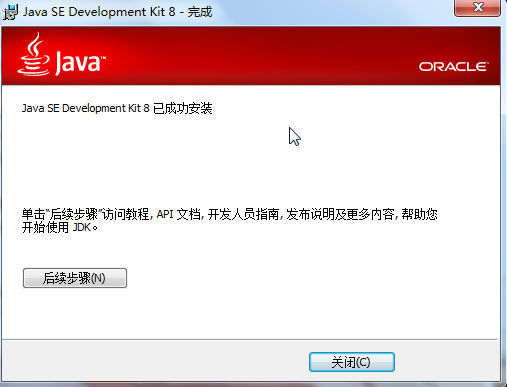

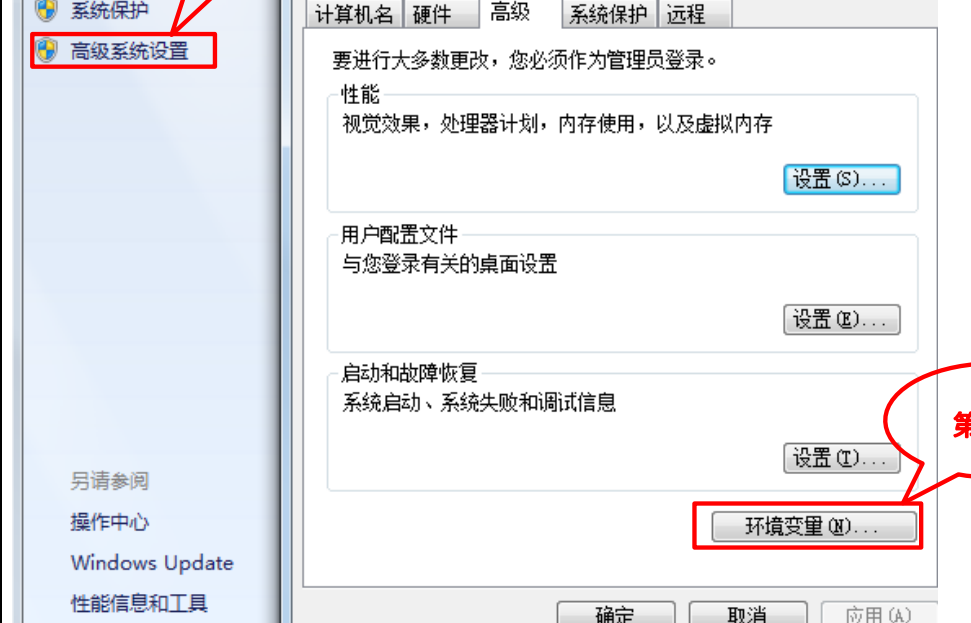
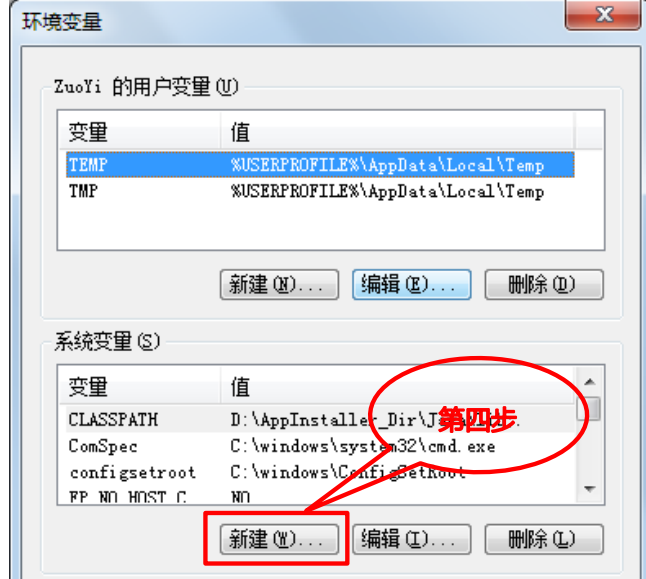

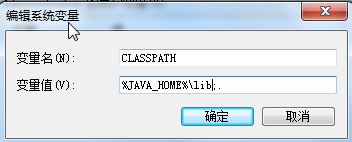


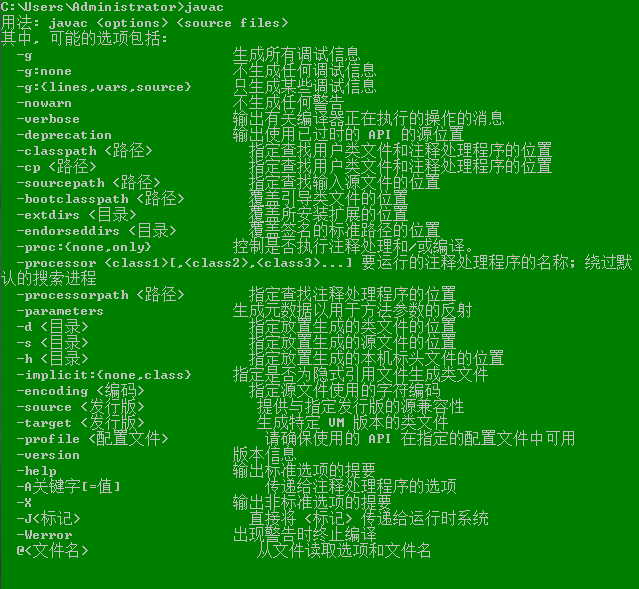
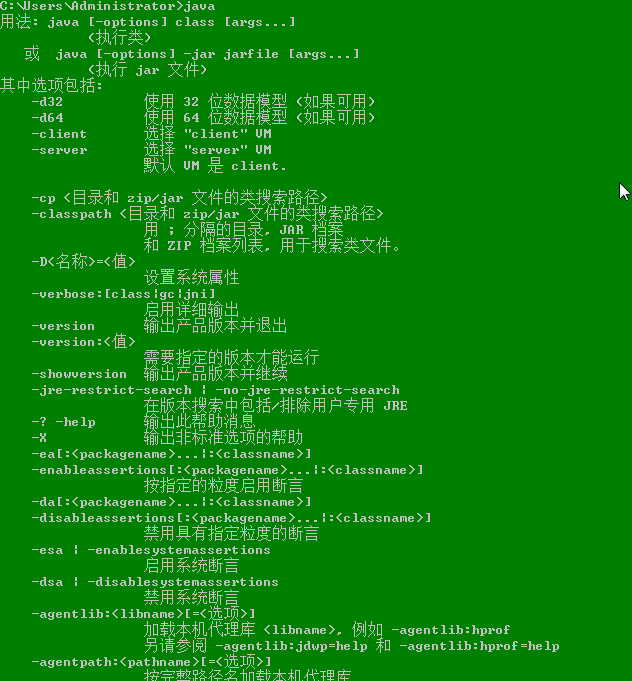














 894
894

 被折叠的 条评论
为什么被折叠?
被折叠的 条评论
为什么被折叠?








