本文教你从零搭建起linux工作环境。工作需要,刚好需要重新搭建linux工作环境来进行gcc编译代码,所以有了这份图文教程。
文章内容分为以下五部分:
- 使用VMware® Workstation 14 Pro虚拟机安装ubuntu-14.04.5-server-amd64.iso
- 通过ssh协议使用SecureCRT远程登录主机
- 配置管理员root用户
- 配置samba服务器,实现win7和linux的通讯
- 安装gcc代码编译软件
VMware® Workstation 14 Pro虚拟机软件安装过程跟普通软件安装一样,比较简单,就不说了。
附:Ubuntu各个版本的镜像下载地址
一、使用虚拟机安装ubuntu服务器版本
如下图,点击下一步:
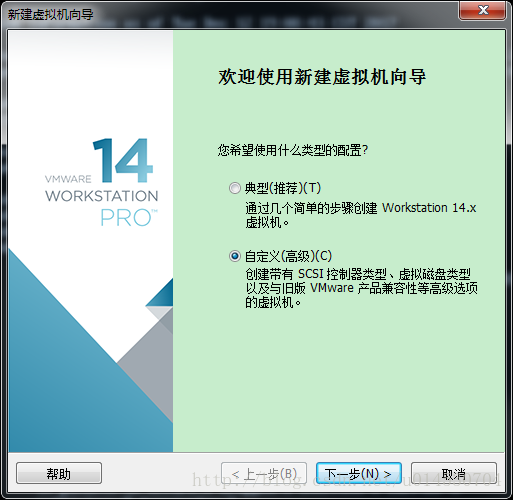
如下图,点击下一步:
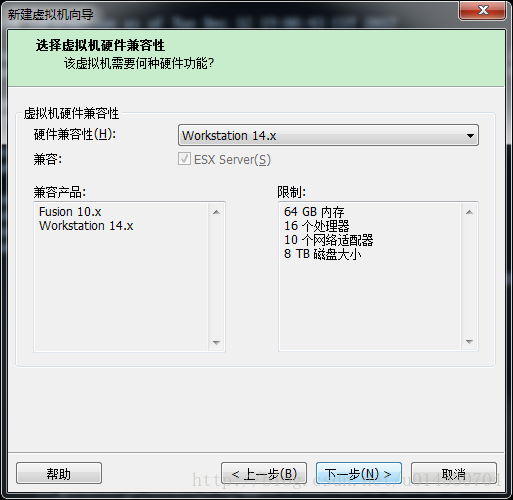
选择安装程序镜像,点击下一步:
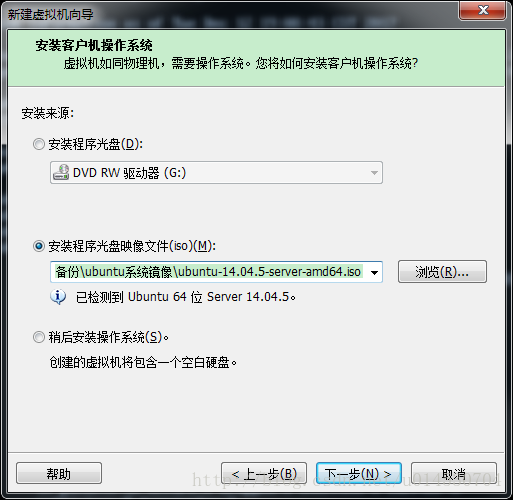
选择存放位置,点击下一步:
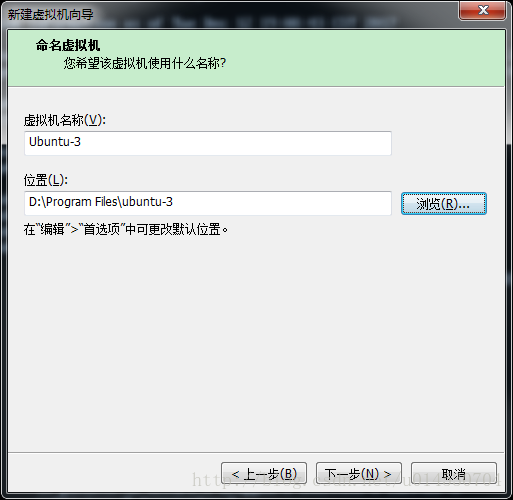
默认,点击下一步:

分配1G内存:
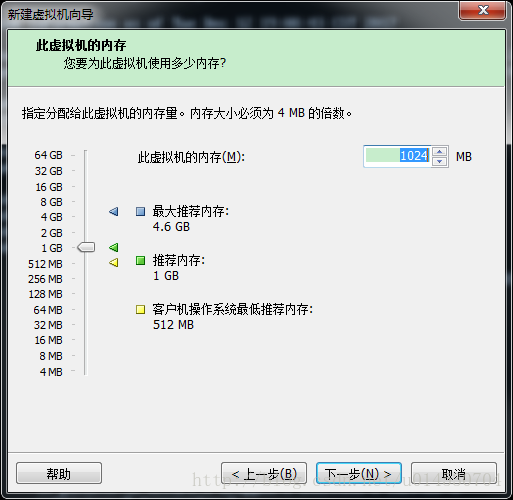
使用桥接网络:
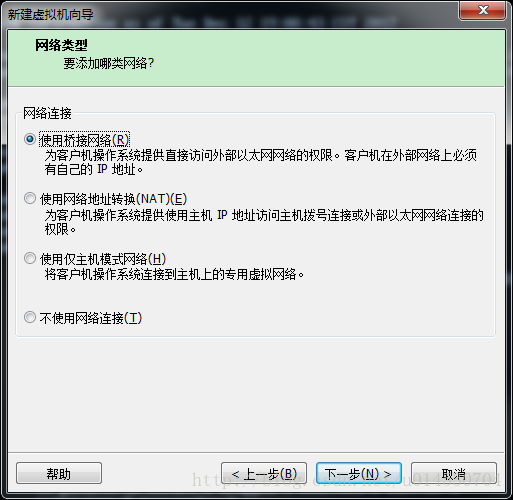
默认,下一步:

默认,下一步:
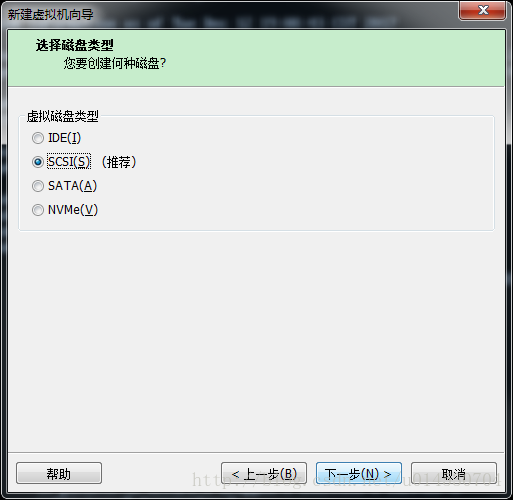
创建新虚拟磁盘:

磁盘大小约20G,选项如下图:
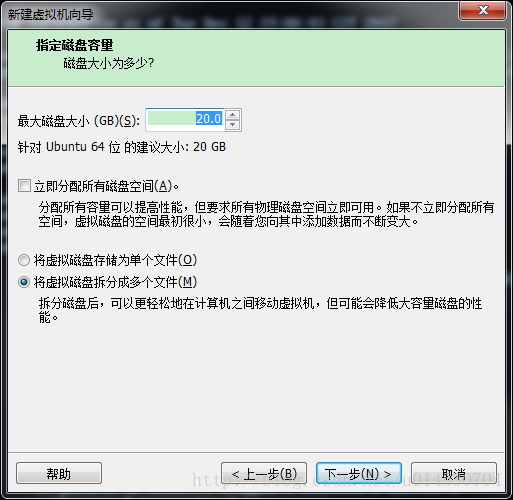
选择存放磁盘的位置:
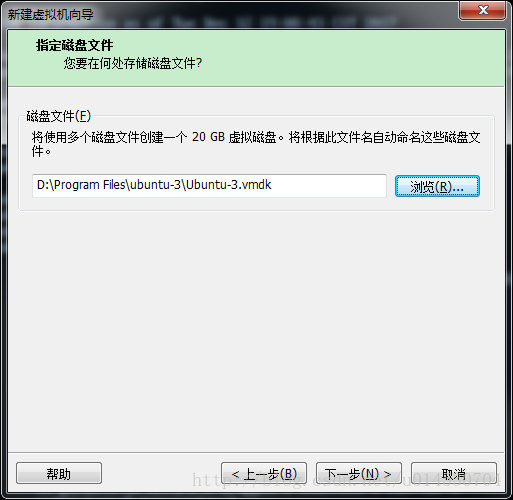
检查选项,没问题,点击完成。
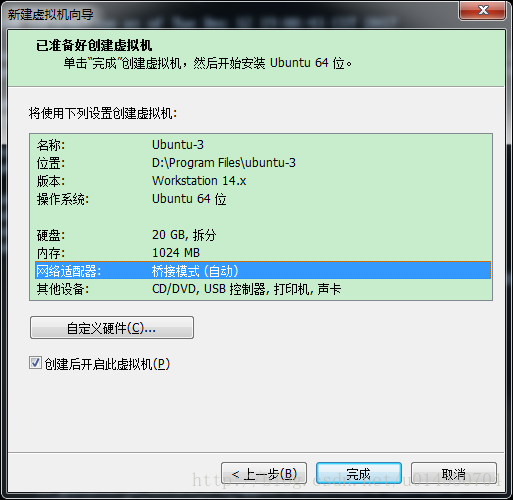
开始进入ubuntu安装界面,选English。
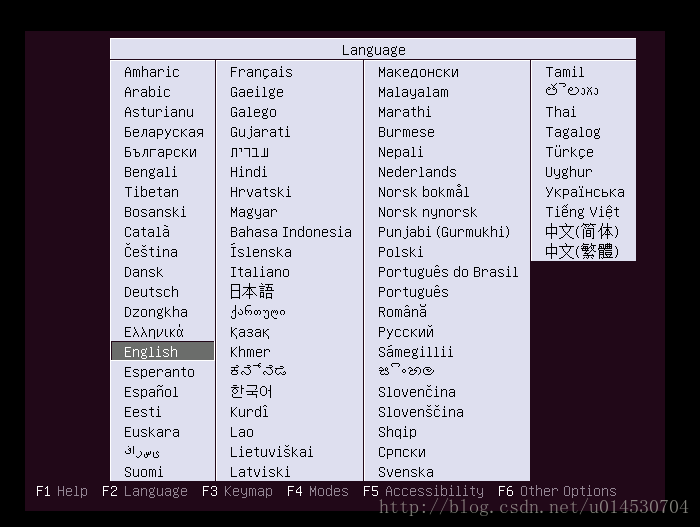
如下图选:
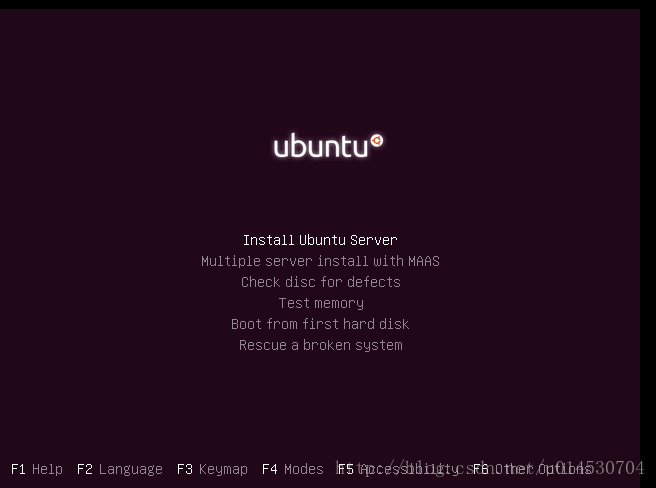
如下图选:
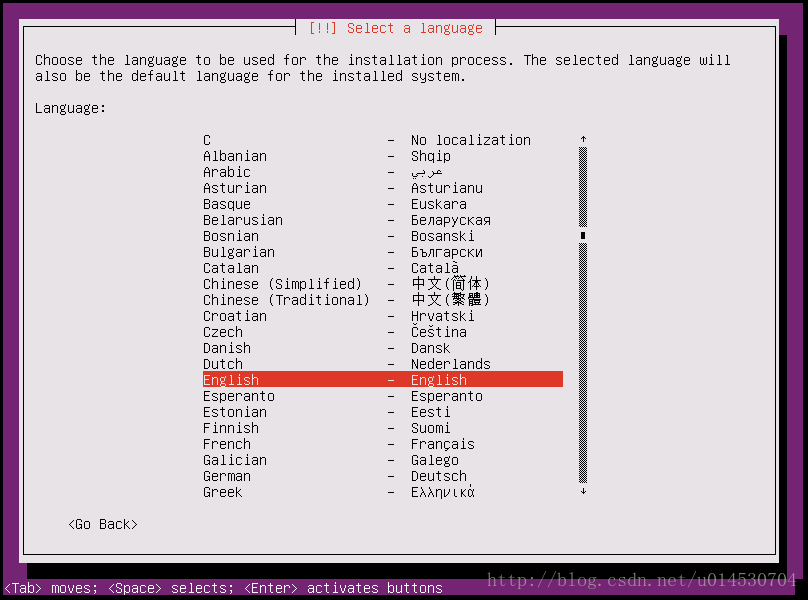
如下图选:
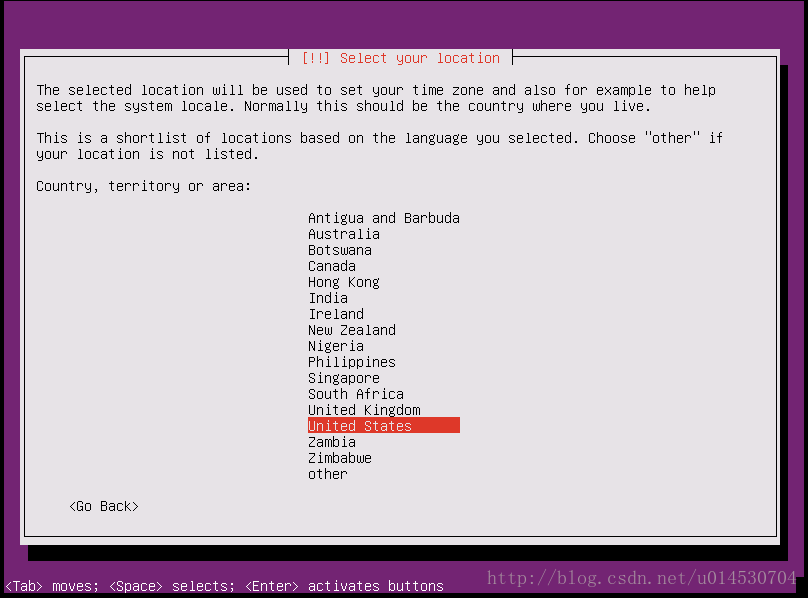
检测keyboard,选择No。
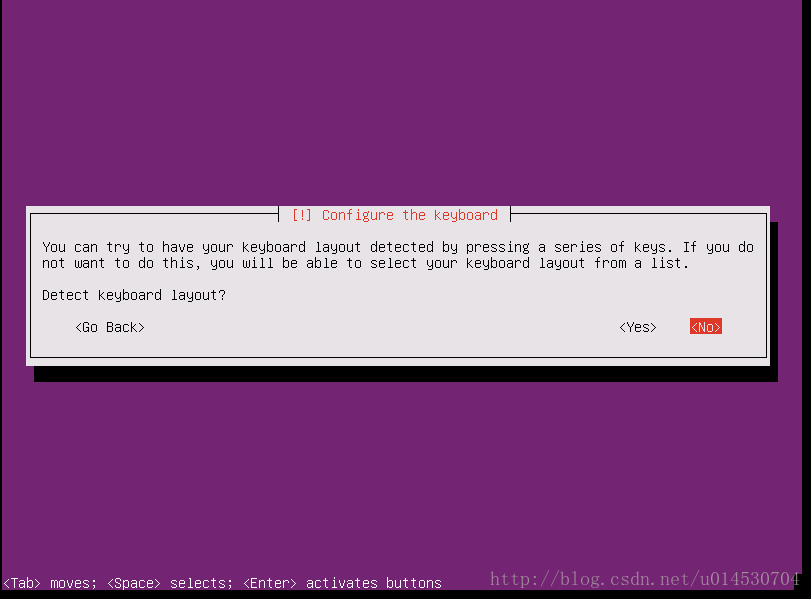
如下图选:
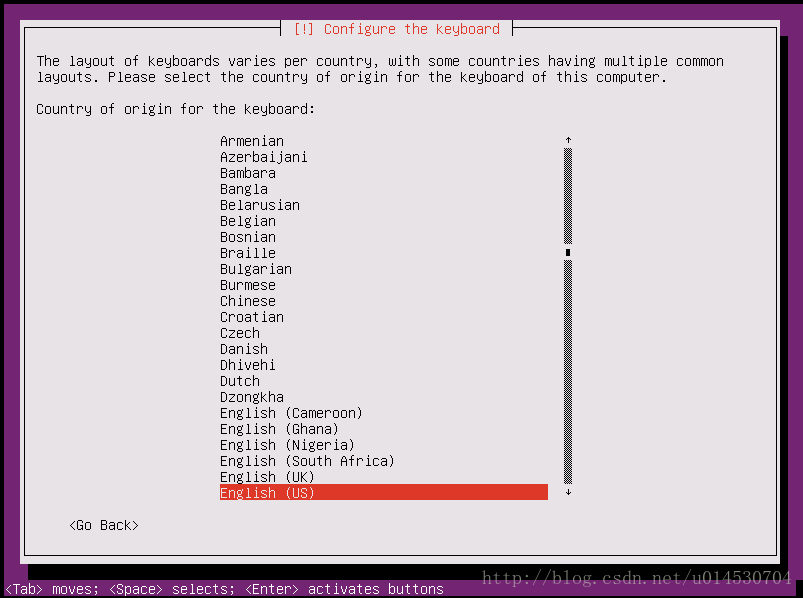
如下图选:
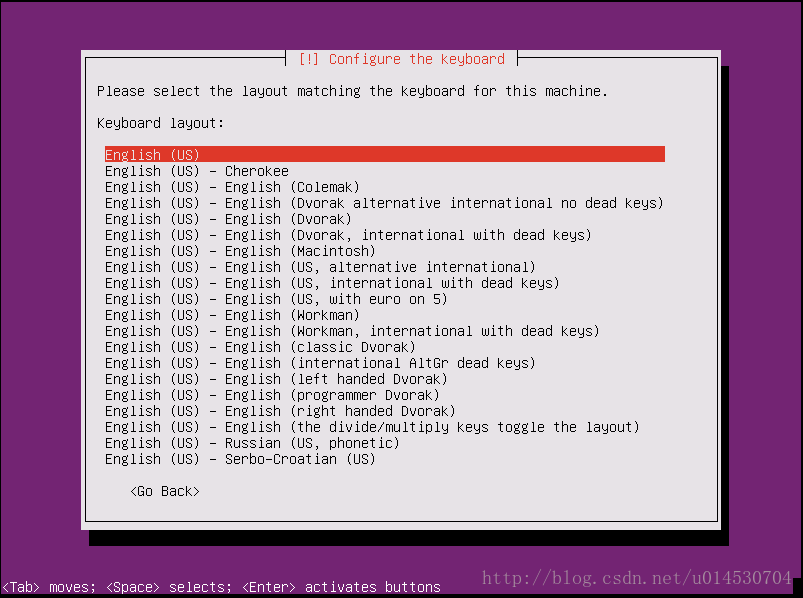
配置主机名称:
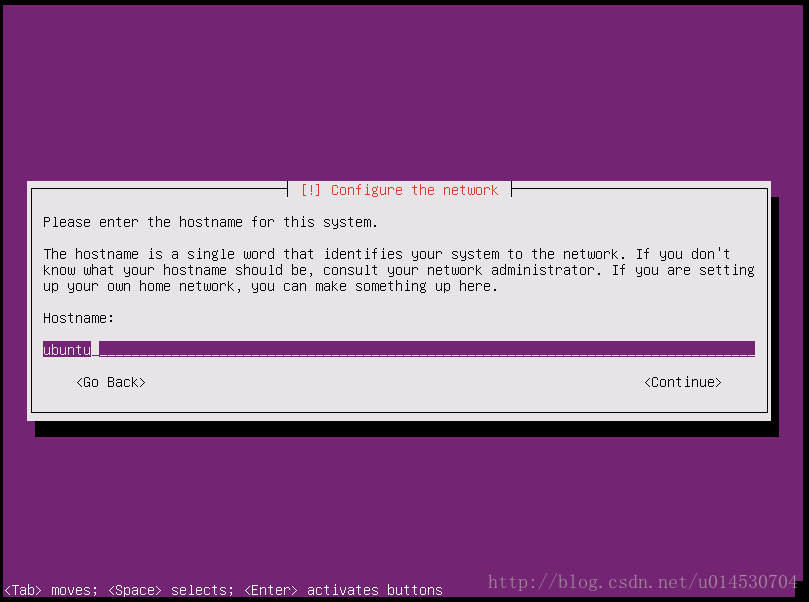
设置全名用户名称:
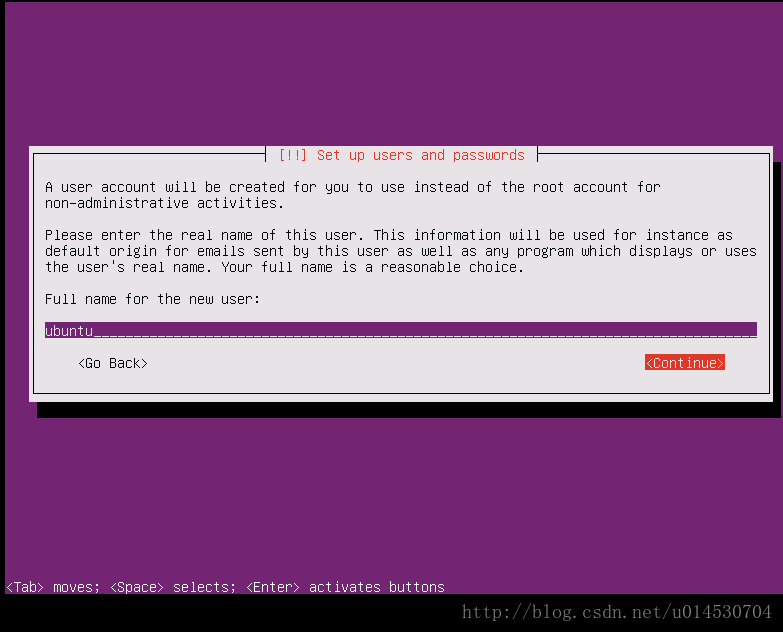
设置用户名称:
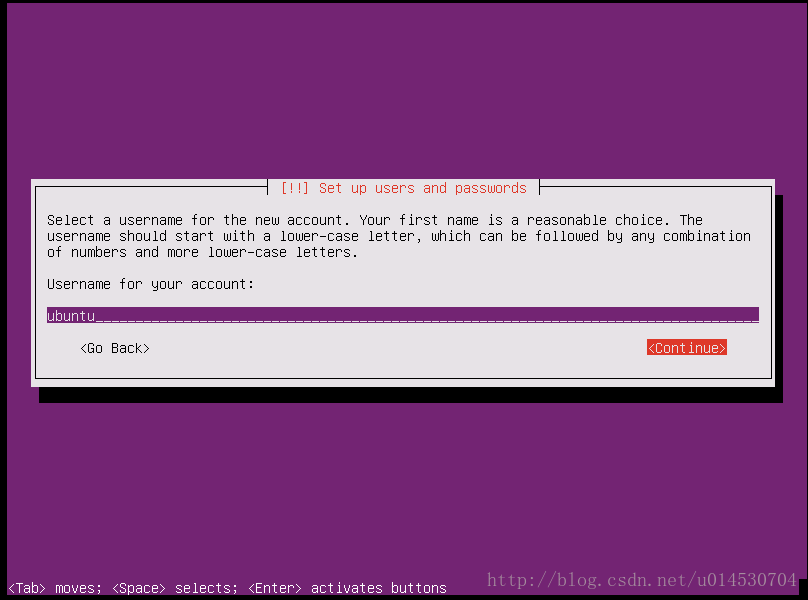
设置密码,这里写123456,容易记。
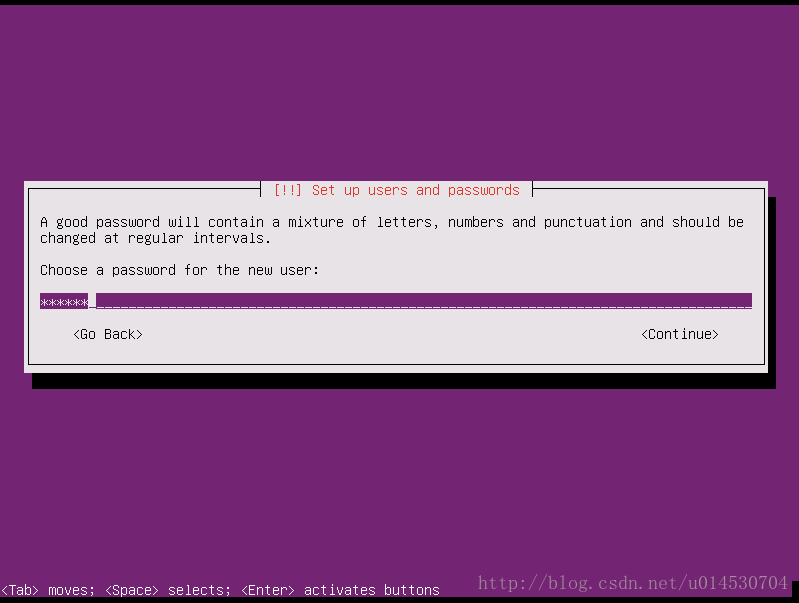
再次输入密码确认。
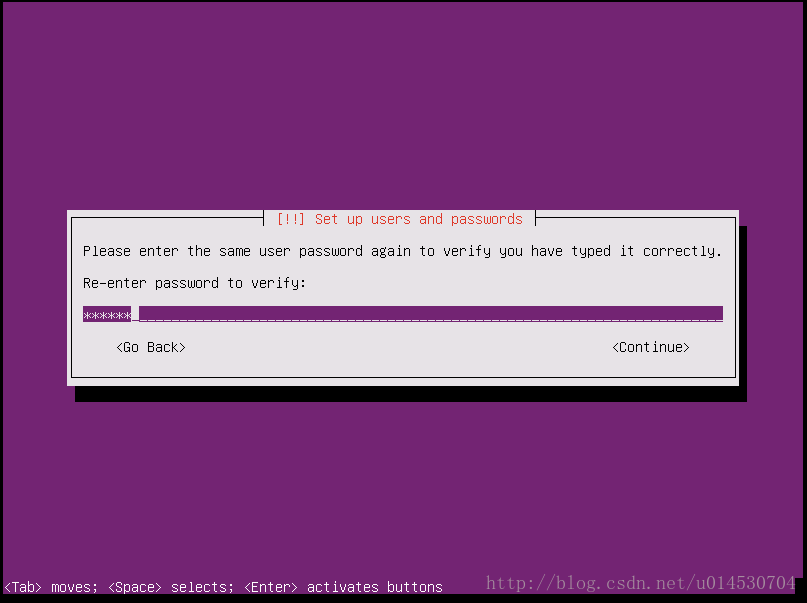
使用弱密码,选yes。
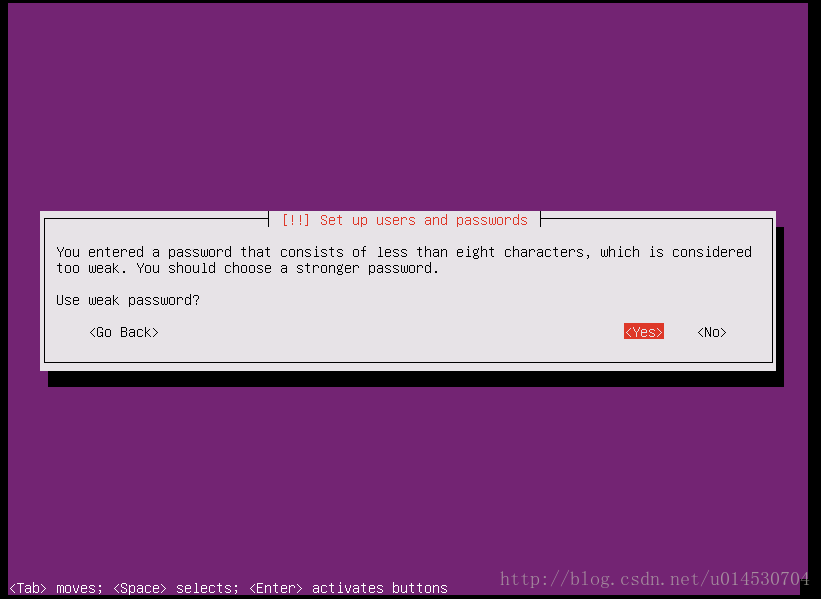
加密home目录,选NO。
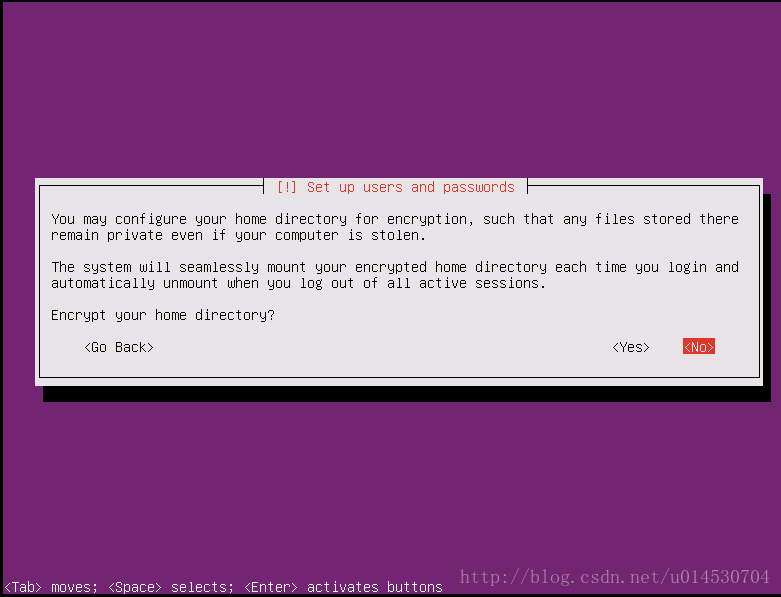
选择时区,选yes。
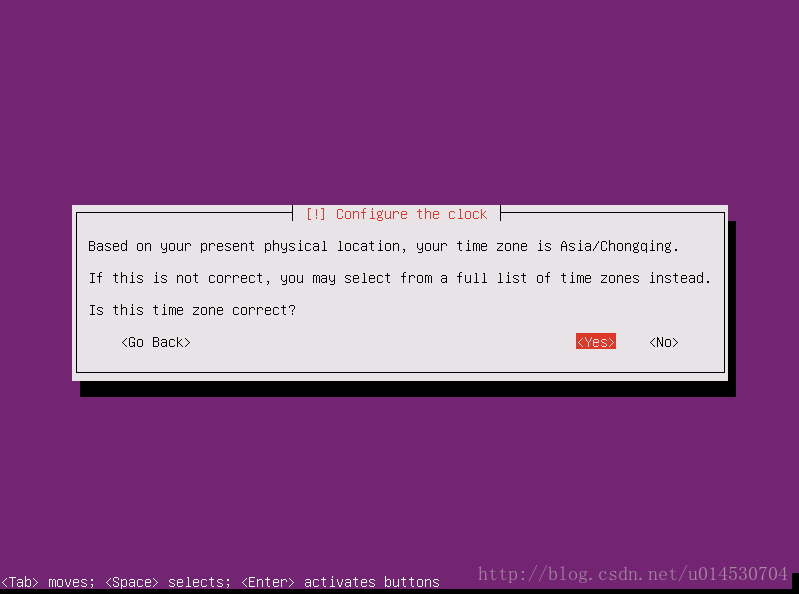
硬盘分区,因为是虚拟机,不用手动分区,选use entire disk,如下图选。

直接enter。
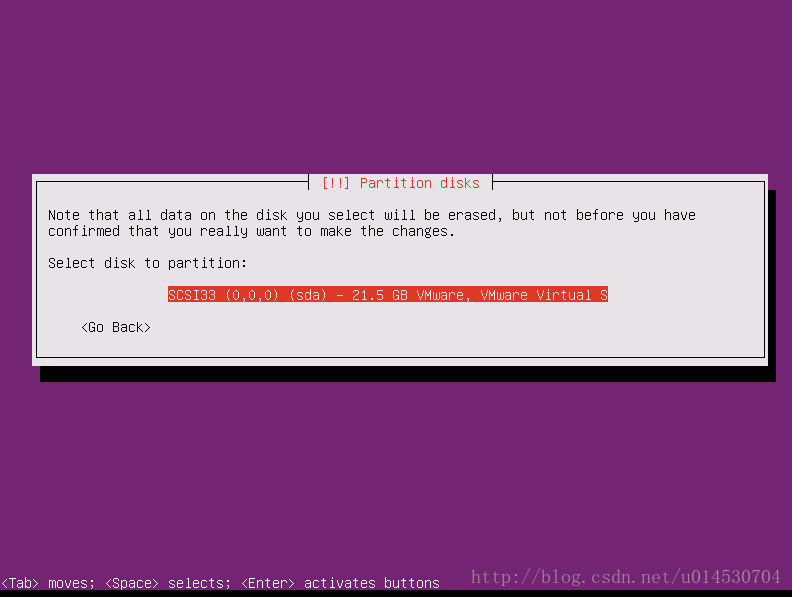
开始分区,选yes。
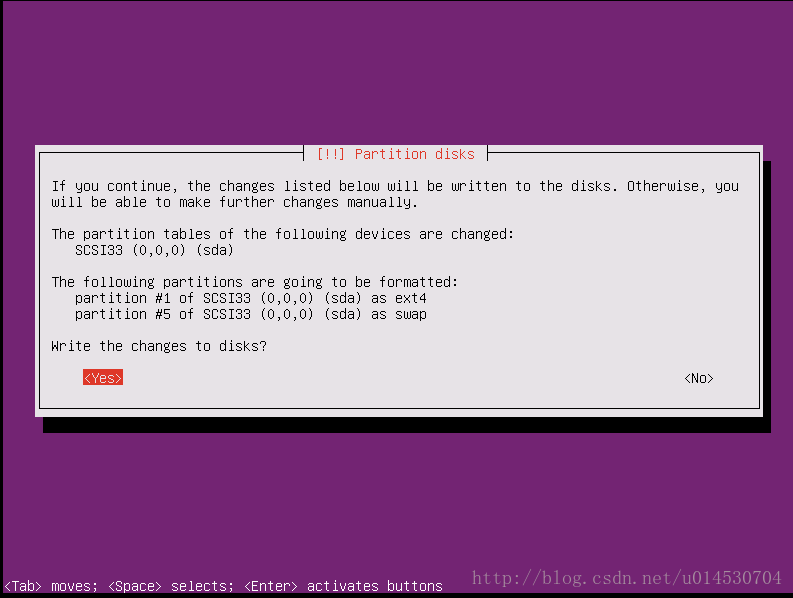
安装系统界面:
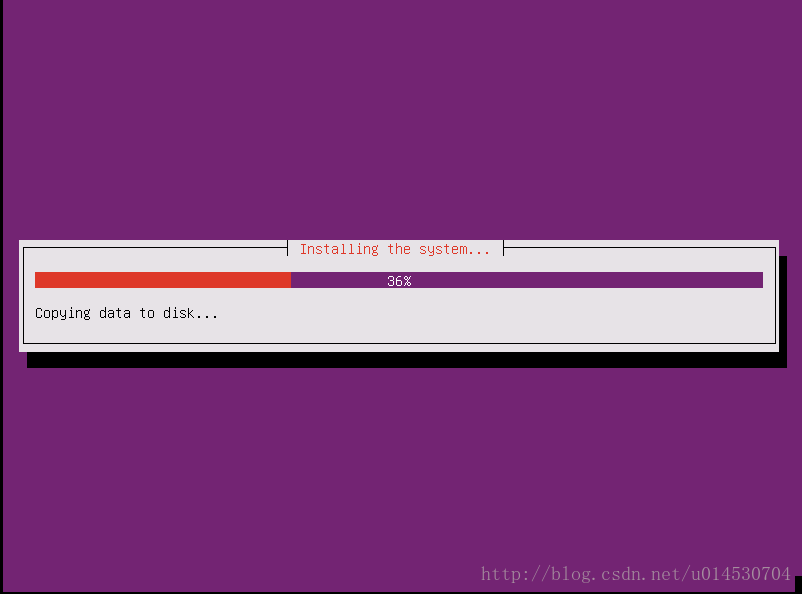
代理服务器,直接enter。
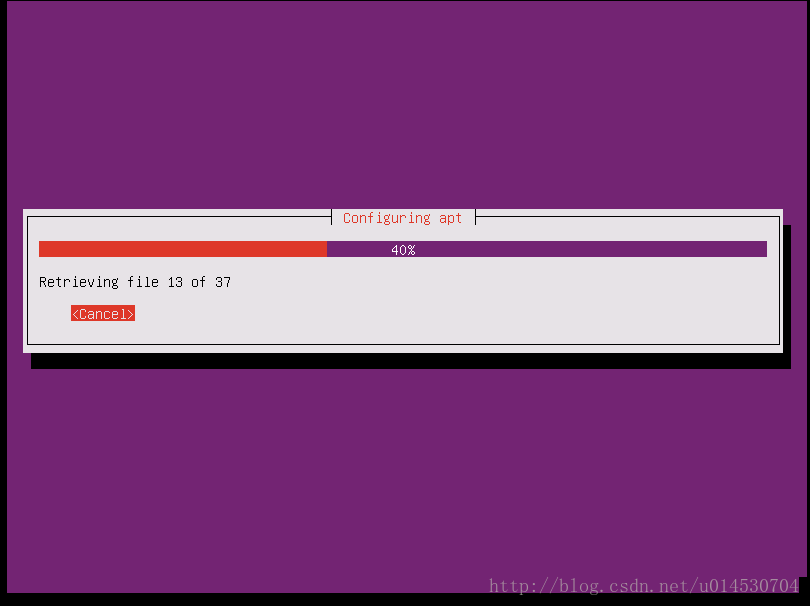
不自动更新软件:
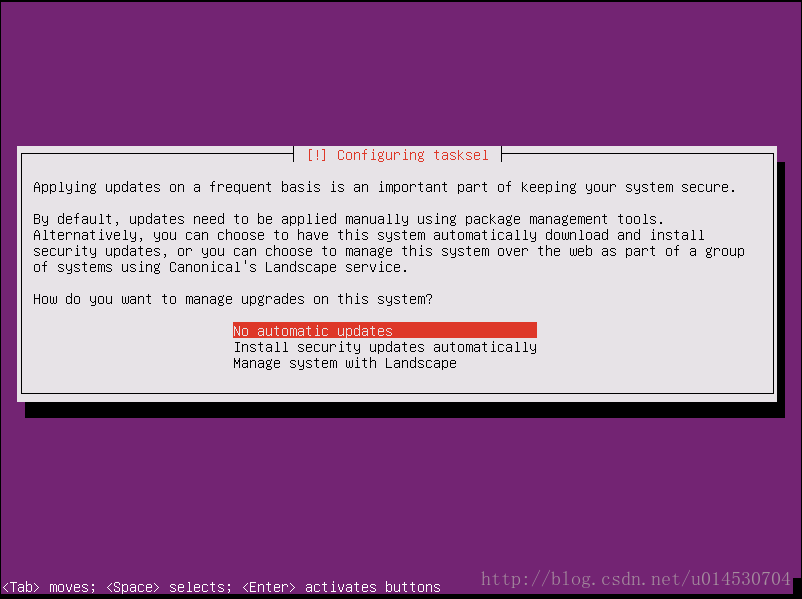
选择要安装的软件,这里选择ssh server、域名系统服务DNS server和samba服务,读者也可根据自身选择,按下空格键选择,全部选择完按下enter键确认,进入下一步。
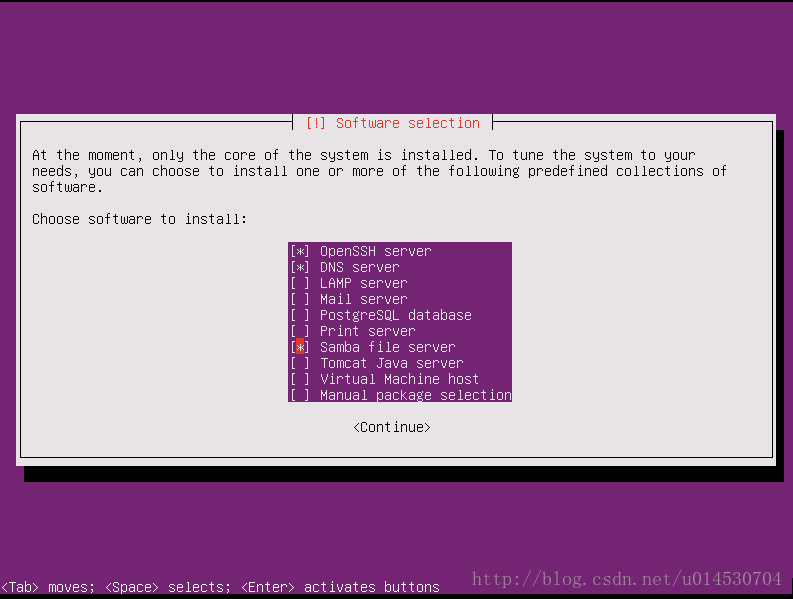
如下图选:
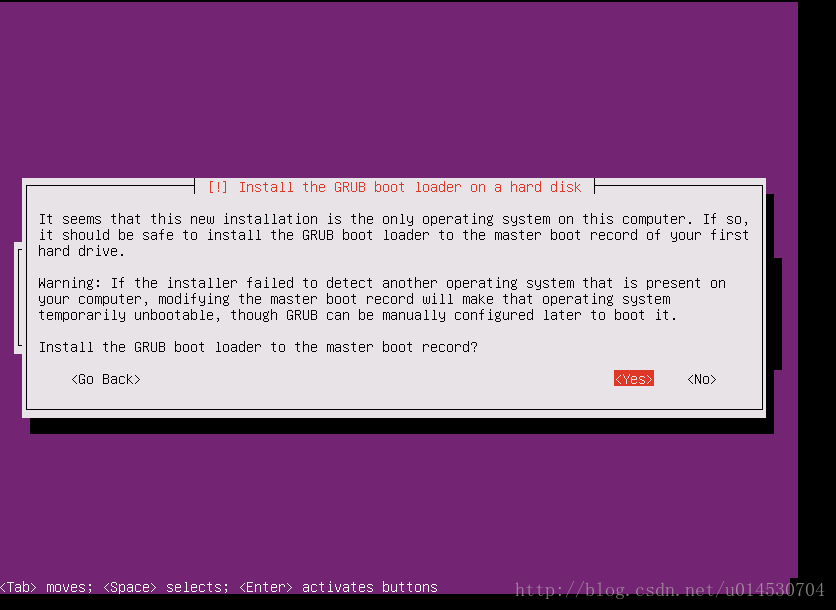
完成系统结束,如下图选:
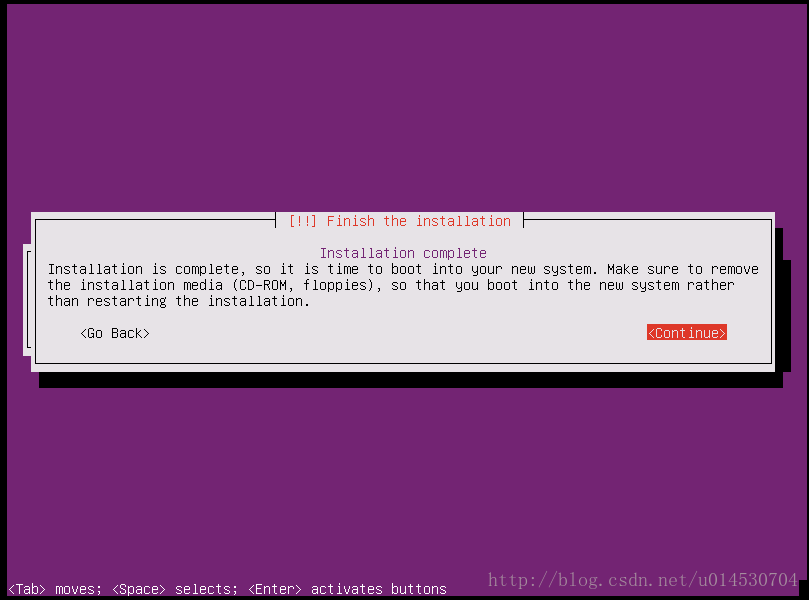
等待重启之后,显示如下页面,表示安装成功。输入密码123456后可登陆。
二、通过ssh协议使用SecureCRT远程登录主机
通过以上的步骤,我们已经成功地用虚拟机安装上了ubuntu服务器系统。现在使用SecureCRT远程登陆软件登陆到ubuntu上,securecrt设置方法如下图:
hostname写上ubuntu的ip地址,不清楚可以在虚拟机上使用ifconfig命令查看。Username写上ubuntu,点击connect连接的时候回要求输入密码,我这里写上123456。这一步骤可有可无,我习惯使用securecrt界面操作,读者也可用其他软件或者直接在虚拟机上命令行操作。
三、配置管理员root用户
打开终端开启root账户 :sudo passwd -u root
输入当前用户的密码(就是你设置自己账户的密码)
为root账户设置密码:sudo passwd root
设置root密码,输入两次
执行su 输入root的密码之后进入root终端
四、配置samba服务器,实现win7和linux的通讯
root@ubuntu:/home/ubuntu# vim /etc/samba/smb.conf
在文件smb.conf 最后加上,保存。
[ubuntu]
browseable =yes
writeable =yes
path =/home/ubuntu
valid users =ubuntu如下图:
配置samba 账号的密码:
root@ubuntu:/home/ubuntu# smbpasswd -a ubuntu
New SMB password:
Retype new SMB password:重启samba服务:
root@ubuntu:/home/ubuntu# /etc/init.d/smbd restart
smbd stop/waiting
smbd start/running, process 1397ubuntu配置完成了,接下来就可以在win7映射网络驱动器。
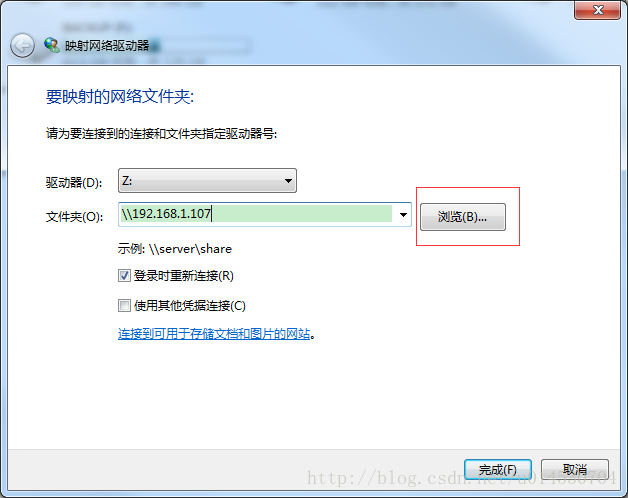
输入账号和密码:
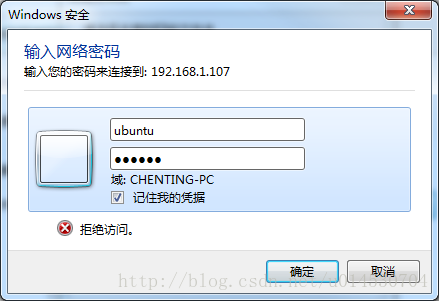
映射后效果如下,以后win7和ubuntu可以在这里实现文件交换等。
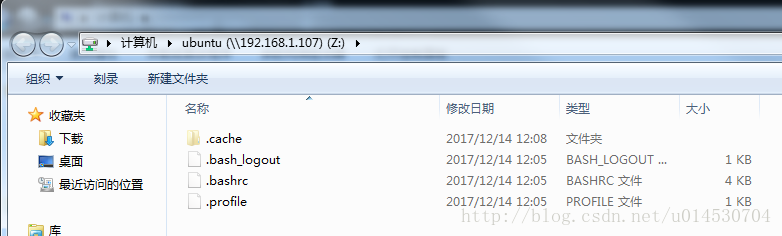
五、安装gcc代码编译软件
在终端执行命令apt-get install gcc命令。
root@ubuntu:/home/ubuntu# apt-get install gcc安装完成之后,编写个helloworld的程序测试一下。
root@ubuntu:/home/ubuntu# ls
hello.c
root@ubuntu:/home/ubuntu# gcc hello.c -o hello
root@ubuntu:/home/ubuntu# ./hello
hello world!到这里,已经把linux工作环境搭建完成,可以愉快的工作了。









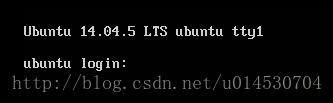

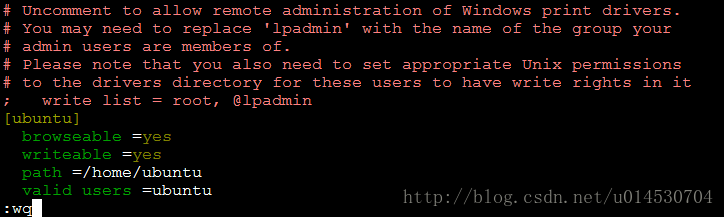














 4842
4842











 被折叠的 条评论
为什么被折叠?
被折叠的 条评论
为什么被折叠?








