上学期断断续续学习了Android开发,趁着假期整理一下,做个记录。
咱从开发环境着手进行Android开发的记录。
一、 开发环境搭建
咱首先需要安装Java开发工具包(JDK)这个必要组件。然后就是要下载和安装Android Studio以及Android软件开发工具包(SDK),这些都是开发Android应用程序所必需的工具在本章结束的时候,咱就部署好了在AndroidStudio中开发Android应用程序的一切东西。注意,以下所有操作都是在Windows下完成。
1.1 JAVA 开发环境
Android Studio 使用java编译环境构建,因此在开始使用Android Studio之前要确保你已经安装Java开发工具包(JDK)。
1.1.1 获取
可以从[Oracle网站](http://www.oracle.com/technetwork/java/javase/downloads/jdk8-downloads-2133151.html)上获取Java SE Development Kit 8 (jdk8),勾选Accept License Agreement后,根据电脑的windows版本选择32位或者64位的JDK下载。如图1.1所示。(注意本内容的操作时间为2015.09.21,根据实际情况下载最新版本的JDK。)
图1.1 JDK下载
1.1.2 安装
找到安装文件然后双击执行。当安装开始,你将看到安装向导,在Windows系统下,JDK默认安装在C:\ProgramFiles\Java\目录下。要更改安装目录的位置,请单击Change按钮。建议安装JDK的目录的路径名中不包含空格。一直点击“下一步”,期间会弹出安装Java运行环境(JRE),选择跟JDK安装位置相同的目录。如图1.2(a)和图1.2(b)所示。
图1.2(a) 点击下一步
图1.2(b) 安装JRE
安装完成后,可以看到如图1.3所示的两个文件夹,分别为jdk1.8.0_60和jre1.8.0_60。
图1.3 安装完成后的文件夹
1.1.3 配置
JDK安装完成之后,需要配置JAVA_HOME到环境变量以便Android Studio找到JDK。具体操作过程如下:
我的电脑单击右键打开属性à单击高级系统设置选项,如图1.4所示
图1.4 Windows系统设置
新建环境变量名JAVA_HOME,变量值为自己实际安装的jdk安装路径。如图1.5所示。
图1.5设置JAVA_HOME环境变量
最后,还需要编辑PATH环境变量。如图1.6所示。将光标移动到变量值的最后面然后输入如下路径:
;%JAVA_HOME%\bin
图1.6设置PATH环境变量
然后点击确定,确定,确定,保存这些更改并退出系统属性。
1.1.4 测试
cmd命令行窗口下运行java –version命令来查看当前java版本信息。如图1.7所示。
图1.7确认JDK安装成功
1.2 Android Studio 开发环境
好了,有了上面的JDK环境之后,可以进行AndroidStudio安装配置了。
1.2.1 获取
可以从[Android Studio中文社区官网](http://www.android-studio.org/)上获取最新版的Android Studio,注意安装包分为含SDK版本和不含SDK版本,咱就下载推荐的包含SDK的Android Studio。如图1.8所示。(注意本内容的操作时间为2015.09.21,根据实际情况下载最新版本)
图1.8 AndroidStudio下载
1.2.2 安装
找到安装文件然后双击执行。当安装开始,你将看到安装向导,如图1.9所示,一路点击Next按钮直到Android Studio和Android SDK都安装完成。
图1.9 Android Studio安装
安装完成后打开,看到如图1.10的窗口。
图1.10 Android Studio完成安装
每一次安装,都会显示这个界面。用以选择导入Android Studio的配置文件。
第一个选项:导入某一个目录下的配置文件夹。
第二个选项:不导入配置文件夹。(第一次使用选择这一项)。
接下来是检查Android SDK,会联网下载Android SDK,需要较长时间。然后设置UI界面,然后是联网下载组件。如图1.11(a)和图1.11(b)所示。注意Android Studio第一次打开的时候,安装向导将查找你系统上的JDK和Android SDK的位置。安装向导为Android Studio下载一切开始开发应用程序的东西。点击Finish按钮关闭安装向导。
图1.11(a) 检查SDK
图1.11(b) 下载组件
1.3 测试
一旦安装向导完成,Android Studio的欢迎对话框将会出现,如图1.12所示。咱就直接来建第一个项目以此测试Android开发环境适合搭建成功。点击Start a new Android Studio project选项,新建项目。
图1.12 Welcometo Android Studio
按照新建项目向导,如图1.13所示,在ApplicationName输入项目工程的名称HelloWorld,在Company Domain 中输入咱虚构的域名leon.com。注意包名Package name是反转的Company Domain加上Application Name。创建HelloWorld项目存储在Project location所设置的位置。
图1.13 新建项目向导
点击Next到如图1.14界面,Android操作系统可以在多种平台上运行,包括游戏机,电视机,手表,眼镜,智能手机和平板电脑。默认情况下,手机和平板电脑复选框会被选中,API-19被选为最低的SDK。同意这些设置然后点击Next。
图1.14选择APP运行的形式
后续新项目向导将提示你选择一种布局。如图1.15所示,选择BlankActivity然后点击Next按钮。
图1.15 选择布局
进入Activity设置界面,按照默认设置如,然后点击Finish完成进入工程初始化过程。
图1.16 Activity设置
最终生成的工程如图1.17所示。
图1.17 HelloWorld工程界面
点击“Run app”运行按钮即可运行该程序,如图1.18所示,运行之后选择已连接的Android手机,点击OK后将APP安装到手机上。注意电脑和Android手机之间的连接是使用了一种叫做Android调试桥(ADB)的服务,需要打开手机的USB调试模式。
图1.18 选择Android手机
参考资料
[Android Studio入门到精通](http://blog.csdn.net/yanbober/article/details/45306483)
[Android Studio 权威教程](http://blog.csdn.net/column/details/zsl-androidstudio.html)
[Android Studio使用教程]( http://ask.android-studio.org/?/explore/category-studio)









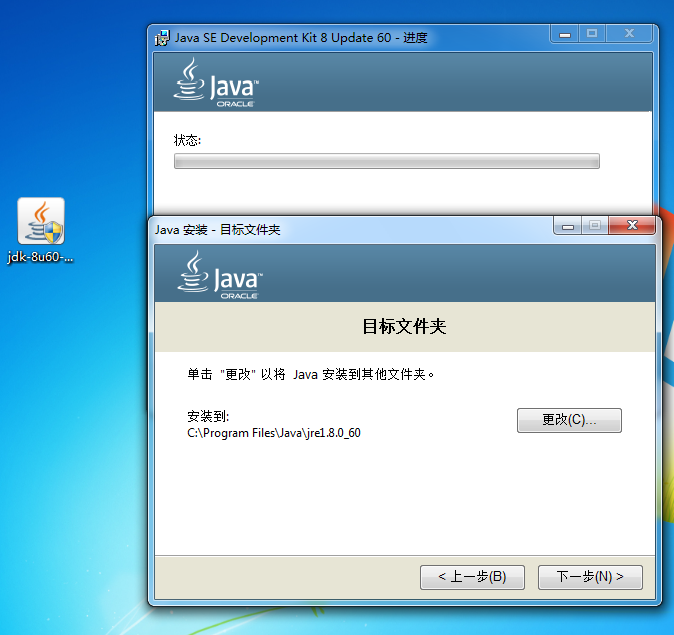
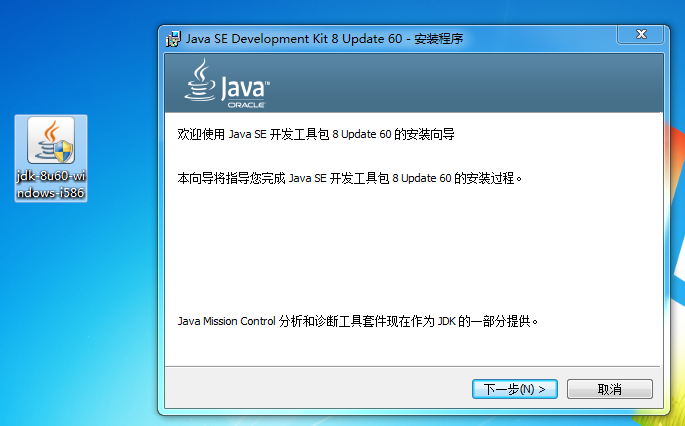


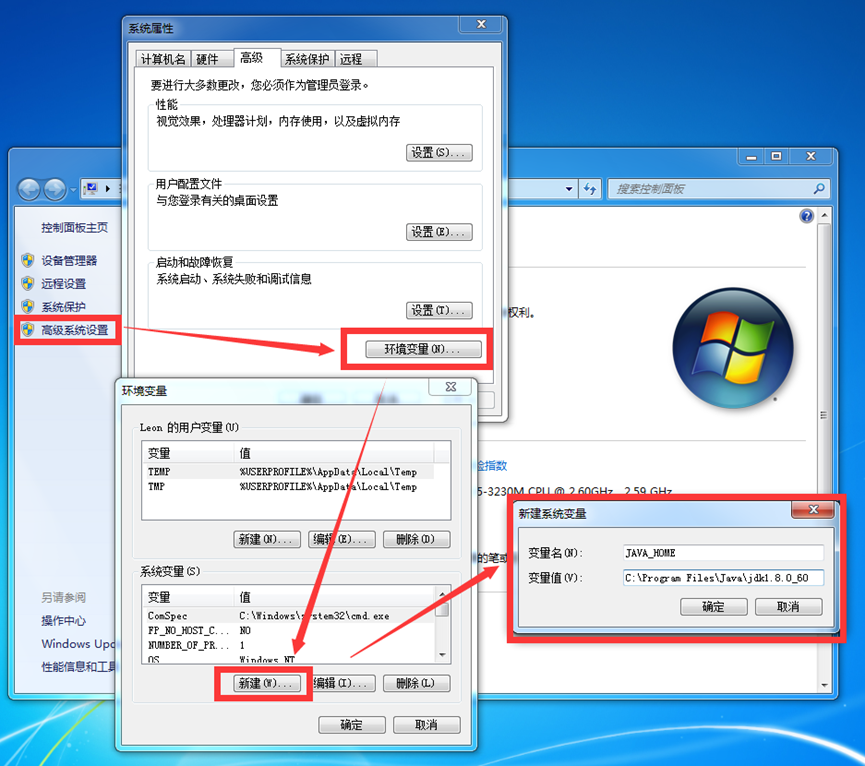


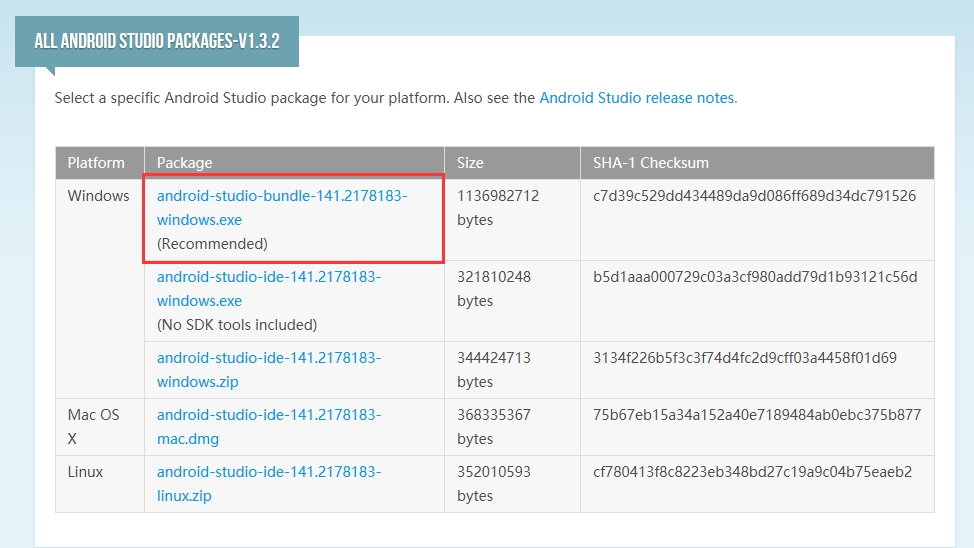

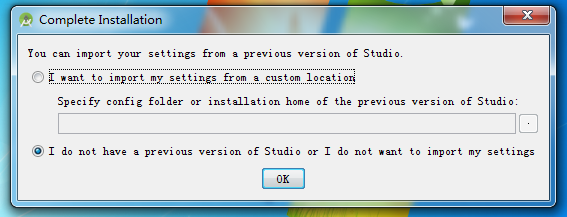
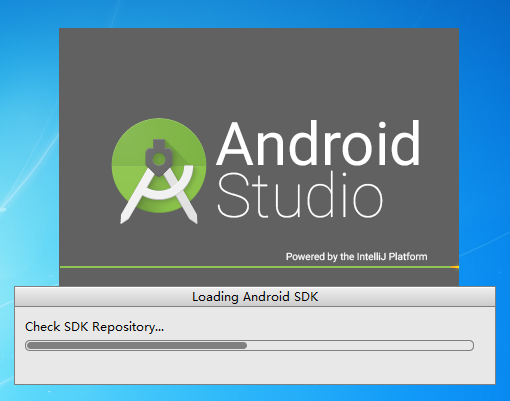
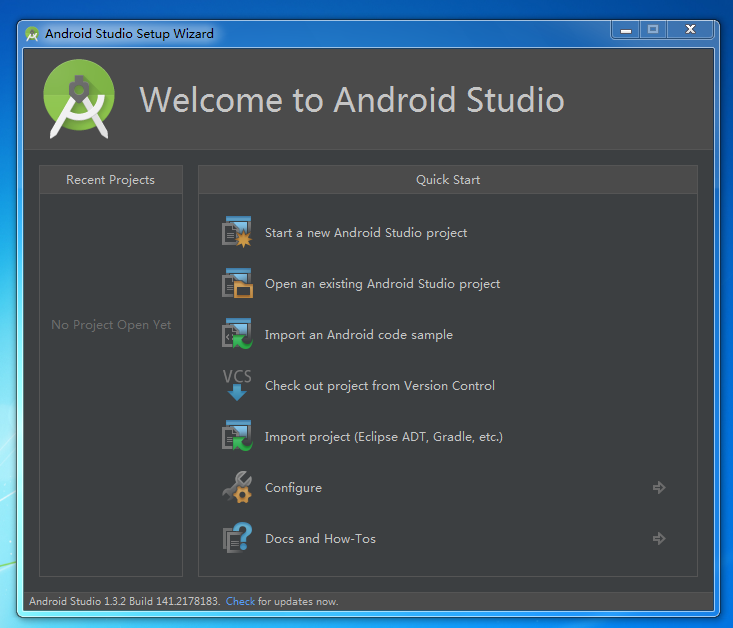
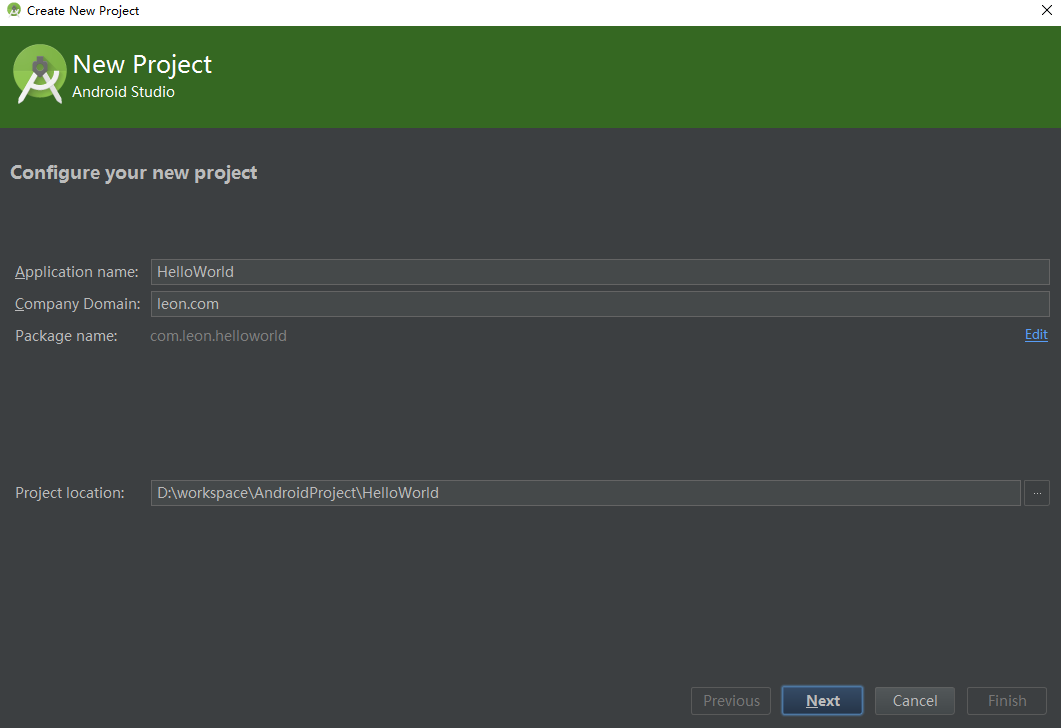
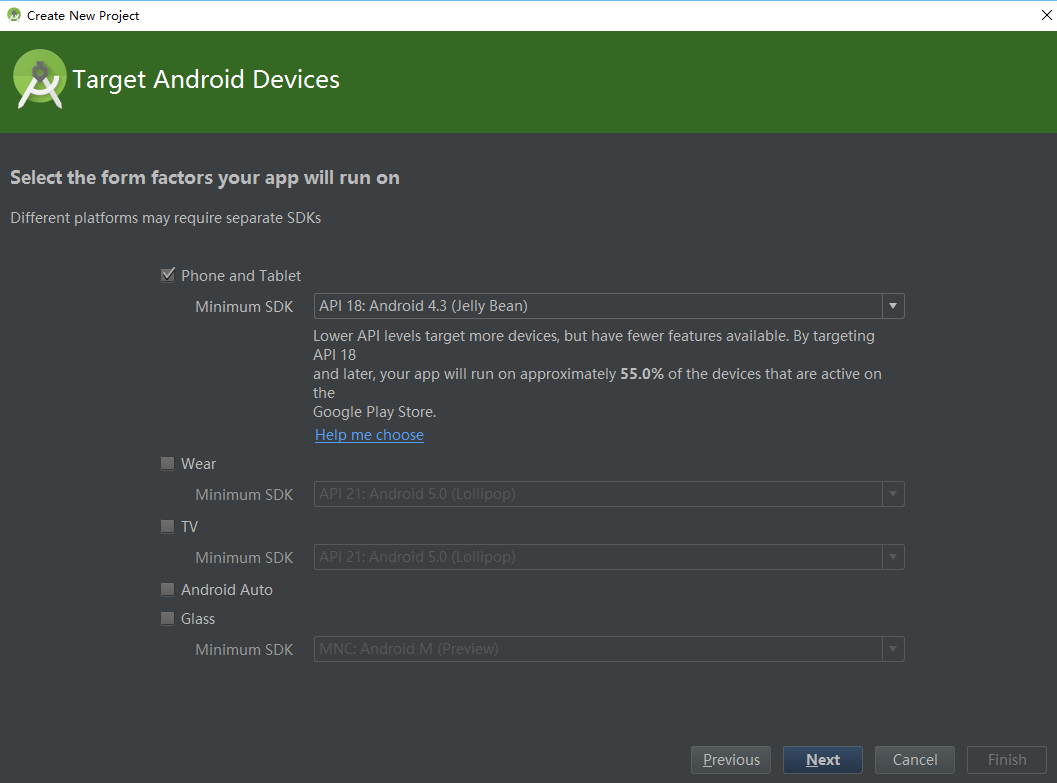
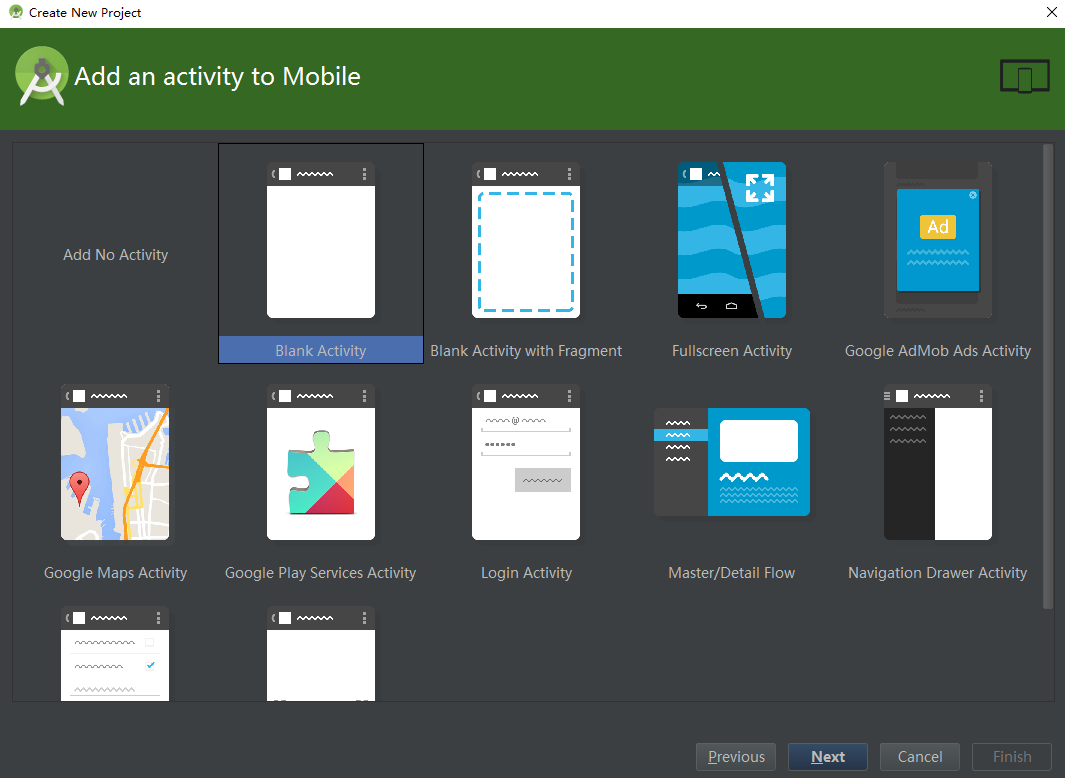
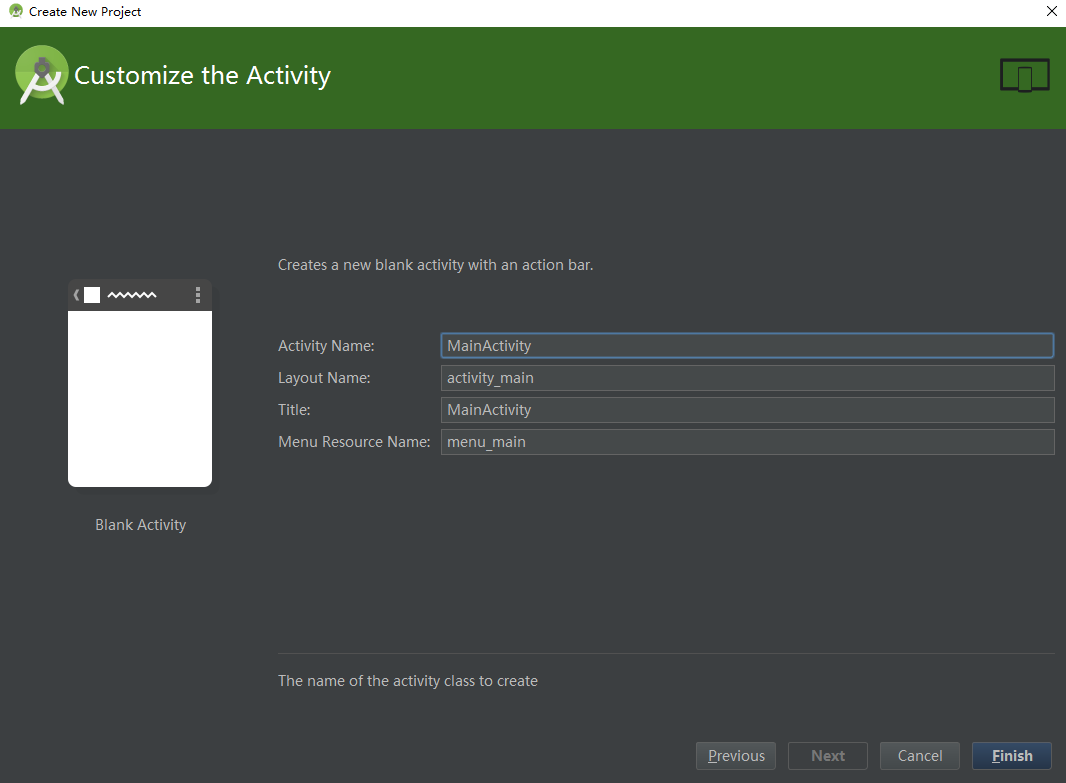
















 3744
3744

 被折叠的 条评论
为什么被折叠?
被折叠的 条评论
为什么被折叠?








