概述:本教程将向你展示如何创建一个用户故事,如何在用户故事中添加一个故事板以及如何在故事板中创建多个线框图。
创建一个用户故事
1. 首先创建一个用户故事。从工具栏中选择Project > New。
2. 输入Tutorial 作为项目名称。
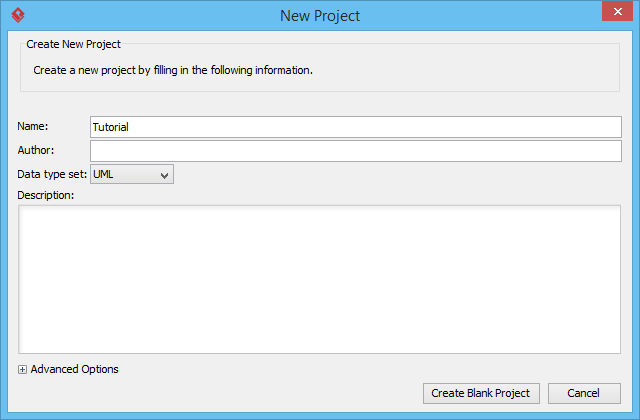
3. 点击Create Blank Project创建项目。
4. 从工具栏中选择UeXceler > UeXceler 。
5. 现在打开了用户故事页面。在Add a feature...10 days 上双击创建一个用户故事。
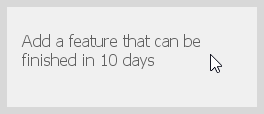
6. 输入As a member, I need to login to the system作为需求内容。
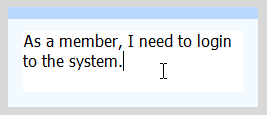
7. 点击后面的背景(比如灰色区域)确认创建的用户故事。
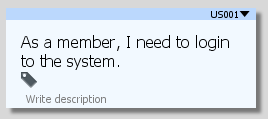
为用户故事增添一个故事板
1. 双击用户故事打开它的细节。
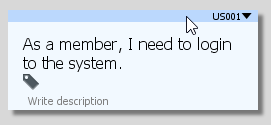
2. 打开Storyboard标签。

3. 点击Add New Storyboard。
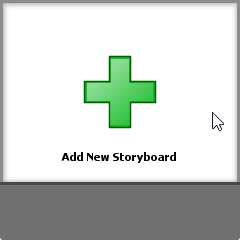
4. 输入Login System作为故事板名称,然后点击OK进行确认。
为故事板创建线框图
1. 双击新创建的故事板,然后打开。
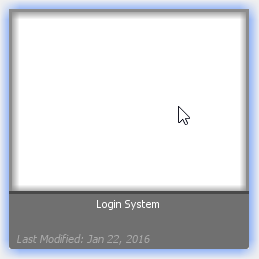
2. 点击Add Wireframe to Storyboard。
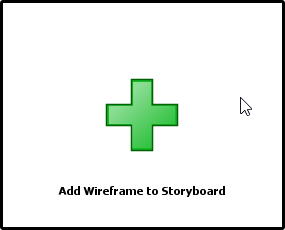
3. 假如我们要开发一个网站。从New Wireframe窗口选择Website,然后点击New Website Wireframe。
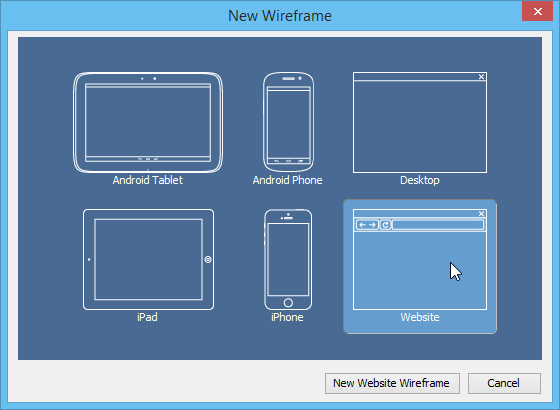
4.创建一个线框图,如下图所示:
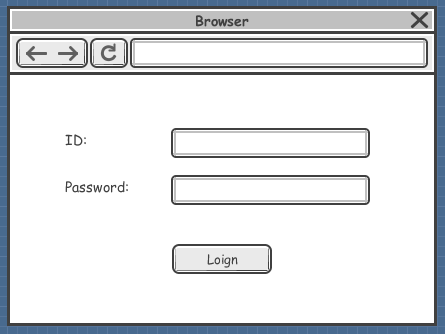
5. 点击右上角的Done回到故事板。

6. 一个故事板由多个线框图组成。让我们添加更多。再次点击Add Wireframe to Storyboard 。
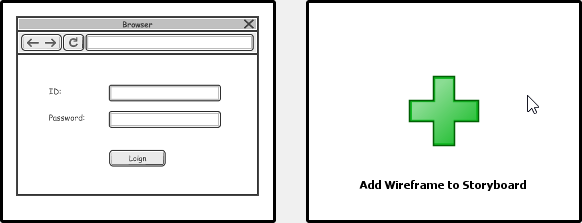
7. 让我们创建一个输入ID和密码的线框图。不需要从头重新画一个,只需要从目前的线框图创建一个子状态即可。点击你所画的初始状态的线框图下方的Create Child State。

8. 修改线框图状态,让它变成下图这样:
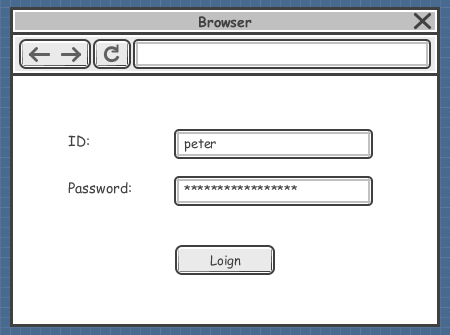
9. 再次点击右上角的Done回到故事板。你就创建了一个包含故事板的用户故事,而这个故事板由两个线框图组成。
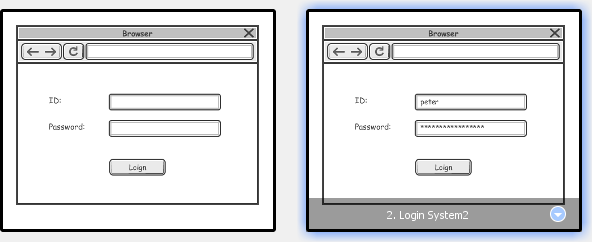
运行故事板
你想要将所创建的线框图展示给客户。要做到这一点,你可以运行故事板中的幻灯片。流程如下:
1. 从应用程序工具栏选择UeXceler > Play Storyboard。
2. 点击左下角的左右按钮来浏览故事板的线框图。
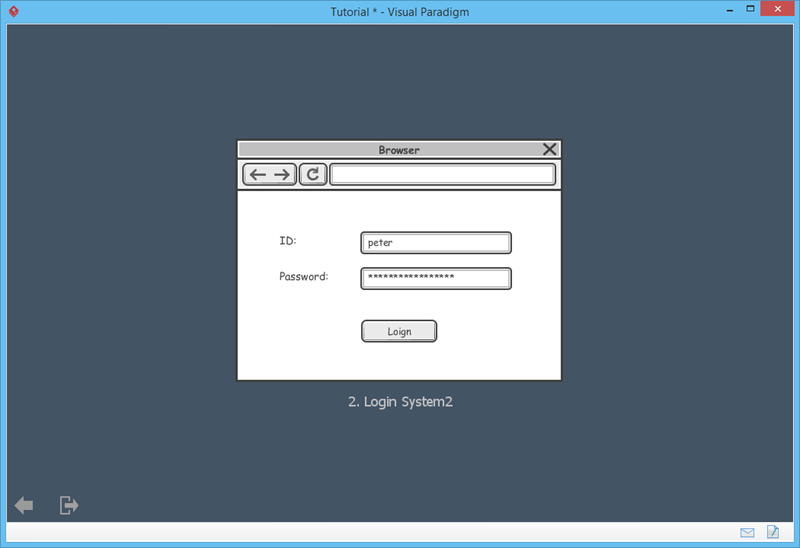






















 3473
3473











 被折叠的 条评论
为什么被折叠?
被折叠的 条评论
为什么被折叠?








