今天很高兴看到Ubuntu Core 16终于发布了.Ubuntu Core 16系统是一个完全基于snap的系统.它包括foundation, applications,kernel,core操作系统及gadget等.所有的这些都被一个叫做为snapd的后台运行的工具进行安装及更新.最新的Ubuntu Core镜像可以在如下的地址:
http://releases.ubuntu.com/ubuntu-core/16/
他目前包括PC (amd64,i386)的发行版,同时它也对raspberry Pi2/3及QualComm的dragonboard 410c进行了支持.镜像一旦被解压缩,它就是可以直接启动的.PC版本可以直接运行于qemu-kvm,virtualbox或货真价实的x86机器上(比如intel的NUC).
在Ubuntu Desktop上进行测试Ubuntu Core
为了能够方便在PC上进行测试,我们可以在我们的Ubuntu Desktop系统上进行如下的操作:
1)安装qemu-kvm
$ sudo apt-get install qemu-kvm
...say yes and install the packages...
我们来检查一下我们的PC是否支持硬件虚拟化:
$ kvm-ok
INFO: /dev/kvm exists
KVM acceleration can be used 2)下载Ubutu Core镜像
我们通过下面的命令来下载我们所需要的镜像(这里以64bit为例)
$ wget http://releases.ubuntu.com/ubuntu-core/16/ubuntu-core-16-amd64.img.xz$ unxz ubuntu-core-16-amd64.img.xz 3)启动KVM
$ kvm -smp 2 -m 1500 -redir tcp:10022::22 ubuntu-core-16-amd64.img
在这里虚拟机的口地址我们已经做了重定向:
-10022 本地端口将指向虚拟机中的22口 (ssh)

$ ssh -p 10022 USER@localhost
特别值得注意的是,我们必须把上面的USER换成我们自己的Ubuntu One上面的用户名.针对我的情况:
$ ssh -p 10022 liu-xiao-guo@localhost 
如果你在你的Desktop的目录~/.ssh/config中添加如下的内容,而且它的内容是:
Host kvm.snappy
Hostname localhost
Port 10022
User USER
UserKnownHostsFile /dev/null
StrictHostKeyChecking no
那么你就直接使用如下的命令来启动:
$ ssh kvm.snappy在Raspberry Pi2/3 dragonboard上进行安装
大家可以参照我先前的文章"
如何为树莓派安装Ubuntu Core并在Snap系统中进行编译"来安装Ubuntu Core到我们的所支持的板子上.对于英文比较好的开发者来说,可以参阅
链接来安装我们的Ubuntu Core系统到开发版上.
在这里,我们介绍另外一种方法供大家使用:
1)安装snapd
如果大家还没有在Ubuntu Desktop的桌面(16.04)上安装snapd的话,就使用如下的命令来安装.这样我的系统就可以支持snap应用的安装了:
$ sudo apt update
$ sudo apt install snapd 2)把image刷入到Ubuntu Core硬件中
我们可以通过如下的命令来把image写到我们所希望的SD卡中:
$ sudo snap install --devmode --beta godd
$ sudo /snap/bin/godd ubuntu-core-16-pi2.img.xz
[this will print a message showing what devices are removable]
$ xzcat ubuntu-core-16-pi2-rc2.img.xz | sudo /snap/bin/godd - /dev/sdXX记得在实际的操作中,我们需要把上面的sdXX换成我们自己的SD卡的设备
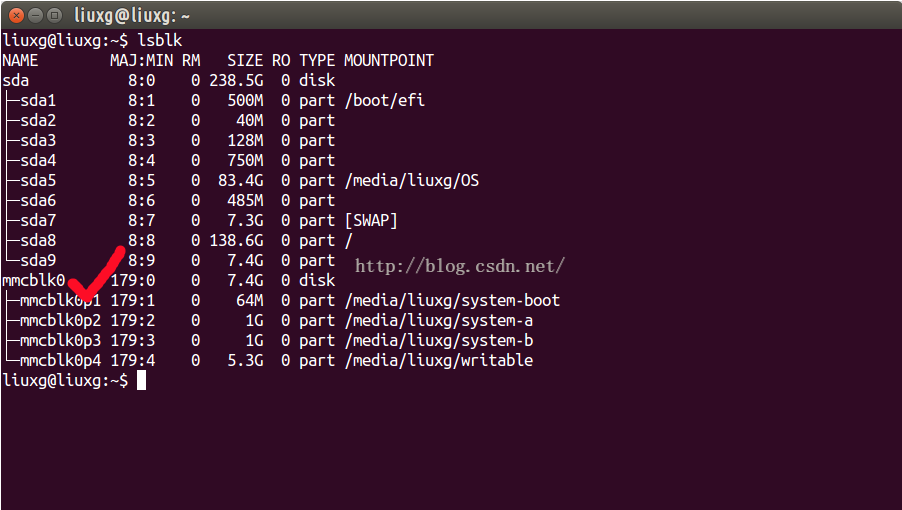
比如针对我的情况,我需要换成mmcblk0.

我们把拷好image的SD卡插入到我们的树莓派板子中,然后启动.在启动的时候,你需要输入你的Ubuntu One账号的电子邮件地址,那么它将自动为你生产相应的和你账号匹配的ssh keys.如果你还没有Ubuntu SSO (single sign on)账号的话,请在如下的地址进行申请:
当然我们在创建完自己的账号后,千万不要忘记把自己的public ssh keys添加到你自己的账号中.























 1378
1378

 被折叠的 条评论
为什么被折叠?
被折叠的 条评论
为什么被折叠?








