前言
通过上节对GGB的简单介绍,相信大家都已经对此工具有个大致了解了,可能有些人已经等不及都自己研究起来了。 不管怎么样,通过这篇文章呢我们来正式上手GGB。
语言设置
首先呢,我们设置一下语言,根据自己需要来定,我这里直接设置成中文~
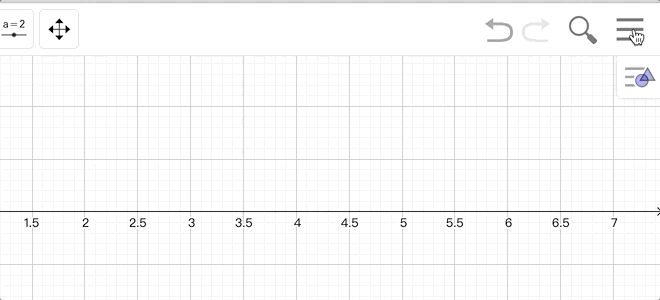
普通运算
由于GGB在Shader中的应用更多的是以手动输入运算为主,所以我们首先从代数区开始着手~(软件最左框有个可以输入指令的区域就是代数区) 尝试在指令输入框中输入 1+1 ,然后按回车键,以确认这条指令输入完毕. 我们只输入了1+1,但是它最终显示的却是a=1+1,而这个a就是工具自动帮我们创建的变量,作用是存储当前输入的运算及值的。

接着我们就可以在下面把这个a给利用起来了,比如我这里输入res = a * 5 + 10 注意,这次我是手动把变量名给输入进去了,就是上面的res,当然你也可以只用一个字符表示,或者不写由系统帮你定义,随你意。 以上这种操作方式,就是在GGB中进行数学运算的基本方式。
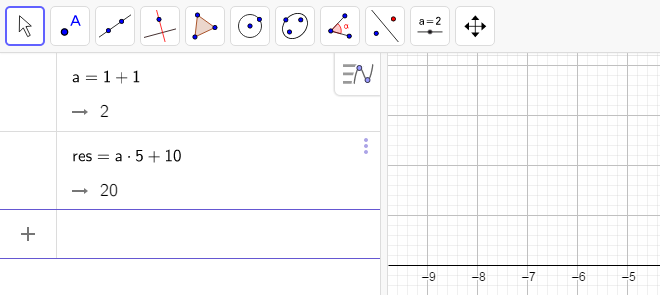
大家可以尝试输入比较复杂的式子来体验下~
删除指令
当某条指令我们不想要时,就可以通过点击此右侧边上的按钮,从中选择删除即可!
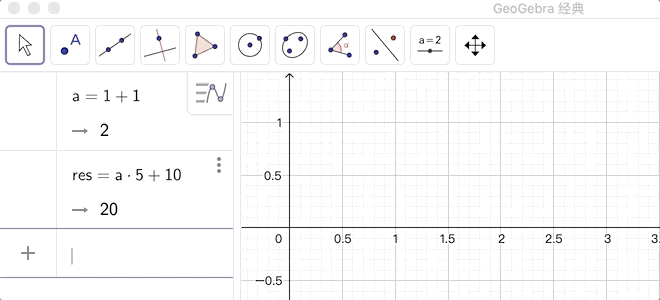
函数
在上面我们看到的只是具体的运算和结果,现在呢,我们来引入函数的概念。
这次在代数区中,输入x,然后回车确认! 这回会发现x变成了f(x)=x
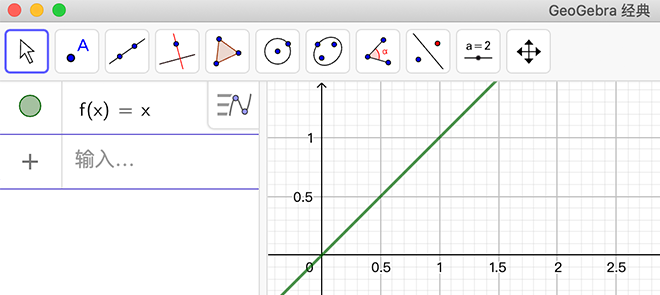
这句话有这么几层意思:
-
这是一个函数
-
这是一个以x为自变量的函数
-
相当于y=x 仔细体会这几层含义,理解这个相当重要! 此时观察右侧绘图区,现在出现了图形,一条直线,这是因为我们用到了与x相关的函数的原因。 在这个绘图区中,X轴就代表式子中的x,因为x是一个数值变量,把它值的所有可能性组合起来就是坐标轴中的X轴。
而Y轴就是此函数运算的结果。
比如, 当x=0时,y=0; 当x=1时,y=1; 所以这个函数可视化后就是一条直线图形!
举个Shader中的例子,frac函数,大家应该不陌生,意思是取小数~ 而在GGB中这个函数叫fractionalPart 我们尝试在代数区中这样:f(x)=fractionalPart(x)
结果如下: 从结果图形来看 X轴仍然代表的式子中的x 而Y轴代表着对x取小数后的值 是不是这样子一下子就把frac看的一清二楚了~
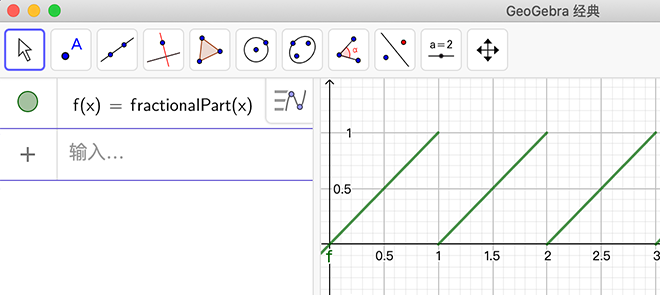
最后
本篇文章呢就介绍到这里~ 重点是感受x与函数在绘图区中坐标轴上的对应关系,理解了这个基础,接下来才能在GGB中游的更远~
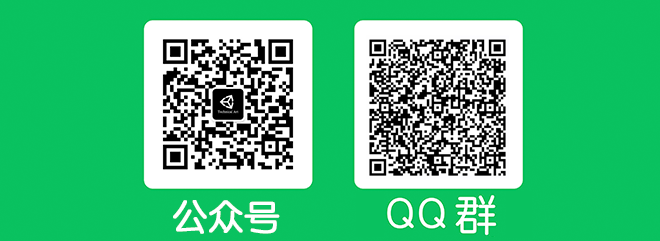







 本文介绍GGB软件的基础使用,包括语言设置、代数区运算及函数绘图。通过实例演示如何输入复杂公式,利用变量进行运算,并讲解函数概念,展示其在坐标轴上的可视化效果。
本文介绍GGB软件的基础使用,包括语言设置、代数区运算及函数绘图。通过实例演示如何输入复杂公式,利用变量进行运算,并讲解函数概念,展示其在坐标轴上的可视化效果。

















 被折叠的 条评论
为什么被折叠?
被折叠的 条评论
为什么被折叠?








