最近做了几个PowerBI报表,对PowerBI的设计有了更深的理解,对数据的塑形(sharp data),不仅可以在Data Source中实现,例如在TSQL查询脚本中,而且可以在PowerBI中实现,例如,向数据模型中添加自定义字段,或者在报表数据显示时,根据数据表之间的关系做数据的统计。本文主要介绍数据的塑形和UI设计的微调。
我的PowerBI开发系列的文章目录:PowerBI开发
一,创建数据列
PowerBI报表的数据分为数据源(Data Source)和数据模型(Data Model)。数据源(Data Source)的逻辑视图是Query,默认情况下,Data Source和Query的结构(Schema)相同。用户可以通过Power Query M语言增加自定义列修改Query的结构,Power Query M语言不会影响Data Source,只会修改Query导出的数据。默认情况下下,PowerBI按照Query把数据加载到Data Model中,默认情况下,Data Model和Query的结构(Schema)相同,用户可以通过DAX表达式在Data Model上创建计算列(Calculated Column)和度量(Measure)。
1,自定义数据列
在Data View->Query Editor中,创建自定义数据列,使用的是M 公式(M formula ),M公式语言用于创建灵活性数据查询,M公式对大小写敏感。用户添加自定义数据列,这会修改数据模型(Data Model)的架构,PowerBI向Data Model中添加数据列。
例如,创建MonthKey列,通过使用M公式,把DateKey(格式是:yyyyMMdd)转换成MonthKey(格式是:yyyyMM)。

在对数据进行排序时,有时不能使用DAX表达式,此时必须使用M公式,例如,对班级(Class)进行排序,使用DAX的IF函数,按照班级(Class)名称新建一个字段(Class Ordinal),
Class Ordinal = IF(Schools[Class]="一年级",1,IF(Schools[Class]="二年级",2,3))
设置Class按照Class Ordinal排序,PowerBI会抛出错误:
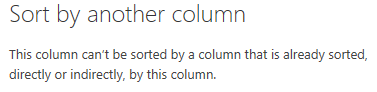
在这种情况下,必须使用M公式,在Schools Query中新增字段:
= Table.AddColumn(KustoQuery, "Class Ordinal&#







 最低0.47元/天 解锁文章
最低0.47元/天 解锁文章


















 768
768

 被折叠的 条评论
为什么被折叠?
被折叠的 条评论
为什么被折叠?










