———————————————-所需软件下载——————————————-
1、Centos7下载
- 官方下载链接
- 百度云提取码:5k3o
2、VMware Workstation下载
- VMware Workstation 12.1.1官方原版下载
- 百度云提取码:a141
3、VMware12注册机
- 百度云提取码:0luy
导读:
基于VMware Workstation 12.1.1安装Centos7
- 废话不多说,本文就是简单暴力安装,对Linux和VMware具体就不作多介绍,重点是教你怎么安装。
- 原理或者其他后续深入学习的工作将在后面的几篇博文介绍。
Step1:
- 下载并且安装好VMware Workstation
Step2
安装好VM虚拟机后打开,点击【创建新的虚拟机】
体验Linux,选择典型;学习研究,请选择【自定义】。然后点击下一步。
默认,下一步。
选择【稍后安装操作系统】,点击下一步。
分别选择【Linux】和【Centos64位】。点击下一步。
虚拟机名称可以自定义名称,位置自己选择。点击下一步。
因为Linux对硬件要求不高,类似于跑98或者XP。那么选择默认1就可以。下一步。
二话不说,分配1G内存。点击下一步。
网络类型选择,选择【网络地址转换NAT】。下一步。
使用推荐【LSI Logic】。点击下一步。
使用推荐【SCSI(S)】。点击下一步。
选择【创建一个新的虚拟磁盘】。点击下一步。
选择磁盘大小,这里我选择【35G】(500M /boot、20G /、10G /home、2G /swap)。选择【将将磁盘拆分为多个文件】:好处在于不会一下子就占用35G的磁盘,而是随着使用不断动态占据磁盘的空间。
自定义选择磁盘文件存储地址。下一步。
选择【自定义硬件】,对分配的硬件做出修改。
使用ISO镜像文件,点击浏览打开之前下载好的CentOS7的映像文件,然后关闭。
最后点击完成出现如下界面,点击开启此虚拟机。
安装进行时……..
选择安装过程使用的语言环境,我们选择【简体中文】。
- 接下来是一些配置信息,必须把显示有告警标志的相应项目配置好,才能点击开始安装。
选择【软件选择】,我们选择【GNOME桌面】环境,附加选项则可以根据需求选择,图上红色框框的是一般都需要勾选的,非框框的可以自信选择增添;然后点击完成。
选择【安装位置】,进行配置分区。
选择【我要配置分区】。
点击【+】号添加分区。
- 依次分别进行选择输入进行如下参数的分区
- 【/boot 500MB】
- 【/ 20480MB】
- 【/home 1024MB】
【/swap 2048MB】
分区分好后,把【文件系统】格式改成【ext4】,swap分区默认就是swap,不用更改。
点击左上角【完成】
点击【接受更改】
最后是网络设置,将网卡打开即可。这一步也可以现在不设置,系统安装好进入桌面配置联网都可以。
然后就可以【开始安装】
设置【root密码】,类似安卓手机的超级用户ROOT权限。密码当然非常重要,自己设置的要记牢;
并且【创建用户】(为一个普通用户)
等待安装完成,可以点击【重启】
重启时候出现如下情况
首先选择1到阅读许可信息;然后选择2接受协议;第三,选择q退出;最后输入“yes”重新启动;然后就OK啦,开始探索Linux吧、、、








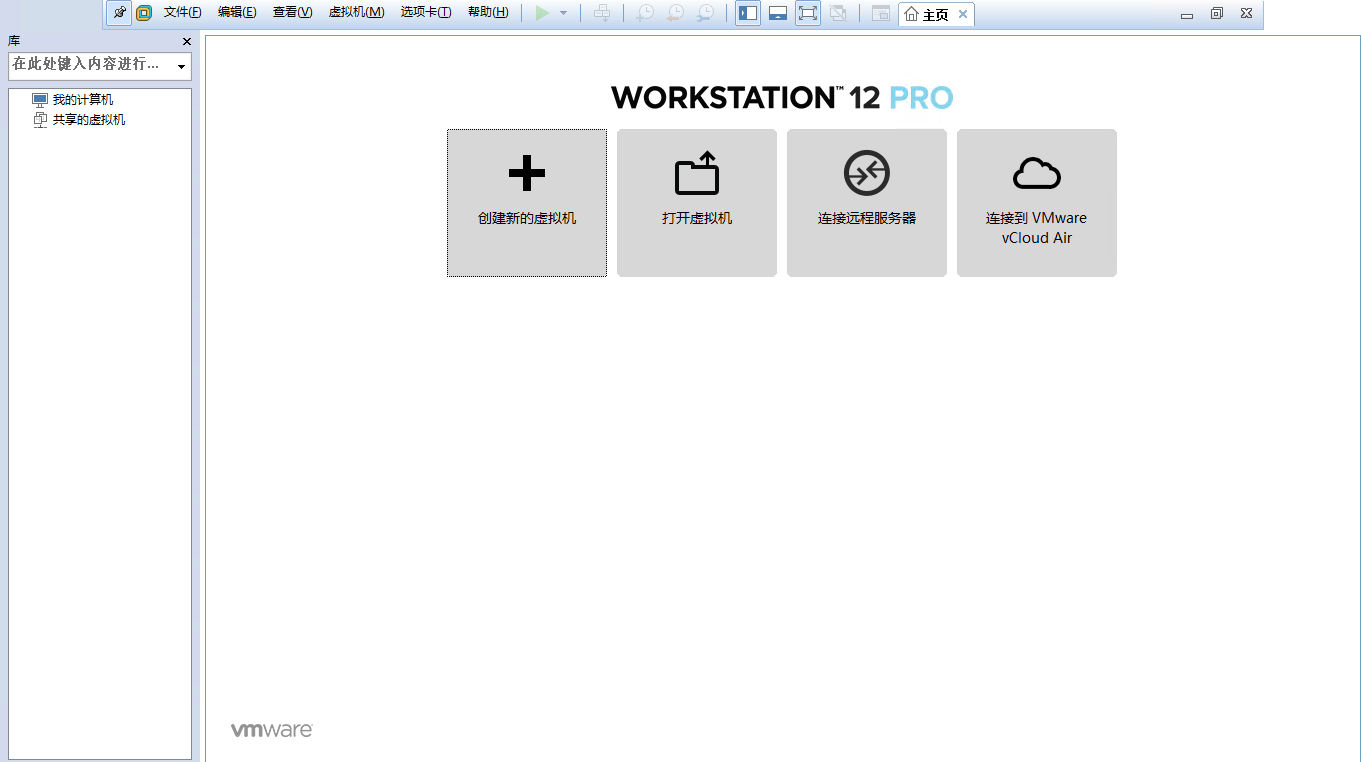

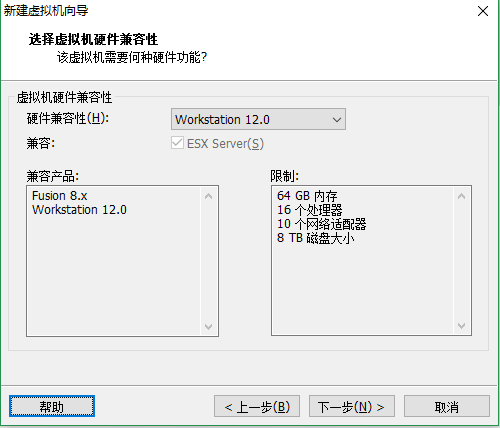
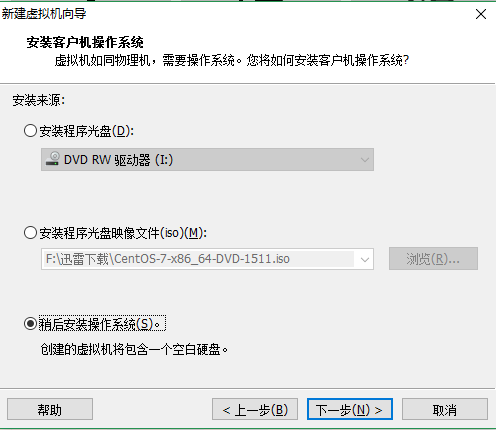

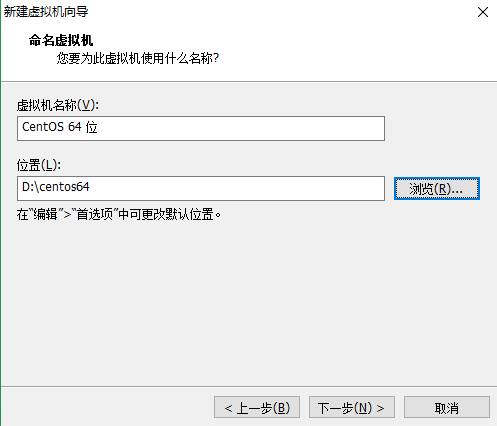
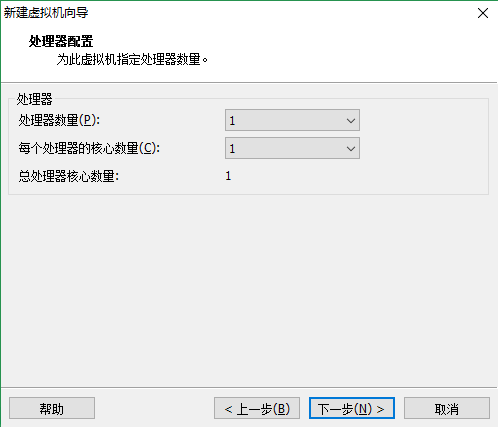
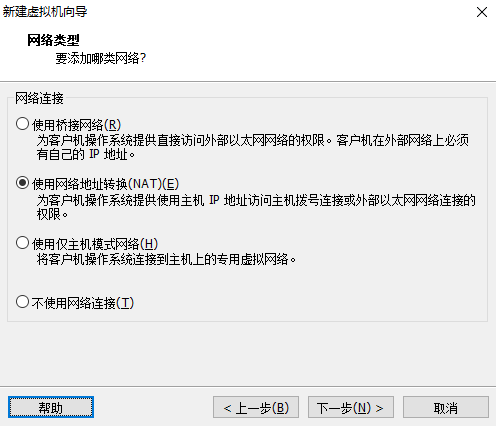
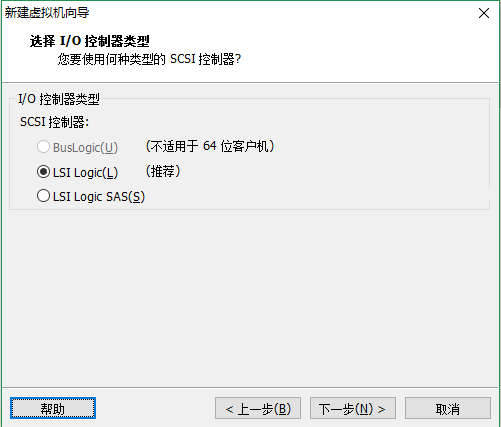
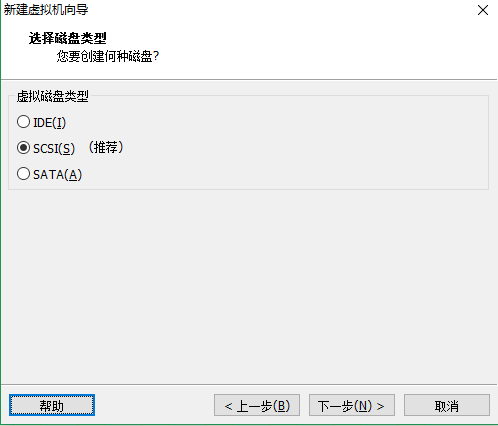

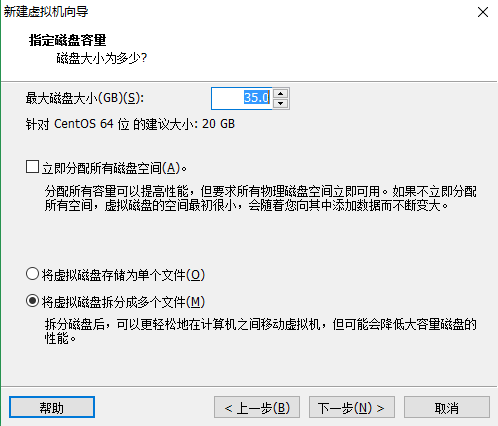
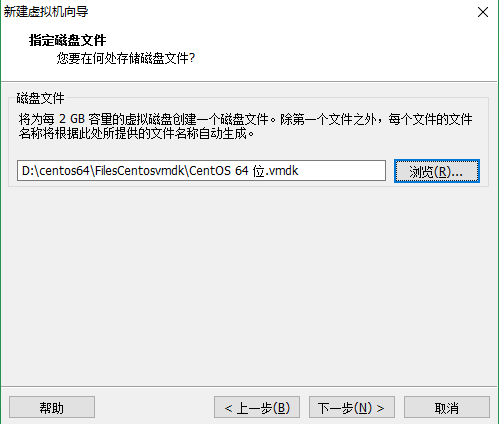
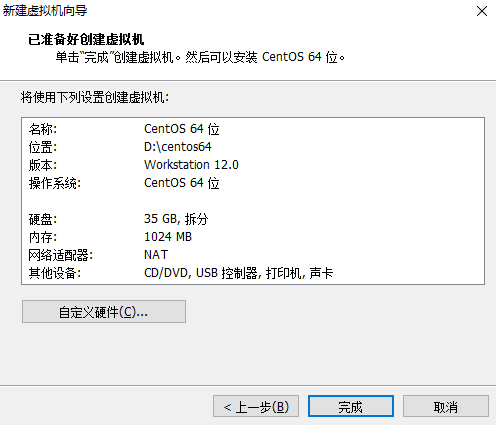
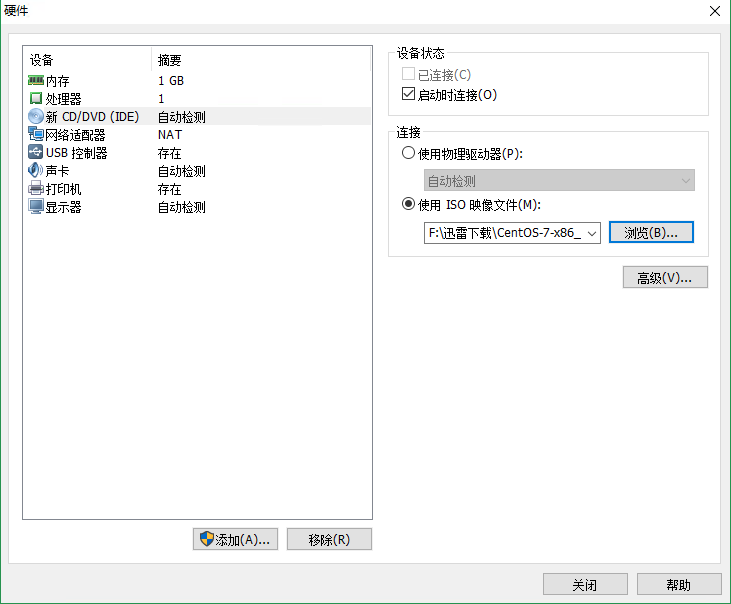
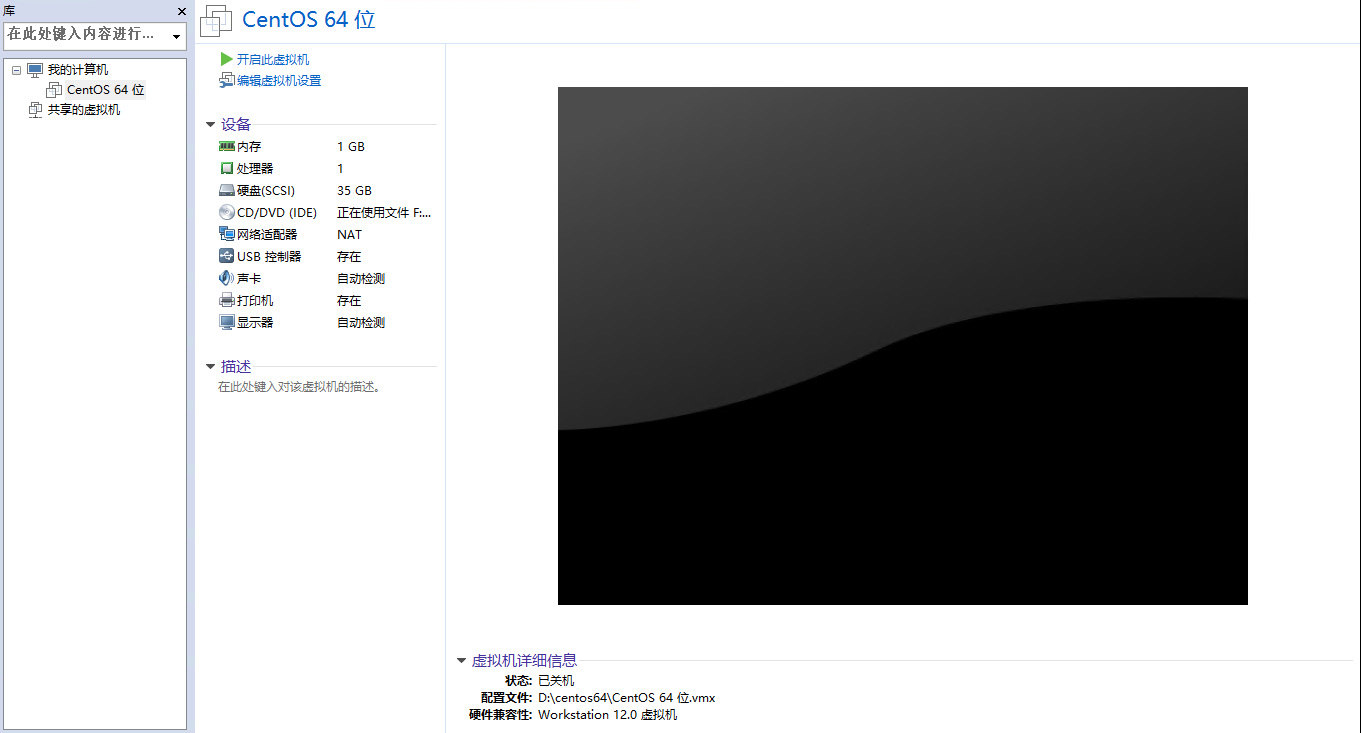
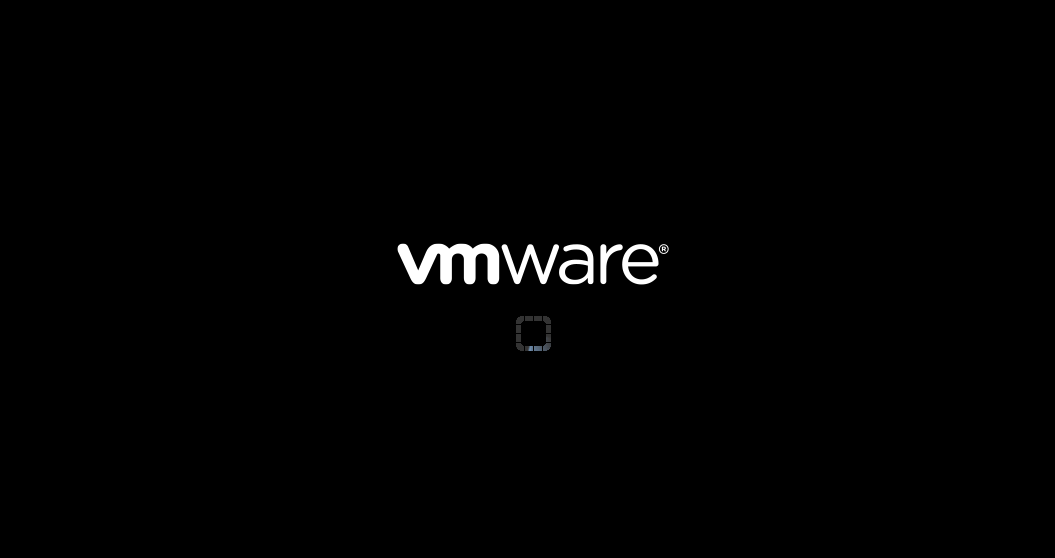
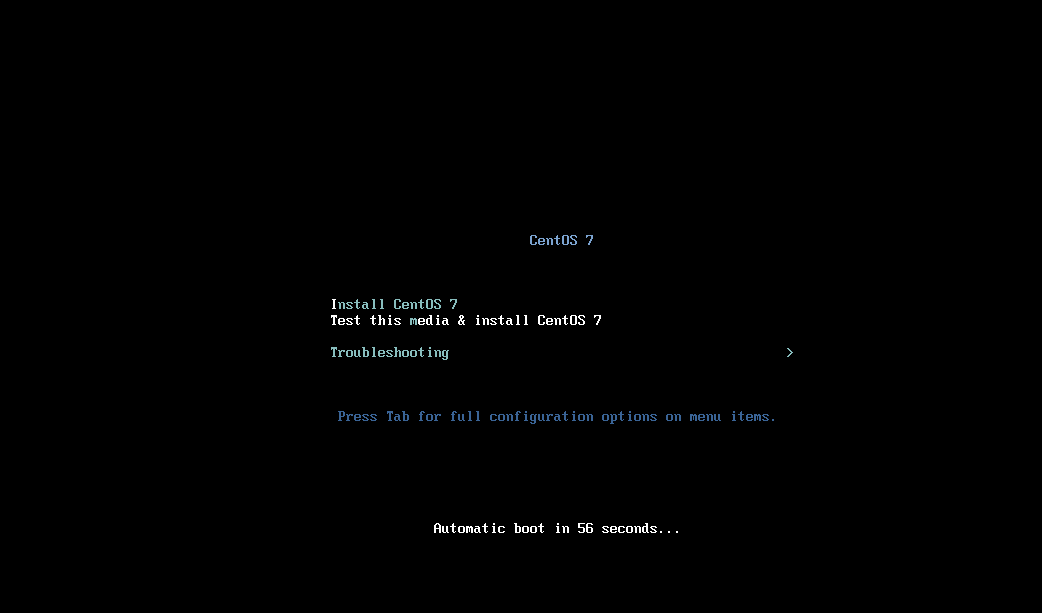
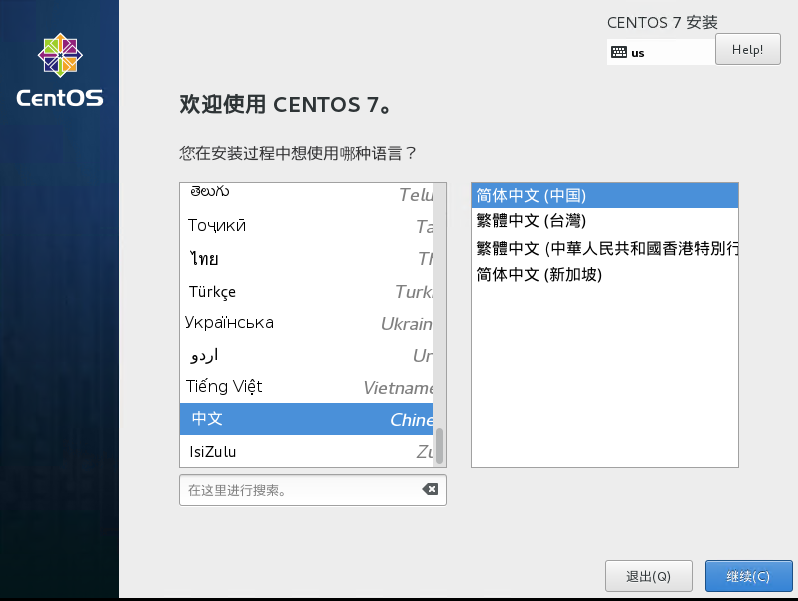
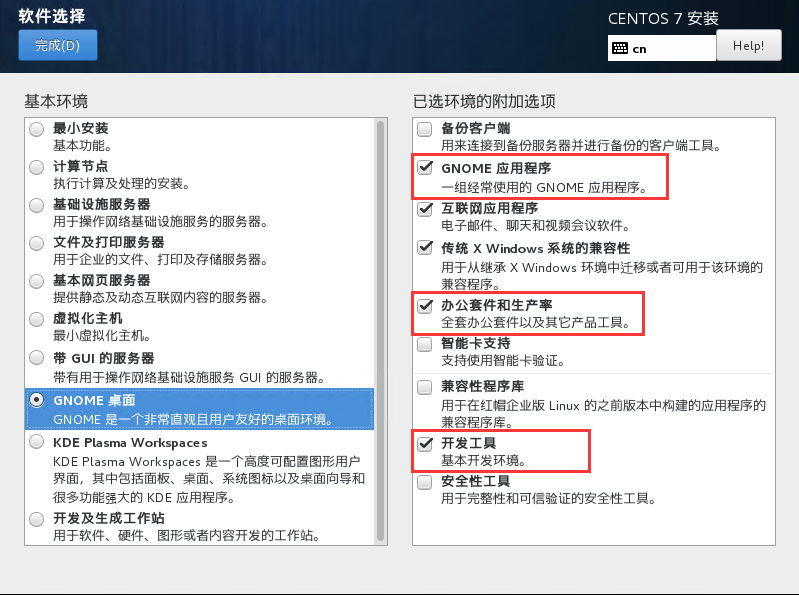
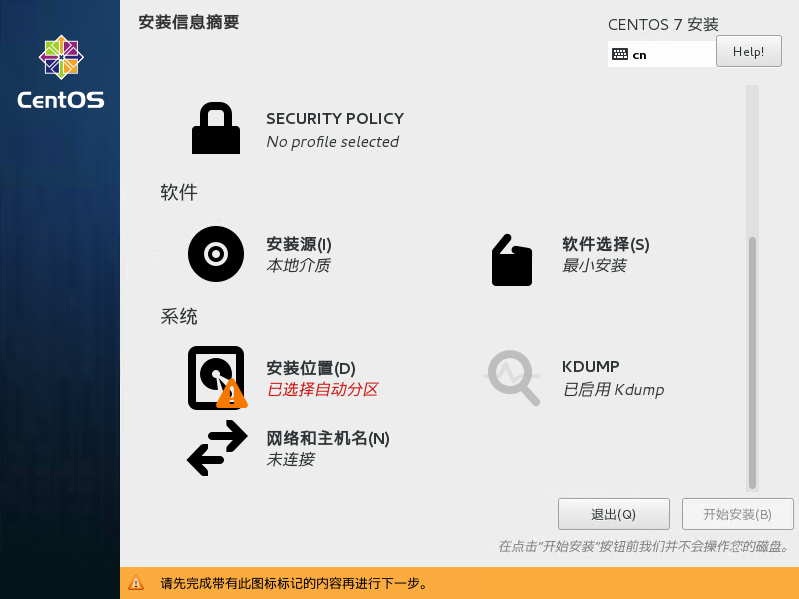
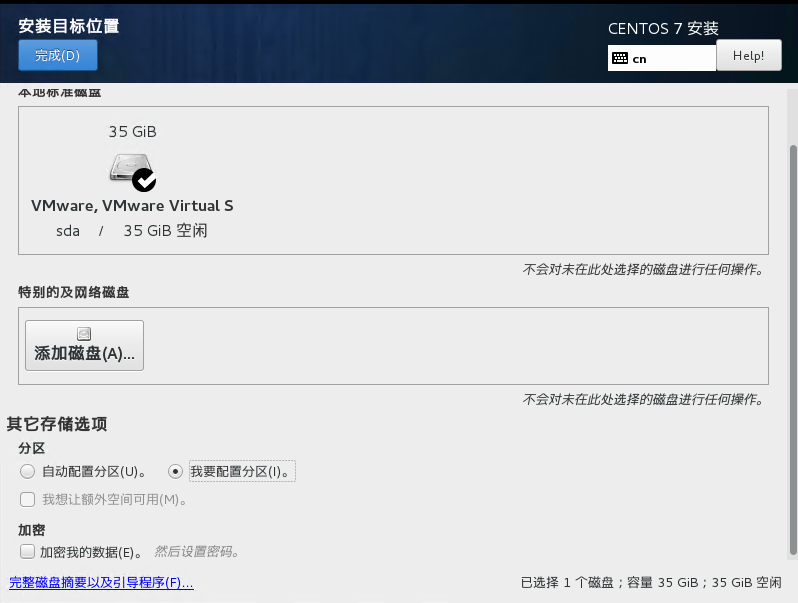
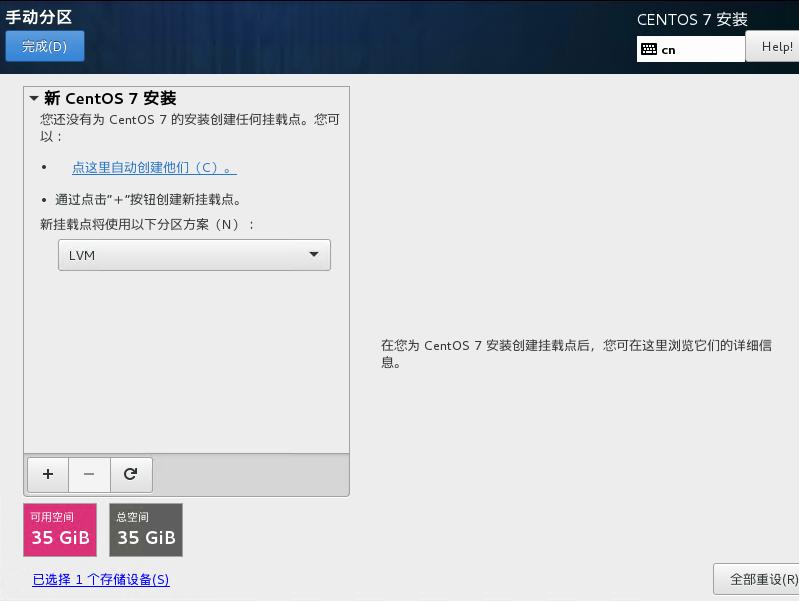
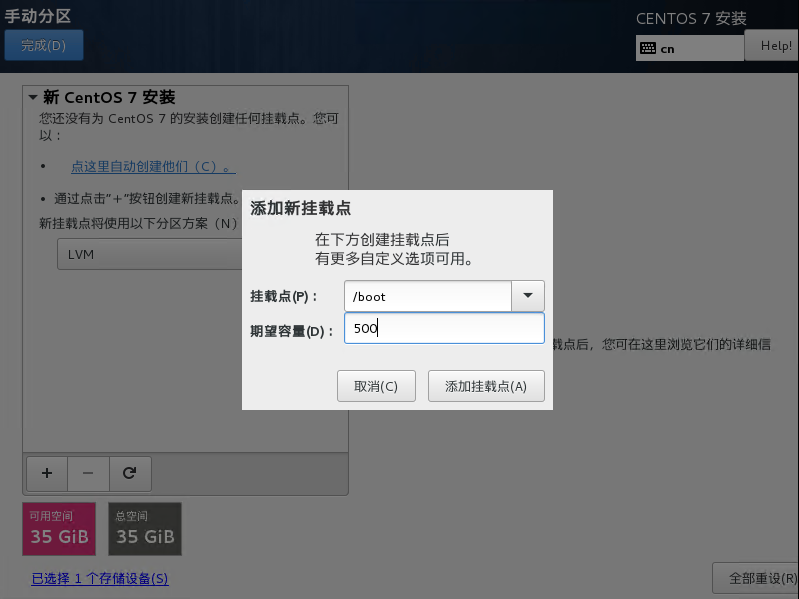

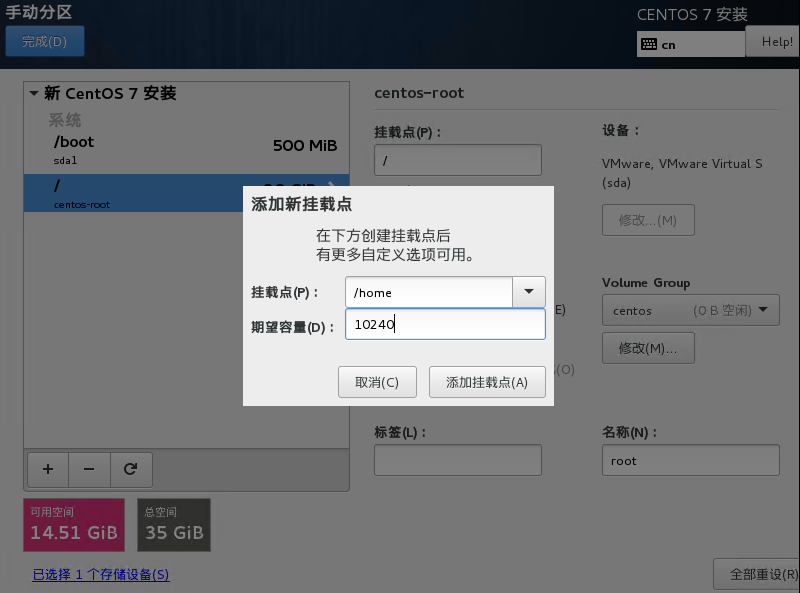
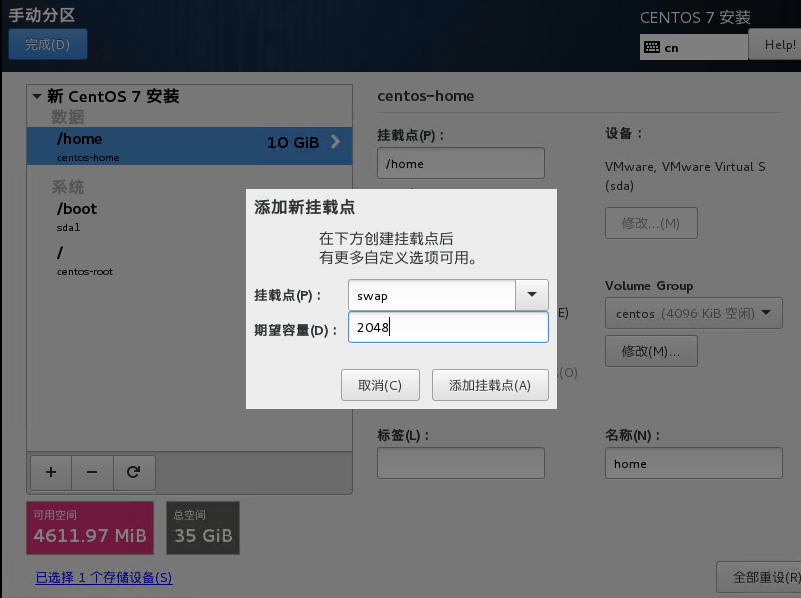
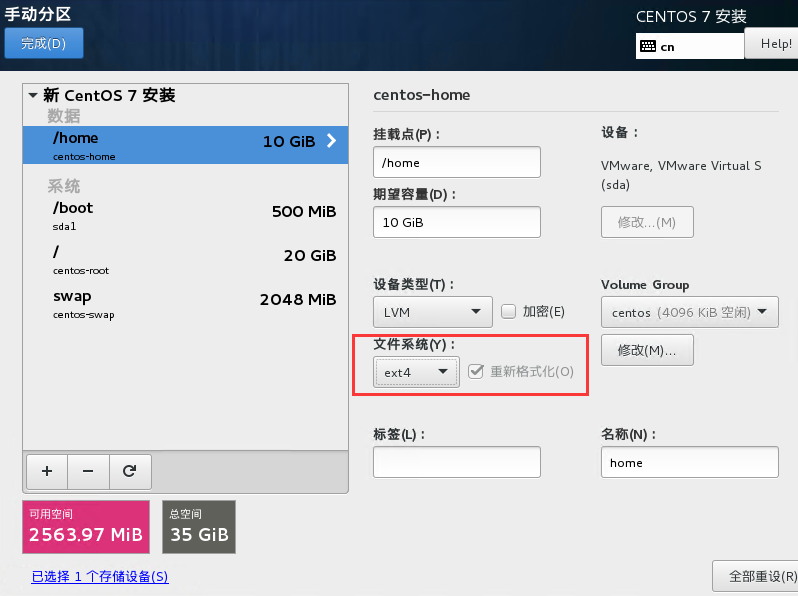
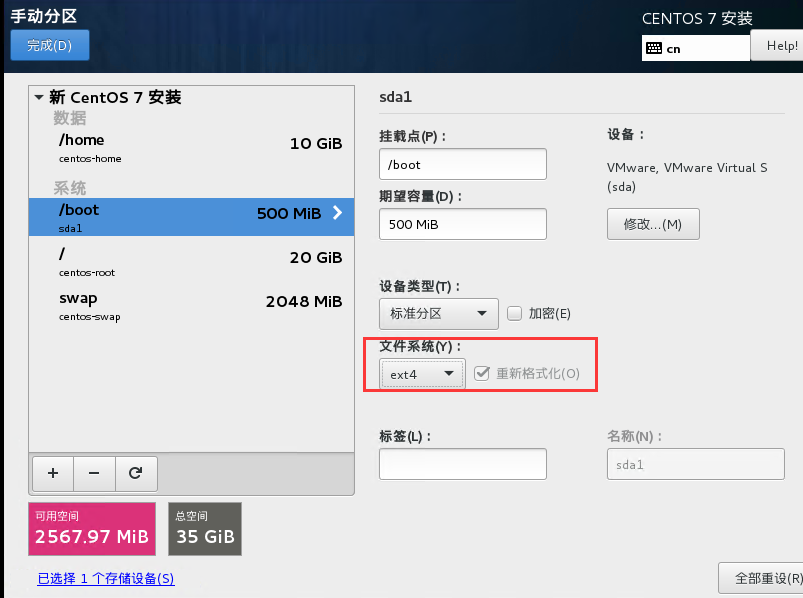
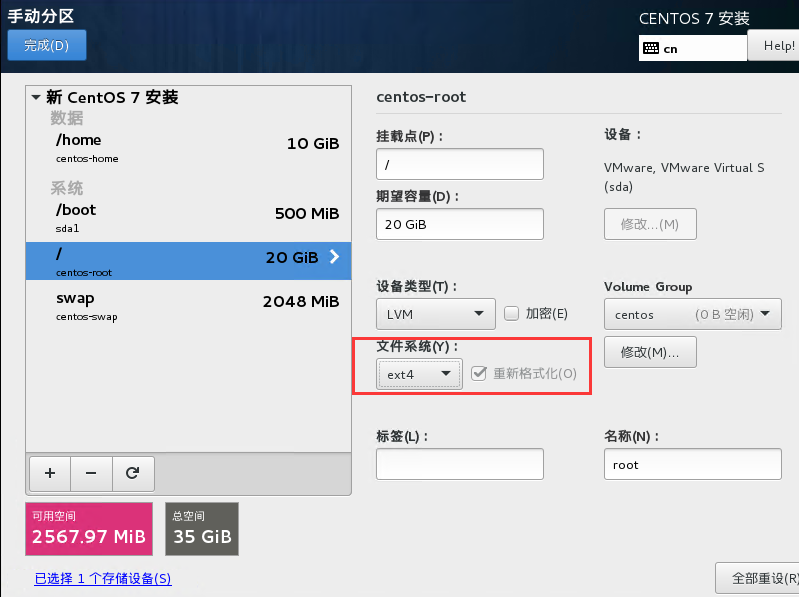
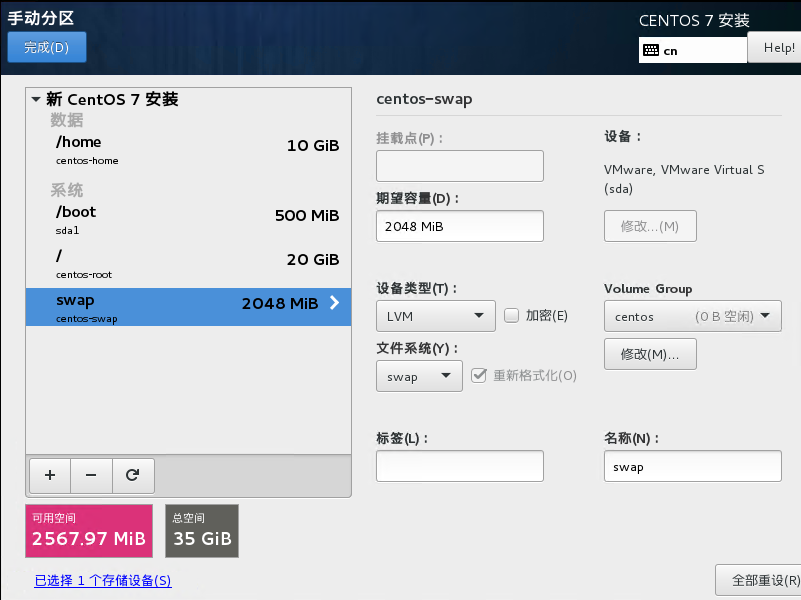
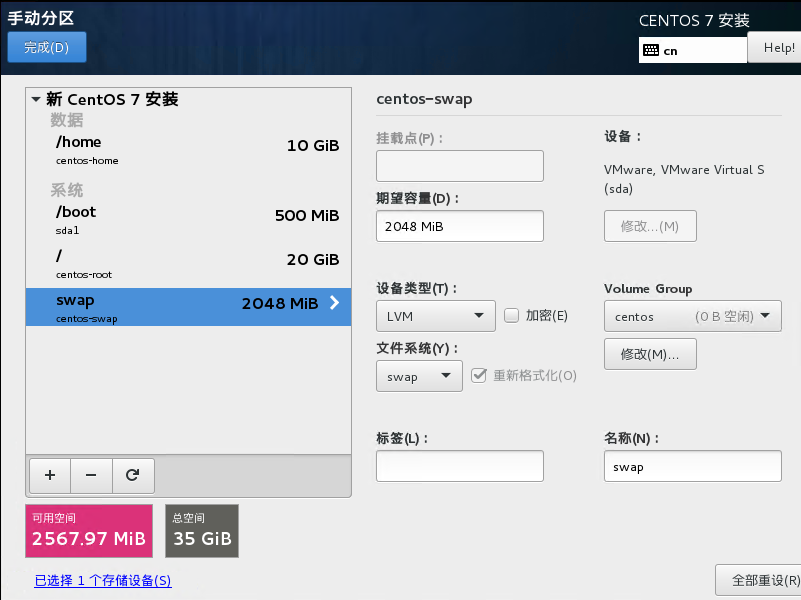

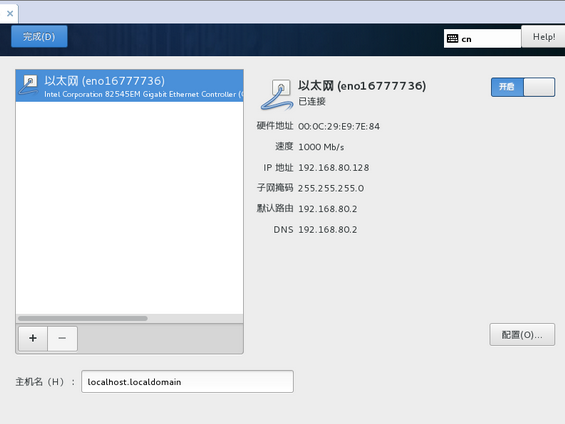
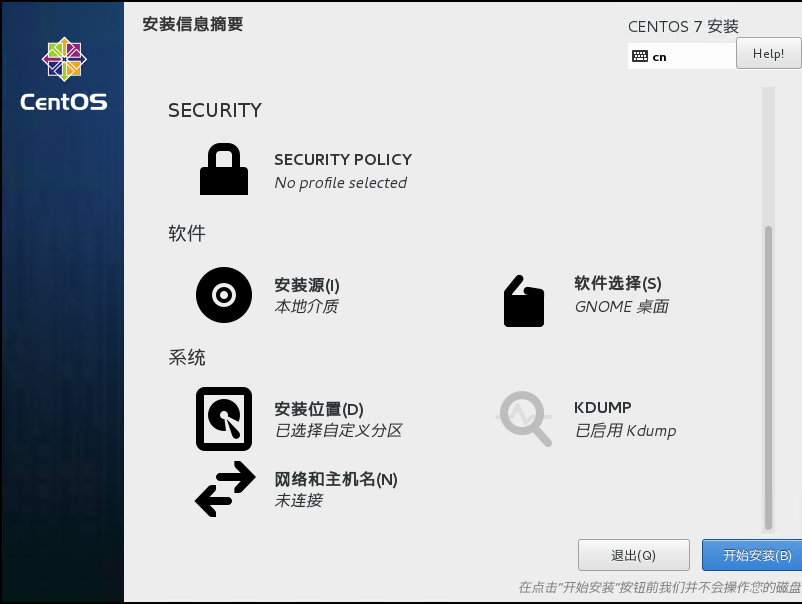
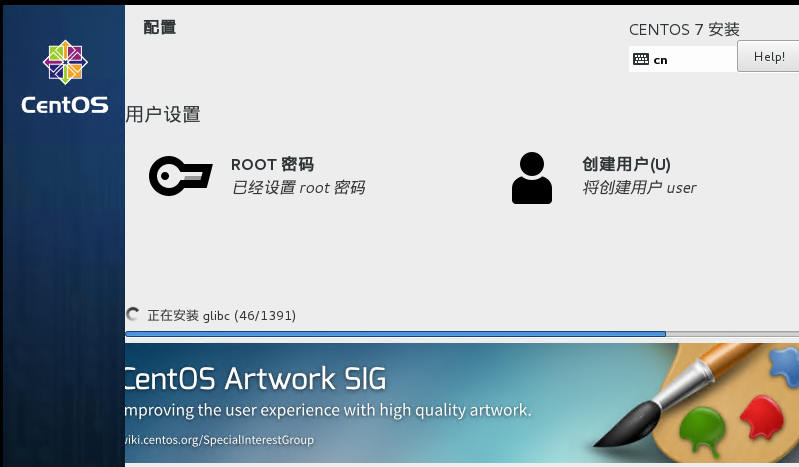
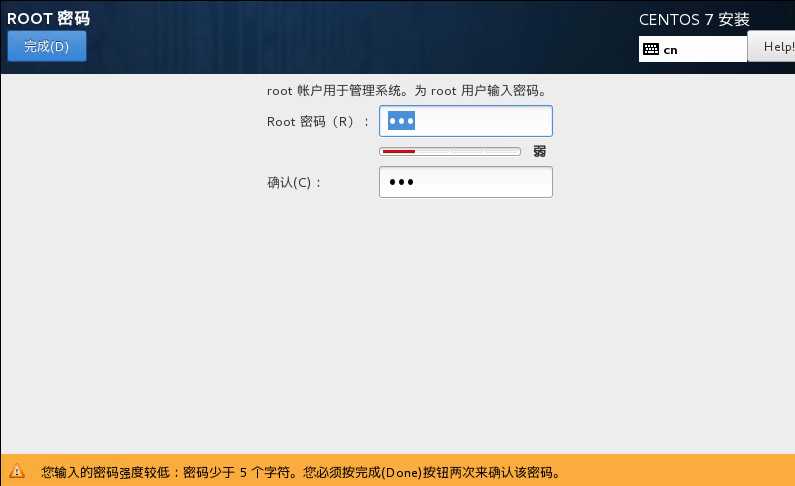
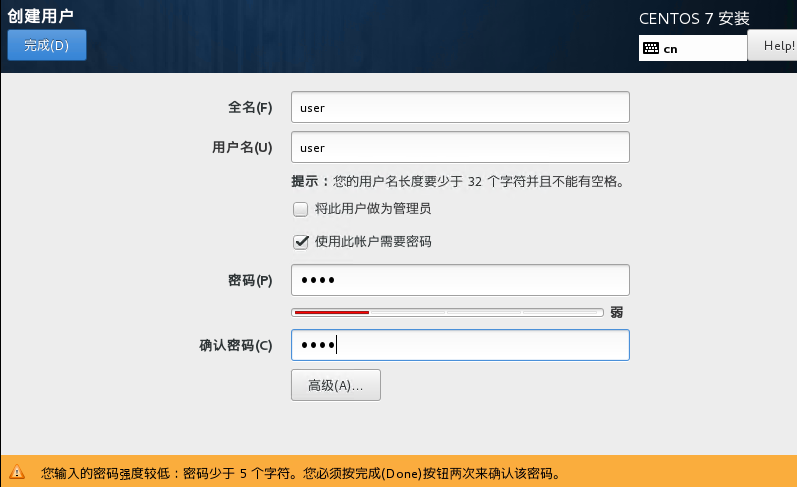
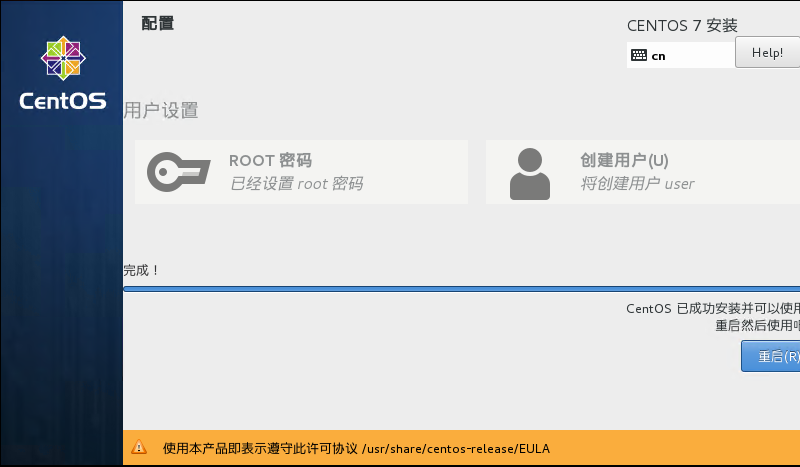
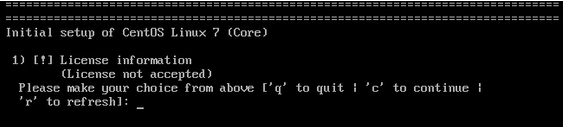















 2万+
2万+

 被折叠的 条评论
为什么被折叠?
被折叠的 条评论
为什么被折叠?








