到今天为止,自定义View已经写了四篇了,平时常见的用法比如,自定义控件,自定义布局也都已经介绍的差不多了,今天来看一下通过自定义实现的组合控件,也是自定义View的最后一篇。
其实组合控件和自定义布局有时候可以达到相同的效果,我们以上一遍自定义View系列(四)中队标题栏为列,通过组合控件来实现。先上代码:
1,自定义TitlBar:
public class TitleBar extends LinearLayout{ private String mText_content; private Context mContext; private String mText_left; private String mText_right; private boolean mShow_left; private boolean mShow_right; private TextView mTextLeft; private TextView mTextRight; private TextView mTextTitle; public TitleBar(Context context) { this(context,null); } public TitleBar(Context context, @Nullable AttributeSet attrs) { this(context, attrs,0); } public TitleBar(Context context, @Nullable AttributeSet attrs, int defStyleAttr) { super(context, attrs, defStyleAttr); mContext = context; TypedArray typedArray = context.obtainStyledAttributes(attrs,R.styleable.TitleBar); mText_content = typedArray.getString(R.styleable.TitleBar_text_title); mText_left = typedArray.getString(R.styleable.TitleBar_text_left); mText_right = typedArray.getString(R.styleable.TitleBar_text_right); mShow_left = typedArray.getBoolean(R.styleable.TitleBar_show_left,false); mShow_right = typedArray.getBoolean(R.styleable.TitleBar_show_right,false); typedArray.recycle(); View line_layout = LayoutInflater.from(mContext).inflate(R.layout.title_layout,this,true); mTextLeft = line_layout.findViewById(R.id.text_left); mTextRight = line_layout.findViewById(R.id.text_right); mTextTitle = line_layout.findViewById(R.id.text_title); init(); } private void init() { mTextLeft.setVisibility(mShow_left ? VISIBLE:GONE);//判断左边是否显示 mTextRight.setVisibility(mShow_right ? VISIBLE:GONE);//判断右边是否显示 if(mText_left != null){ mTextLeft.setText(mText_left); } if(mText_right != null){ mTextRight.setText(mText_right); } if(mText_content != null){ mTextTitle.setText(mText_content); } } /** 中间文字大小 */ public void setTitleSize(int size){ mTextTitle.setTextSize(TypedValue.COMPLEX_UNIT_SP,size); } /** 左边文字大小 */ public void setText_leftSize(int size){ mTextLeft.setTextSize(TypedValue.COMPLEX_UNIT_PX,size); } /** 右边文字大小 */ public void setText_rightSzie(int size){ mTextRight.setTextSize(size); } /** 设置左边按钮图片 */ public void setLeftResource(int resid) { Drawable drawable = mContext.getResources().getDrawable(resid); drawable.setBounds(0, 0, drawable.getMinimumWidth(), drawable.getMinimumHeight()); mTextLeft.setCompoundDrawables(drawable, null, null, null); } }
代码不多,应该非常好理解,首先是titlebar继承了ViewGroup的子类,这里我们以Linearlayout为例;再构造方法中又引入了布局文件,也就是Titlebar的格式(这点和自定义布局不同,自定义布局时,是直接在画布中画出来)。自定义属性中,声明了左边和右边按钮是否显示,和显示内容,以及中间标题的内容。通过初试画init()方法,将声明的自定义属性赋值给Titlebar中的控件,并且暴露(public)了几个方法,以便在代码中设置(这里只随便写了几个方法,只为演示效果。根据个人需要可以增加很多方法,比如点击事件,颜色设置等)。
2,自定义属性:
<!-- 标题栏 --> <declare-styleable name="TitleBar"> <attr name="show_left" format="boolean"/> <attr name="show_right" format="boolean"/> <attr name="text_left" format="string|reference"/> <attr name="text_right" format="string|reference"/> <attr name="text_title" format="string|reference"/> </declare-styleable>
3.title_layout的布局:
<RelativeLayout xmlns:android="http://schemas.android.com/apk/res/android" android:layout_width="match_parent" android:layout_height="50dp"> <TextView android:id="@+id/text_left" android:layout_width="wrap_content" android:layout_height="match_parent" android:paddingLeft="10dp" android:paddingRight="10dp" android:gravity="center_vertical" android:clickable="true"/> <TextView android:id="@+id/text_title" android:layout_width="wrap_content" android:layout_height="match_parent" android:textSize="26sp" android:layout_centerInParent="true" android:gravity="center_vertical"/> <TextView android:id="@+id/text_right" android:layout_width="wrap_content" android:layout_height="match_parent" android:layout_alignParentRight="true" android:gravity="center_vertical" android:clickable="true" android:paddingRight="10dp" android:paddingLeft="10dp"/> </RelativeLayout>
从这个xml文件可以看出,标准的头部标题栏模式,两边各有一个可点击的按钮(clickable = true,这个一定要设置,如果不设置,有些华为和小米的机型是不支持TextView的点击事件的),中间是一个页面标题。
4,在看一下调用:
xml:
<LinearLayout xmlns:android="http://schemas.android.com/apk/res/android" xmlns:app="http://schemas.android.com/apk/res-auto" android:orientation="vertical" android:layout_width="match_parent" android:layout_height="match_parent"> <com.example.administrator.myview1.TitleBar android:id="@+id/title_bar1" android:layout_width="match_parent" android:layout_height="wrap_content" app:show_left= "true" app:show_right="true" app:text_left="返回" app:text_right="合同" app:text_title="自定义标题栏"/> <View android:layout_width="match_parent" android:layout_height="0.5dp" android:background="#FF0000"/> <com.example.administrator.myview1.TitleBar android:id="@+id/title_bar2" android:layout_width="match_parent" android:layout_height="wrap_content" app:show_left= "true" app:show_right="false" app:text_title="自定义标题栏"/> </LinearLayout>
这个布局文件中,调用了两个Titlebar,中间用一个横线隔开,里面app:后面的属性都已经介绍过了。
看一下在代码页面中的调用:
public class FiveActivity extends AppCompatActivity{ private TitleBar mTitleBar1; private TitleBar mTitleBar2; @Override public void onCreate(@Nullable Bundle savedInstanceState) { super.onCreate(savedInstanceState); setContentView(R.layout.five_layout); init(); } private void init() { mTitleBar1 = findViewById(R.id.title_bar1); mTitleBar1.setText_leftSize(50);//左边位子大小 mTitleBar1.setText_rightSzie(18);//右边文字大小 mTitleBar1.setTitleSize(18);//中间文字大小 mTitleBar2 = findViewById(R.id.title_bar2); mTitleBar2.setLeftResource(R.mipmap.icon_black_back); } }
在代码中可以看到,第一个titlebar我们分别设置了文字的大小,第二个titlebar中,我们把左边用图片来显示,右边设置了不显示,运行一下看效果:
很熟悉吧,开发中经常遇见,再一个标题中,我们设置了左边的文字是50,右边和中间的是18,现在是右边和中间的一样,好像都比左边的要打那么一点。明明左边的设置的50更大啊?为什么会这样?我们回到上面的Titlebar中去看,发现
中间文字大小的设置
mTextTitle.setTextSize(TypedValue.COMPLEX_UNIT_SP,size);
左边文字大小的设置:
mTextLeft.setTextSize(TypedValue.COMPLEX_UNIT_PX,size);
右边文字大小的设置:
mTextRight.setTextSize(size);
我们发现前面连个我们都设置了一个属性TypedValue,TypedValue中提供了一些方法TypedValue.applyDimension()方法的功能就是把非标准尺寸转换成标准尺寸。代码中的TypedValue.COMPLEX_UNIT_SP和TypedValue.COMPLEX_UNIT_PX分别表示,我们设置的数值是sp类型的和px类型。不设置时,默认是TypedValue.COMPLEX_UNIT_SP。这样一来,就容易理解了,中间和右边一样,都比左边的要大。第二个titlabr中,我们没有设置中间文字的大小,它取得是title_layout中的默认值30sp。第一个设置了18就是18而不是30,可见代码中设置的优先级要高于xml。 这样子统一设置好之后,当成一个工具类,可以节省很多时间。
关于自定义View的介绍到这里也就结束了。后续可能还会有所更新,也希望有更好建议和理解的道友多多支持和指正!







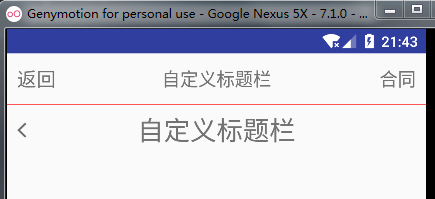














 3965
3965

 被折叠的 条评论
为什么被折叠?
被折叠的 条评论
为什么被折叠?








