首先在站内地址:
http://download.mysql.cn/src/2006/0218/199.html
下载到mysql-5.0.18-win32,如图1:
 图片附件: [图1]
1.JPG (2006-3-21 13:57, 1.72 K)
图片附件: [图1]
1.JPG (2006-3-21 13:57, 1.72 K)

图1
双击该图标(先保证你的电脑上安装了WinRAR或者WinZIP等解压缩工具,压缩工具也可以在上面的页面中下载到),打开rar解压窗口,如图2
 图片附件: [图2]
2.JPG (2006-3-21 13:57, 77.77 K)
图片附件: [图2]
2.JPG (2006-3-21 13:57, 77.77 K)

图2
你可以把文件解压都硬盘上,然后再安装。也可以直接在窗口中,双击Setup.exe文件,开始mysql5.0的安装。
先是等待,它自己解压文件,直到出现下面的窗口,图3
 图片附件: [图3]
3.JPG (2006-3-21 13:57, 37.58 K)
图片附件: [图3]
3.JPG (2006-3-21 13:57, 37.58 K)
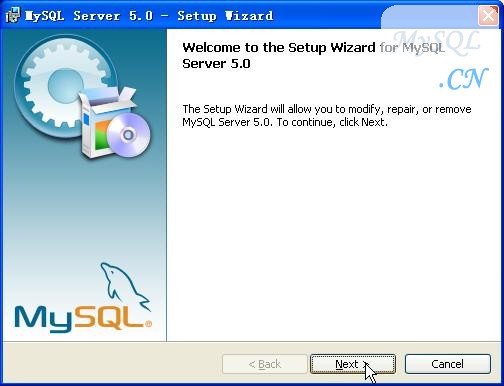
图3
这里是安装欢迎程序,点击Next开始下一步安装。默认是Typical,建议改成Custom,因为Typical模式不允许改变安装路径,只能安装在C盘。下面会介绍Custom的安装方法,见图4。
 图片附件: [图4]
4.JPG (2006-3-21 13:57, 49.96 K)
图片附件: [图4]
4.JPG (2006-3-21 13:57, 49.96 K)
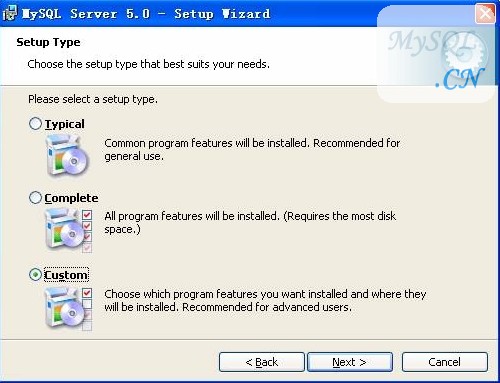
图4
到这一步需要选择组件及更改文件夹位置,组件就用默认的,位置可以选择Change来改变,见图5
 图片附件: [图5]
5.JPG (2006-3-21 13:57, 46.52 K)
图片附件: [图5]
5.JPG (2006-3-21 13:57, 46.52 K)
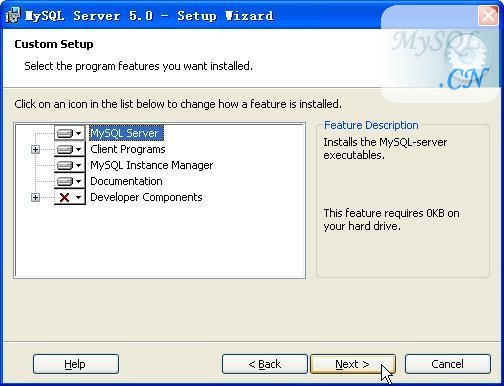
 图片附件: [图5]
6.JPG (2006-3-21 13:57, 37.55 K)
图片附件: [图5]
6.JPG (2006-3-21 13:57, 37.55 K)

图5
注意:安装mysql的路径中,不能含有中文!
一切就绪,点击Install开始安装。见图6。
 图片附件: [图6]
7.JPG (2006-3-21 13:57, 40.27 K)
图片附件: [图6]
7.JPG (2006-3-21 13:57, 40.27 K)
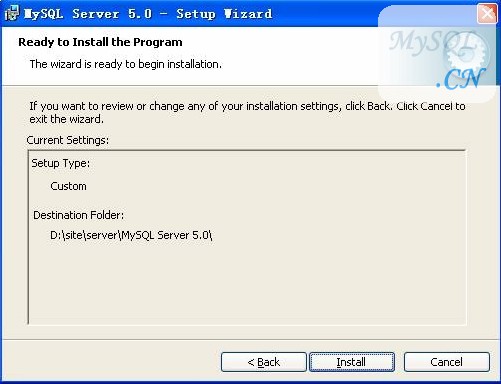
图6
开始安装过程,会出现安装进度条,见图7。
 图片附件: [图7]
8.JPG (2006-3-21 13:57, 34.93 K)
图片附件: [图7]
8.JPG (2006-3-21 13:57, 34.93 K)
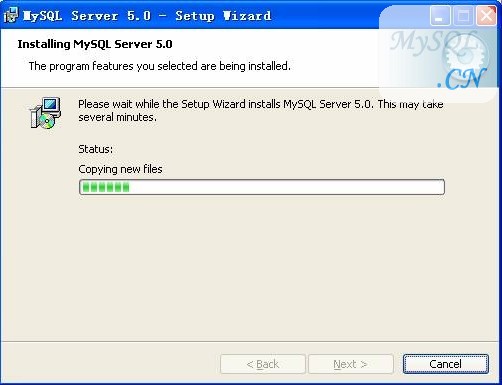
图7
安装结束后,程序会提示是否要在mysql.com上注册,我们选择跳过,即Skip Sign-Up然后点“Next”见图8
 图片附件: [图8]
9.JPG (2006-3-21 13:57, 48.28 K)
图片附件: [图8]
9.JPG (2006-3-21 13:57, 48.28 K)
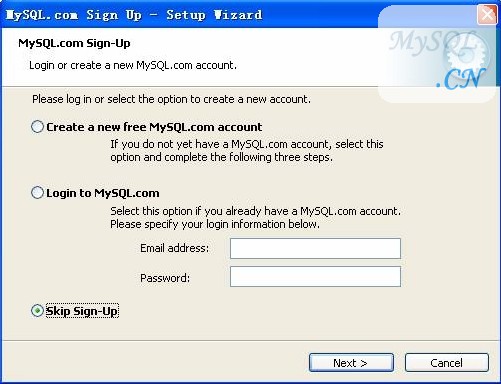
图8
安装结束,选择现在开始配置mysql服务器。点击Finish继续。图9。
 图片附件: [图9]
10.JPG (2006-3-21 13:57, 44.91 K)
图片附件: [图9]
10.JPG (2006-3-21 13:57, 44.91 K)
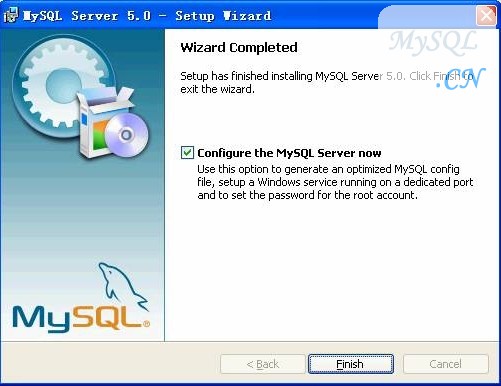
图9
配置开始,点击Next继续,见图10
 图片附件: 11.JPG (2006-3-21 14:07, 39.41 K)
图片附件: 11.JPG (2006-3-21 14:07, 39.41 K)
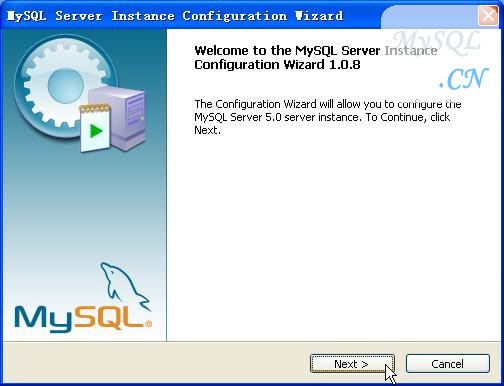
图10
选择Detailed Configuration,见图11,点Next继续
 图片附件: 12.JPG (2006-3-21 14:07, 47.15 K)
图片附件: 12.JPG (2006-3-21 14:07, 47.15 K)
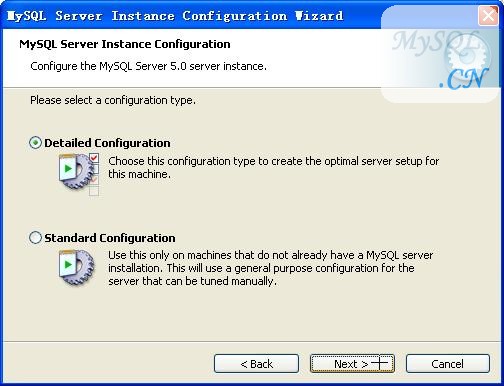
图11
下面这个选项是选择mysql应用于何种类型,第一种是开发服务器,将只用尽量少的内存,第二种是普通WEB服务器,将使用中等数量内存,最后一种是这台服务器上面只跑mysql数据库,将占用全部的内存,我这里只是示例,就选择开发服务器,占用尽量少的内存,用户可根据自己的需求,选择其他选项,见图12,点Next继续
 图片附件: 13.JPG (2006-3-21 14:07, 60.39 K)
图片附件: 13.JPG (2006-3-21 14:07, 60.39 K)
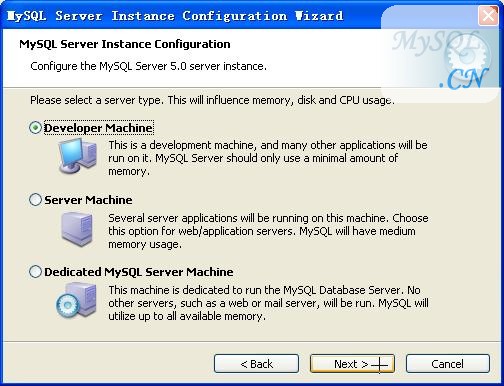
图12
下面是选择数据库用途,第一种是多功能用途,将把数据库优化成很好的innodb存储类型和高效率的myisam存储类型,第二种是只用于事务处理类型,最好的优化innodb,但同时也支持myisam,最后一种是非事务处理类型,适合于简单的应用,只有不支持事务的myisam类型是被支持的。一般选择第一种多功能的。见图13
 图片附件: 14.JPG (2006-3-21 14:07, 62.19 K)
图片附件: 14.JPG (2006-3-21 14:07, 62.19 K)
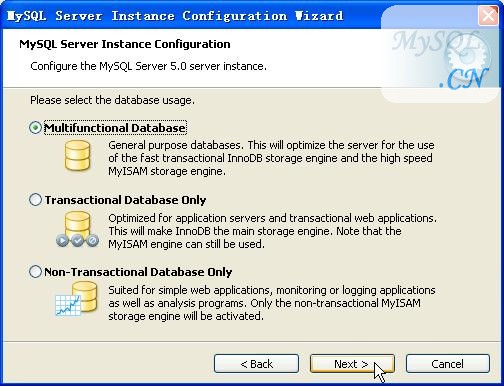
图13
点Next继续,下面是选择InnodDB的数据存放位置,一般默认好了,不需要改动,见图14
 图片附件: 15.JPG (2006-3-21 14:07, 49.24 K)
图片附件: 15.JPG (2006-3-21 14:07, 49.24 K)
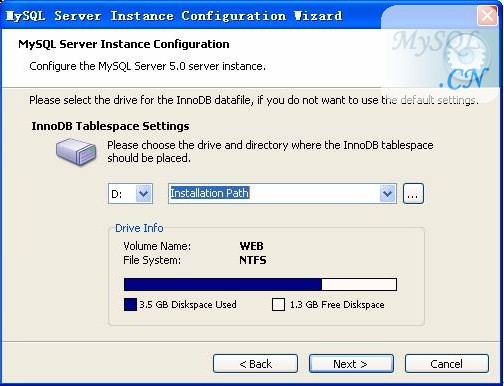
图14
下面是选择mysql允许的最大连接数,第一种是最大20个连接并发数,第二种是最大500个并发连接数,最后一种是自定义,你可以根据自己的需要选择,见图15
 图片附件: 16.JPG (2006-3-21 14:07, 58.97 K)
图片附件: 16.JPG (2006-3-21 14:07, 58.97 K)
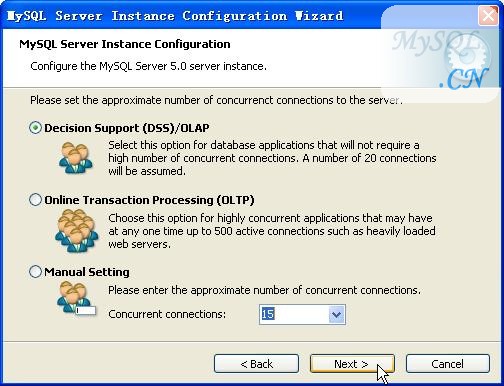
图15
点Next继续,下面是选择数据库监听的端口,一般默认是3306,如果改成其他端口,以后连接数据库的时候都要记住修改的端口,否则不能连接mysql数据库,比较麻烦,这里不做修改,用mysq的默认端口:3306,见图16
 图片附件: 17.JPG (2006-3-21 14:07, 49.02 K)
图片附件: 17.JPG (2006-3-21 14:07, 49.02 K)
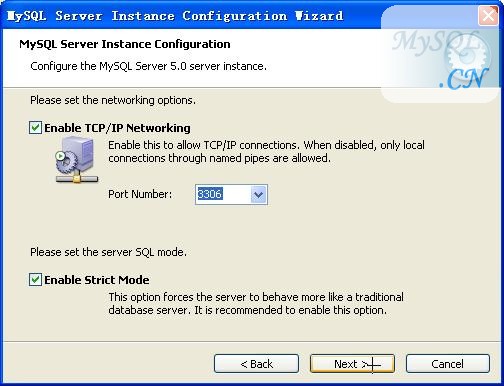
图16
点Next继续,这一步设置mysql的默认编码,默认是latin1,见图17
 图片附件: 18.JPG (2006-3-21 14:07, 57.33 K)
图片附件: 18.JPG (2006-3-21 14:07, 57.33 K)
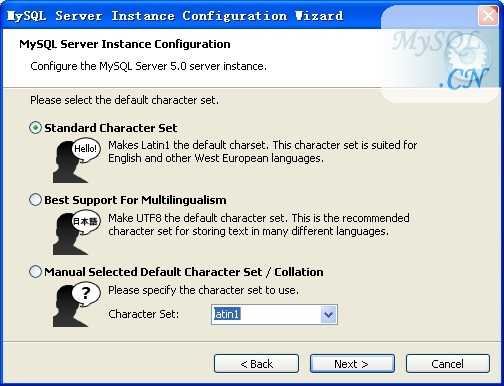
图17
我们可以根据需要,把它改成gb2312,过gbk,见图18
 图片附件: 19.JPG (2006-3-21 14:07, 57.76 K)
图片附件: 19.JPG (2006-3-21 14:07, 57.76 K)

图18
注意:如果要用原来数据库的数据,最好能确定原来数据库用的是什么编码,如果这里设置的编码和原来数据库数据的编码不一致,在使用的时候可能会出现乱码。
点Next继续,这一步是是否要把mysql设置成windows的服务,一般选择设成服务,这样以后就可以通过服务中启动和关闭mysql数据库了。推荐:下面的复选框也勾选上,这样,在cmd模式下,不必非到mysql的bin目录下执行命令。见图19
 图片附件: 20.JPG (2006-3-21 14:07, 51.44 K)
图片附件: 20.JPG (2006-3-21 14:07, 51.44 K)

图19
点Next继续,这一步是设置mysql的超级用户密码,这个超级用户非常重要,对mysql拥有全部的权限,请设置好并牢记超级用户的密码,下面有个复选框是选择是否允许远程机器用root用户连接到你的mysql服务器上面,如果有这个需求,也请勾选,见图20
 图片附件: 21.jpg (2006-3-21 14:11, 51.62 K)
图片附件: 21.jpg (2006-3-21 14:11, 51.62 K)
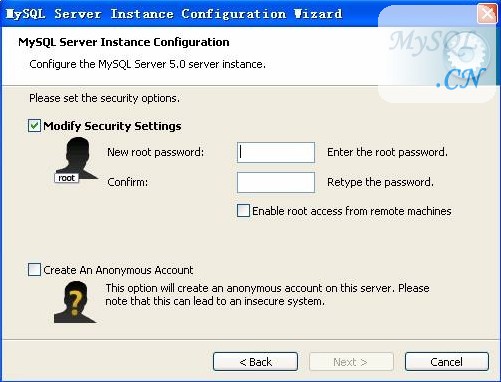
图20
当两次输入的密码一致后,记住该密码,点Next继续,见图21
 图片附件: 24.jpg (2006-3-21 14:11, 36.64 K)
图片附件: 24.jpg (2006-3-21 14:11, 36.64 K)

图21
到现在位置,mysql已经得到了足够的配置条件,如果没有问题即可点击Execute,让mysql进行配置,如果有不妥的地方,点击Back,重新修改配置条件,见图22
图22
这样mysql就全部安装好了,见图23。
 图片附件: 22.jpg (2006-3-21 14:11, 45.74 K)
图片附件: 22.jpg (2006-3-21 14:11, 45.74 K)
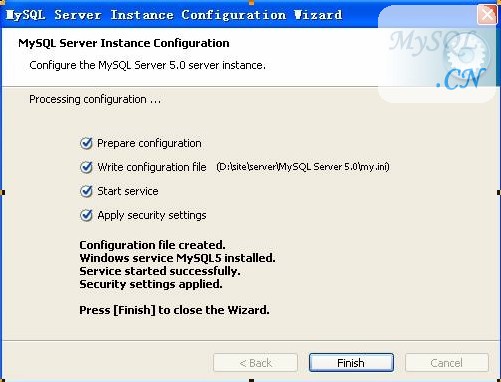
图23
可能出现的问题:
如果在第二十步,你出现的界面是像下面这样,见图24:
 图片附件: 23.jpg (2006-3-21 14:11, 48.7 K)
图片附件: 23.jpg (2006-3-21 14:11, 48.7 K)

图24
有三个输入密码的地方,则有可能您是在原来基础上安装的。你在第一个文本框输入原来root的密码,后面两个文本框输入root的新密码,点击Next基础,出现下图,见图25:
 图片附件: 25.JPG (2006-3-21 14:33, 55.43 K)
图片附件: 25.JPG (2006-3-21 14:33, 55.43 K)
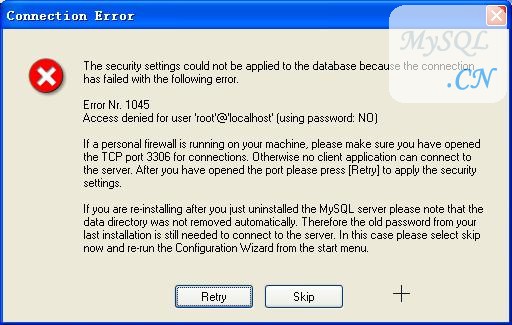
图25
给您推荐几种解决办法:
1、 点Retry,重试;
2、 再运行一次设置,看到有关“移除原设置”的选项,选择移除,然后在重新设置。
3、 重装。
重装注意事项:最好删除原来的所有文件,必要的话,可以清一下注册表,如果你机器上没有其它mysql相关的程序。而且一定记得不要保留原有的my.ini文件。还有就是删除原来安装路径下的文件,并删除数据目录下面的ibdata1文件.
下载到mysql-5.0.18-win32,如图1:

图1
双击该图标(先保证你的电脑上安装了WinRAR或者WinZIP等解压缩工具,压缩工具也可以在上面的页面中下载到),打开rar解压窗口,如图2

图2
你可以把文件解压都硬盘上,然后再安装。也可以直接在窗口中,双击Setup.exe文件,开始mysql5.0的安装。
先是等待,它自己解压文件,直到出现下面的窗口,图3
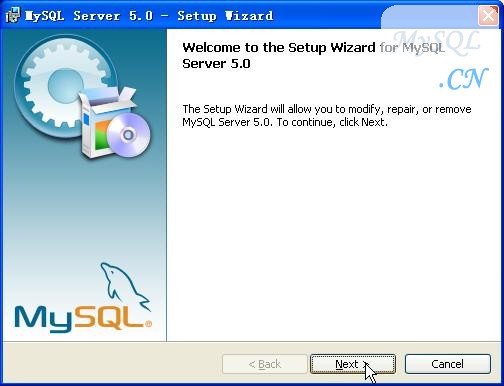
图3
这里是安装欢迎程序,点击Next开始下一步安装。默认是Typical,建议改成Custom,因为Typical模式不允许改变安装路径,只能安装在C盘。下面会介绍Custom的安装方法,见图4。
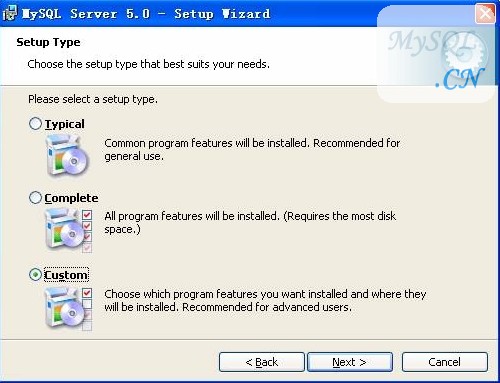
图4
到这一步需要选择组件及更改文件夹位置,组件就用默认的,位置可以选择Change来改变,见图5
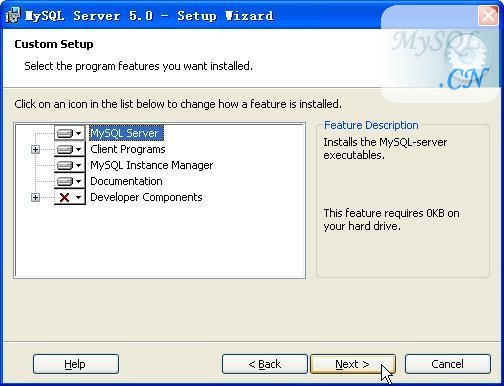

图5
注意:安装mysql的路径中,不能含有中文!
一切就绪,点击Install开始安装。见图6。
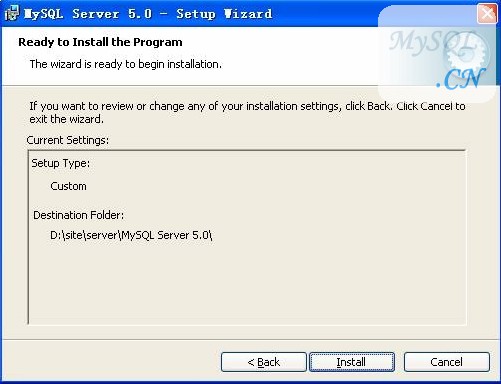
图6
开始安装过程,会出现安装进度条,见图7。
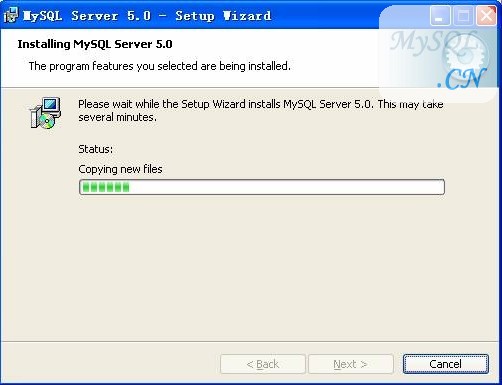
图7
安装结束后,程序会提示是否要在mysql.com上注册,我们选择跳过,即Skip Sign-Up然后点“Next”见图8
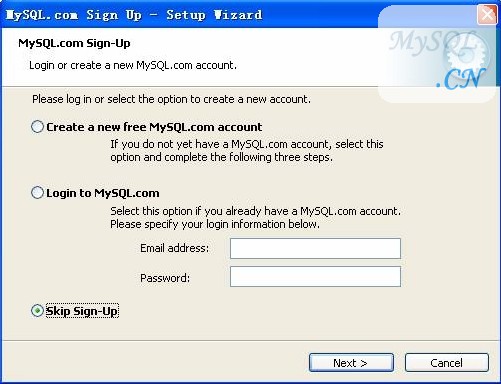
图8
安装结束,选择现在开始配置mysql服务器。点击Finish继续。图9。
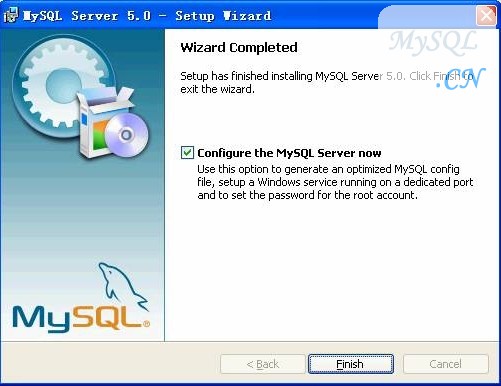
图9
配置开始,点击Next继续,见图10
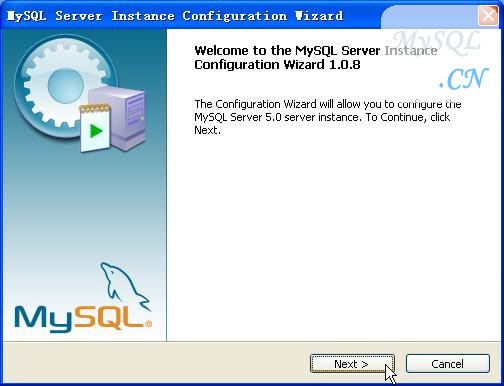
图10
选择Detailed Configuration,见图11,点Next继续
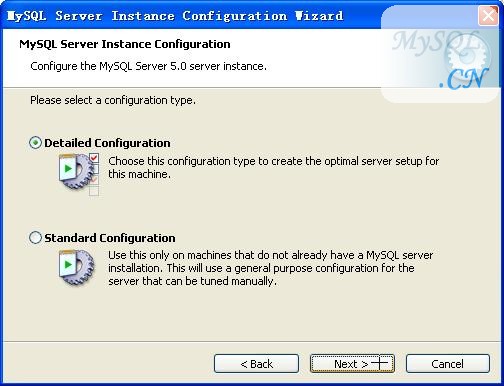
图11
下面这个选项是选择mysql应用于何种类型,第一种是开发服务器,将只用尽量少的内存,第二种是普通WEB服务器,将使用中等数量内存,最后一种是这台服务器上面只跑mysql数据库,将占用全部的内存,我这里只是示例,就选择开发服务器,占用尽量少的内存,用户可根据自己的需求,选择其他选项,见图12,点Next继续
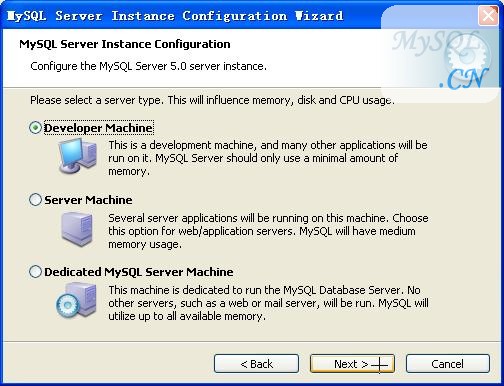
图12
下面是选择数据库用途,第一种是多功能用途,将把数据库优化成很好的innodb存储类型和高效率的myisam存储类型,第二种是只用于事务处理类型,最好的优化innodb,但同时也支持myisam,最后一种是非事务处理类型,适合于简单的应用,只有不支持事务的myisam类型是被支持的。一般选择第一种多功能的。见图13
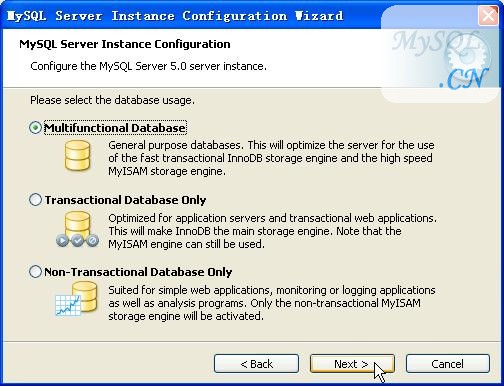
图13
点Next继续,下面是选择InnodDB的数据存放位置,一般默认好了,不需要改动,见图14
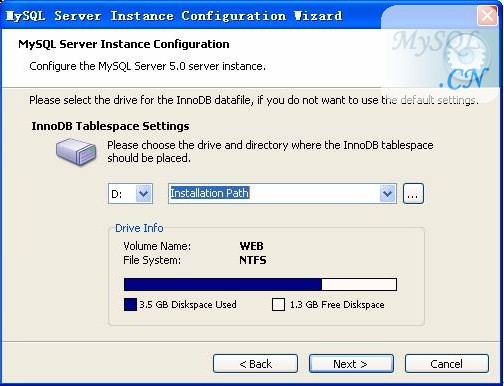
图14
下面是选择mysql允许的最大连接数,第一种是最大20个连接并发数,第二种是最大500个并发连接数,最后一种是自定义,你可以根据自己的需要选择,见图15
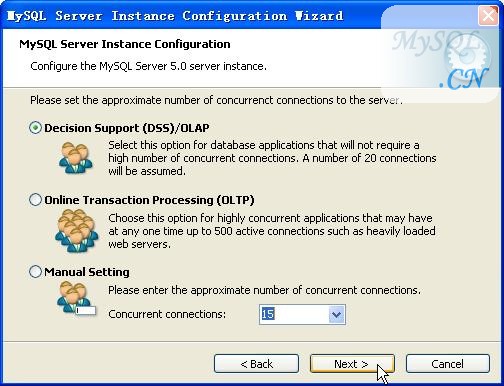
图15
点Next继续,下面是选择数据库监听的端口,一般默认是3306,如果改成其他端口,以后连接数据库的时候都要记住修改的端口,否则不能连接mysql数据库,比较麻烦,这里不做修改,用mysq的默认端口:3306,见图16
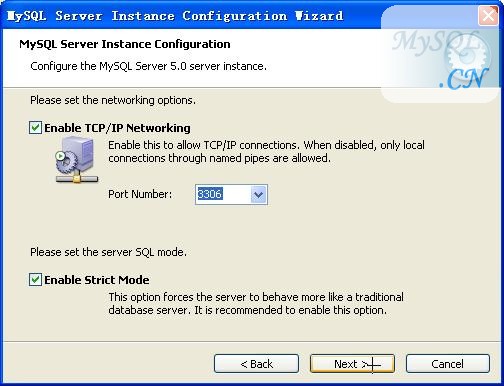
图16
点Next继续,这一步设置mysql的默认编码,默认是latin1,见图17
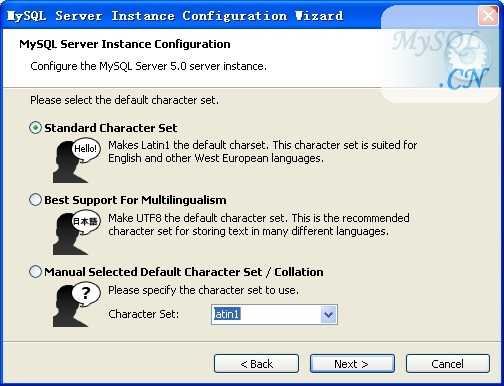
图17
我们可以根据需要,把它改成gb2312,过gbk,见图18

图18
注意:如果要用原来数据库的数据,最好能确定原来数据库用的是什么编码,如果这里设置的编码和原来数据库数据的编码不一致,在使用的时候可能会出现乱码。
点Next继续,这一步是是否要把mysql设置成windows的服务,一般选择设成服务,这样以后就可以通过服务中启动和关闭mysql数据库了。推荐:下面的复选框也勾选上,这样,在cmd模式下,不必非到mysql的bin目录下执行命令。见图19

图19
点Next继续,这一步是设置mysql的超级用户密码,这个超级用户非常重要,对mysql拥有全部的权限,请设置好并牢记超级用户的密码,下面有个复选框是选择是否允许远程机器用root用户连接到你的mysql服务器上面,如果有这个需求,也请勾选,见图20
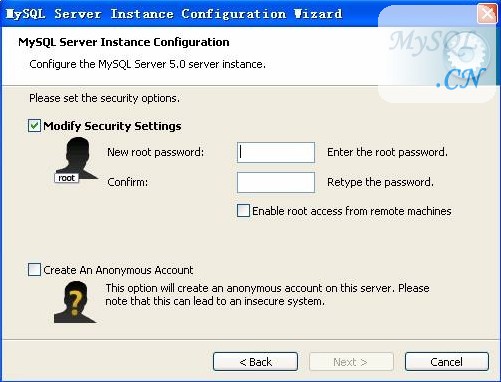
图20
当两次输入的密码一致后,记住该密码,点Next继续,见图21

图21
到现在位置,mysql已经得到了足够的配置条件,如果没有问题即可点击Execute,让mysql进行配置,如果有不妥的地方,点击Back,重新修改配置条件,见图22
图22
这样mysql就全部安装好了,见图23。
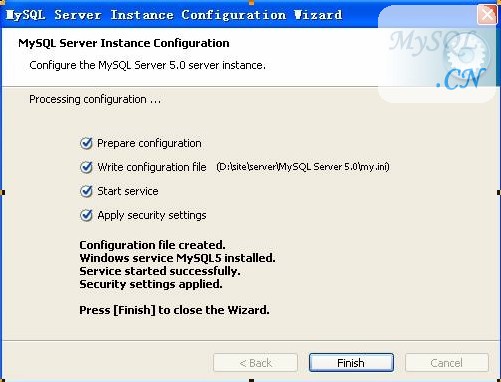
图23
可能出现的问题:
如果在第二十步,你出现的界面是像下面这样,见图24:

图24
有三个输入密码的地方,则有可能您是在原来基础上安装的。你在第一个文本框输入原来root的密码,后面两个文本框输入root的新密码,点击Next基础,出现下图,见图25:
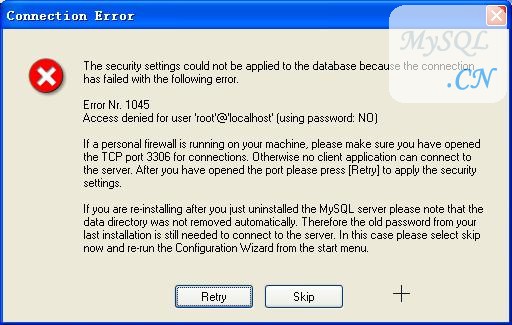
图25
给您推荐几种解决办法:
1、 点Retry,重试;
2、 再运行一次设置,看到有关“移除原设置”的选项,选择移除,然后在重新设置。
3、 重装。
重装注意事项:最好删除原来的所有文件,必要的话,可以清一下注册表,如果你机器上没有其它mysql相关的程序。而且一定记得不要保留原有的my.ini文件。还有就是删除原来安装路径下的文件,并删除数据目录下面的ibdata1文件.





















 6万+
6万+











 被折叠的 条评论
为什么被折叠?
被折叠的 条评论
为什么被折叠?








