完美安装 Anaconda3 + PyQt5 + Eric6 一文对PyQt5与Eric6的安装做了详细的记录。这次将结合使用PyQt5和Eric6以实例的方式向大家展示PyQt5与Eric6的极速GUI开发,同时也可以让大家对PyQt5与Eric6先混个脸熟。
用 Eric6 与 PyQt5 结合,非常方便的实现界面与逻辑分离,满足python的极速GUI编程,你只需要关注程序的逻辑实现,而不需要在界面上花很多时间。
可以说这是一对GUI开发完美的组合!
好了,闲言碎语少说,来点实际的吧!
为了方便使用在正式开始之前我们先简单配置一下Eric6的项目工作区
配置Eric6
打开 Eric6
选择菜单栏 设置-首选项
在左侧列表中选择项目-多重项目,点击右侧图标后选定硬盘中的一个位置,我这里是F:\Python\PyQt5文件夹。选好后点击右下方的OK按钮。
简单配置后,让我们正式开始体验极速GUI开发
实例
建立项目
打开Eric6,菜单栏中选择项目-新建
在项目属性对话框中的项目名称中输入Hello,你会发现右下方的OK按钮不可用。究其原因是项目文件夹中显示的是我们刚设置的多重项目工作区目录,也就是说在该目录下可以存在多个项目。多个项目混在一起肯定是不行的了,还要将它们用文件夹区分开来,简而言之就是该目录下的每个文件夹就是一个项目(当然了,自己胡乱创建的文件夹肯定不是了,呵呵!)。找到原因后我们就可以解决问题了。
点击项目文件夹后面的图标
在打开的选择项目文件夹对话框中右键点击空白处,在弹出的菜单中选择新建-文件夹
更改新建文件夹的名称为Hello(一般与项目名称同),选中该文件夹后点击右下方的选择文件夹按钮
回到项目属性对话框后可以看到项目文件夹已变成F:\Python\PyQt5\Hello,同时右下角的OK按钮已显示可用。
点击OK按钮后出现一个提示框,是否将已有文件添加到项目中?虽然该项目文件夹下还没有任何文件,但是这里选择Yes,因为我曾经选择No后到运行脚本时发现不能执








 本文通过实例介绍了如何使用Eric6和PyQt5进行GUI开发,包括配置Eric6、建立项目、创建窗体、设计窗体、编辑信号/槽以及编译测试。通过这个教程,读者可以快速上手PyQt5和Eric6的结合使用,实现界面与逻辑的分离。
本文通过实例介绍了如何使用Eric6和PyQt5进行GUI开发,包括配置Eric6、建立项目、创建窗体、设计窗体、编辑信号/槽以及编译测试。通过这个教程,读者可以快速上手PyQt5和Eric6的结合使用,实现界面与逻辑的分离。

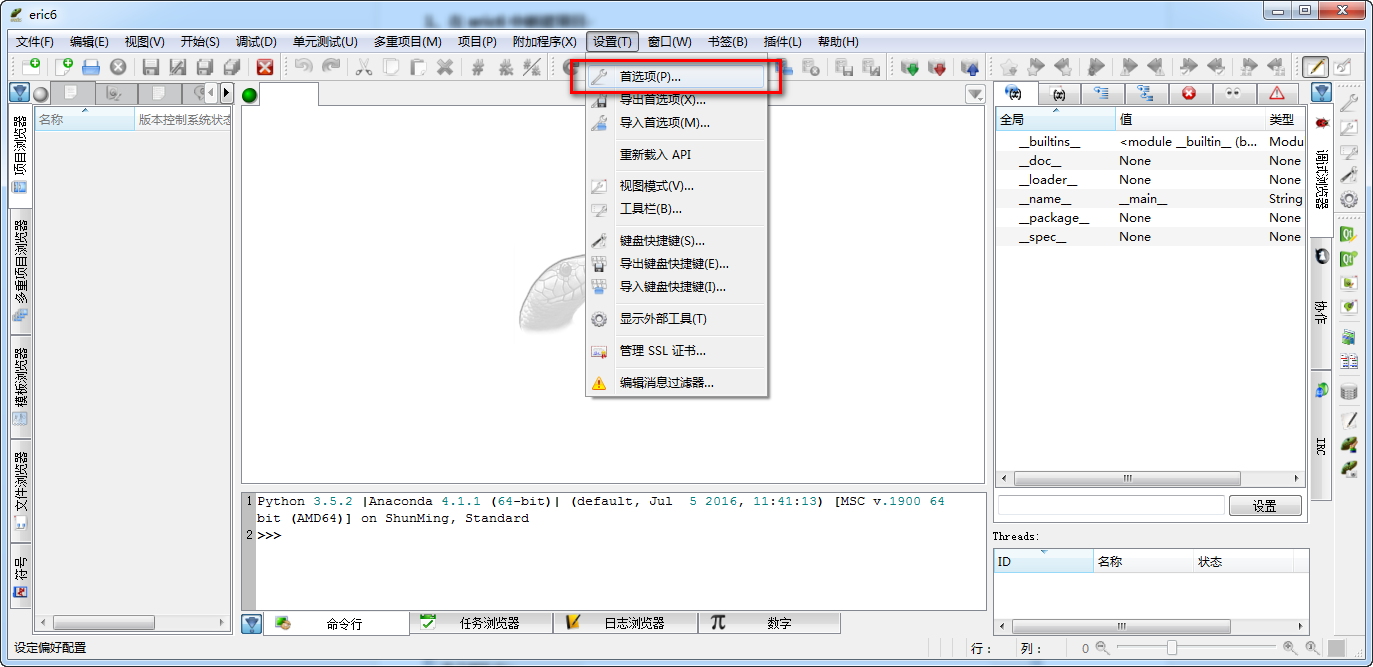
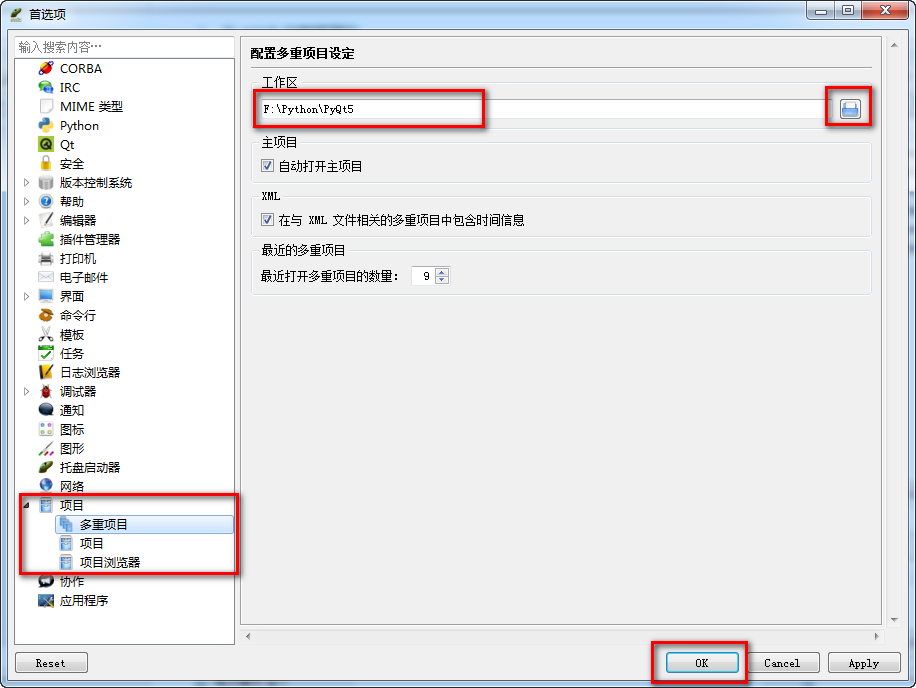
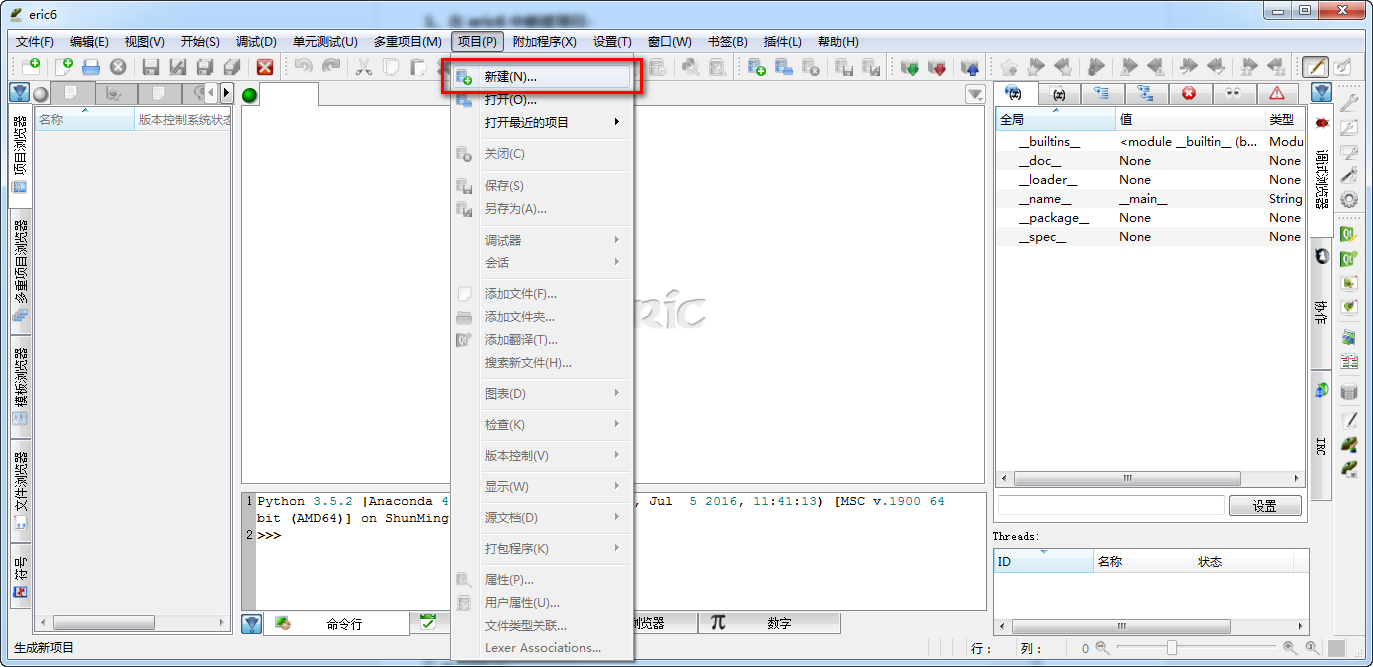
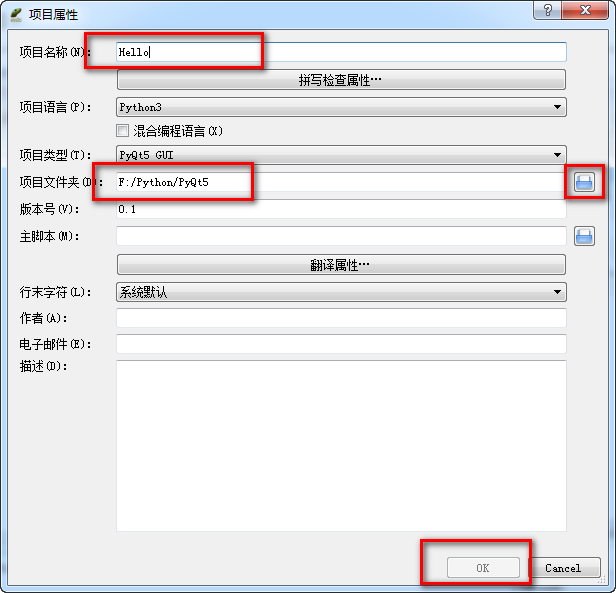
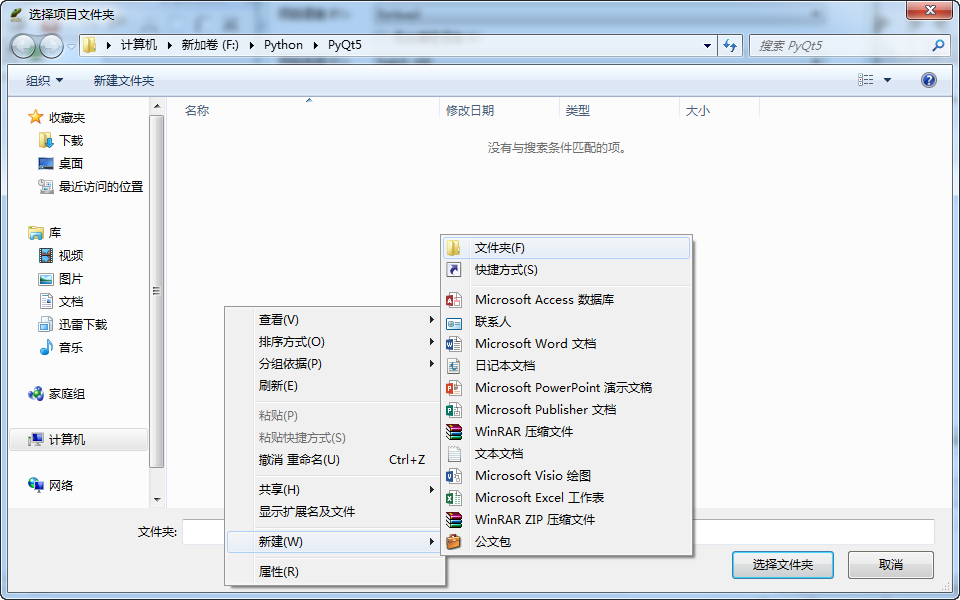
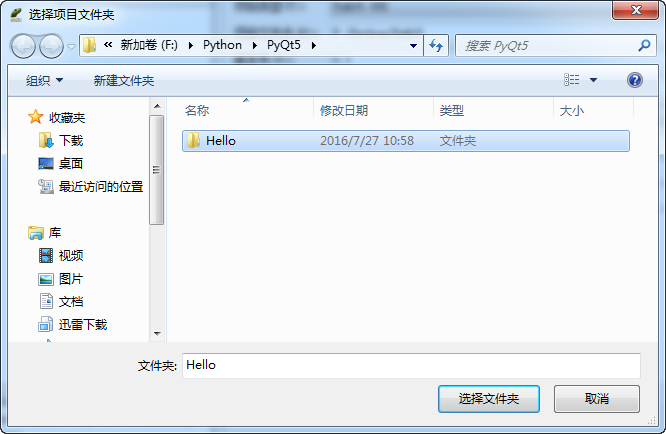
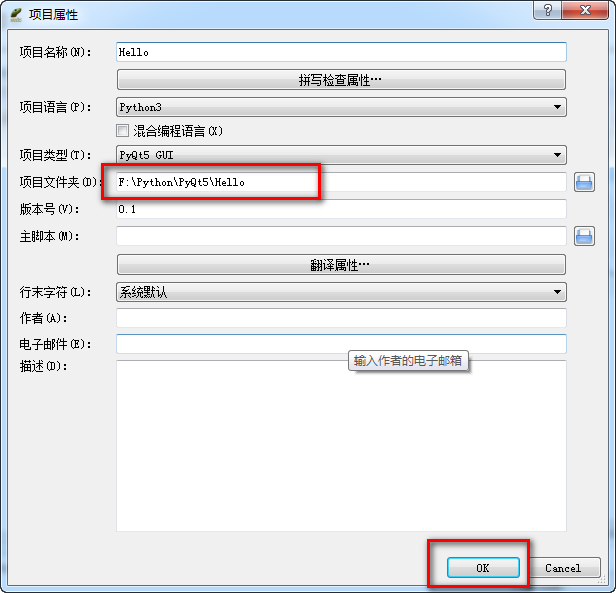
 最低0.47元/天 解锁文章
最低0.47元/天 解锁文章















 2596
2596

 被折叠的 条评论
为什么被折叠?
被折叠的 条评论
为什么被折叠?








