简介:计算机鼠标的加速度默认设置有助于在大屏幕或细微操作时的精确控制,但可能对需要精准控制的专业用户造成不便。本文介绍如何通过系统设置和第三方工具去除鼠标加速度,改善光标定位的准确性,特别适用于游戏、图形设计或编程等任务。详细指导包括访问注册表编辑器、调整关键数值项以及使用专门软件进行设置,同时强调操作风险并建议用户在进行更改前备份数据。 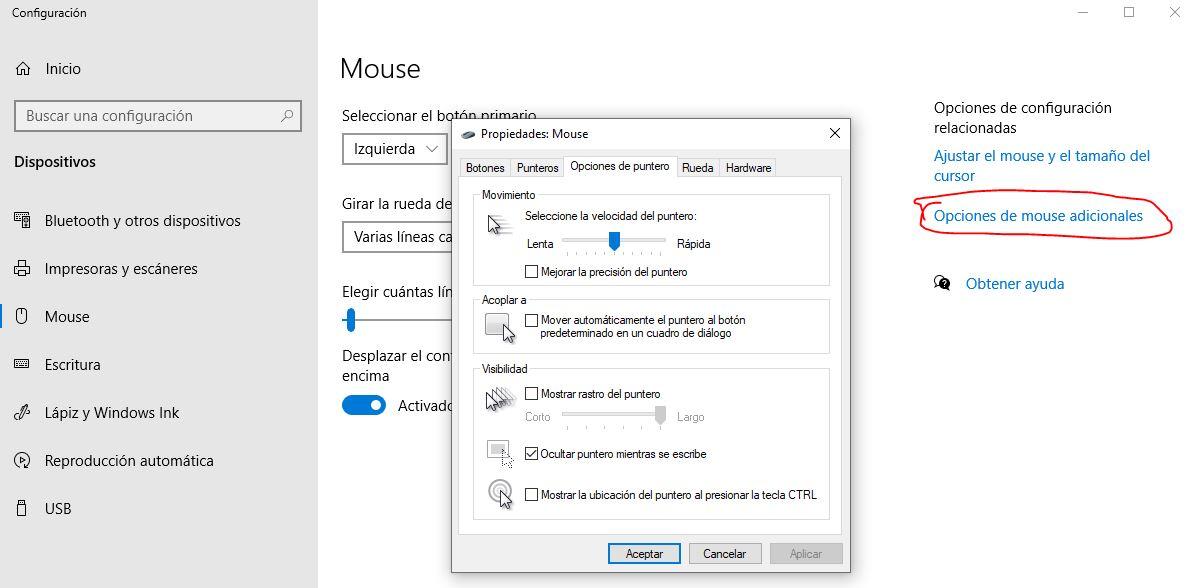
1. 鼠标加速度的定义与影响
1.1 鼠标加速度的概念解读
鼠标加速度是指在计算机中,鼠标的移动速度与屏幕上指针的移动速度之间的比例关系。当鼠标的移动速度超过一定阈值时,操作系统可能会自动调整这个比例,使得指针的移动速度加快,从而提升在屏幕上的操作效率。
1.2 鼠标加速度在不同操作系统中的表现
不同操作系统对鼠标加速度的处理方式不同。在Windows系统中,加速度是通过内建的驱动程序实现的,而在MacOS和Linux中,鼠标加速度的处理则依赖于窗口管理器或特定的设置选项。
1.3 鼠标加速度对日常使用的影响
鼠标加速度的设置直接影响到用户的操作体验,尤其是对于需要高精度操作的用户,如游戏玩家、设计师和工程师等。当鼠标加速度过高时,可能会导致微小移动不准确,影响到精确控制。反之,如果加速度设置过低,可能会感觉指针移动迟缓,降低工作效率。
2. Windows系统中鼠标加速度的默认设置
2.1 Windows系统鼠标加速度的起源与发展
在探讨Windows系统中的鼠标加速度问题之前,了解其起源与发展对于理解现代操作系统中的鼠标行为至关重要。鼠标加速度的概念最早可以追溯到早期的图形用户界面(GUI)操作系统。在这些系统中,鼠标加速度被设计成一种辅助功能,以帮助用户在不抬起手指的情况下通过加快鼠标移动速度来扩展指针在屏幕上的移动范围。
随着时间的推移,微软在Windows操作系统中引入了更多的特性来改善用户体验。在Windows XP之前,加速度算法相对简单,基本上是固定的,很少有用户知道如何调整或禁用它。然而,随着越来越多的高级用户和游戏玩家开始出现,对精确的鼠标控制的需求不断增长,鼠标加速度设置的可配置性逐渐成为了一个备受关注的问题。
从Windows Vista开始,微软为鼠标加速度引入了更多的定制选项,用户可以通过控制面板的鼠标设置界面进行调整。不幸的是,这些设置相对有限,并没有完全解决所有用户的需求,尤其是对于那些寻求高精度输入的专业人士。
2.2 默认鼠标加速度设置的识别与分析
在Windows操作系统中,默认的鼠标加速度设置通常不会被普通用户所察觉。这是因为加速度效果是平滑和动态的,除非用户特意去寻找或通过某些软件工具进行检测,否则很难感知其存在。
在没有启用鼠标加速的情况下,鼠标移动的每个单位距离理论上应该导致指针在屏幕上移动相同的距离。但在启用鼠标加速后,移动速度与指针移动速度之间的关系变成了非线性的。在鼠标快速移动时,指针在屏幕上的移动距离会比慢速移动时更大。
为了识别和分析默认设置下的鼠标加速度,最直接的方法是使用鼠标加速度测试软件。这类软件能够以图形化方式展示鼠标移动速度与指针屏幕移动距离的关系。如果发现曲线呈现非线性增长,那么加速度功能就被激活了。
2.3 鼠标加速度与用户习惯的冲突
鼠标加速度虽然对许多用户来说可能是透明的,但它与用户的操作习惯之间存在潜在的冲突。当用户习惯于一定的鼠标移动速度与指针响应之间的关系时,任何非线性变化都可能导致不适感,甚至影响精确度。
尤其是对于游戏玩家和专业用户(如设计师、工程师和程序员)来说,一致且可预测的鼠标行为至关重要。不一致的鼠标速度会导致玩家错过关键的射击时机,或者让设计师在进行细节工作时出现误差。
因此,对于这些用户群体来说,理解如何识别和调整鼠标加速度设置,甚至完全禁用它,是提升工作效率和游戏体验的重要步骤。在下一章节中,我们将详细介绍如何通过注册表编辑器调整Windows系统中的鼠标设置。
3. 鼠标加速度对专业用户操作的影响
专业用户,如游戏玩家、设计师、工程师等,对于鼠标的性能和精度有着极高的要求。鼠标加速度作为影响鼠标表现的重要因素之一,对专业用户的操作体验有着直接且深刻的影响。本章将深入探讨鼠标加速度对不同专业用户群体的影响,并提供评估方法。
3.1 游戏玩家对鼠标加速度的需求分析
对于游戏玩家来说,鼠标的精确响应时间与控制的灵敏度是获得游戏胜利的关键。鼠标加速度在游戏中的表现,往往是影响玩家操作的决定性因素之一。
3.1.1 鼠标加速度影响射击精准度
在射击游戏中,玩家需要快速且准确地瞄准目标。鼠标加速度的非线性响应可能会导致鼠标指针在快速移动过程中出现短暂的延迟或偏移,从而影响瞄准的精度。例如,在高速移动鼠标时,如果系统应用了加速度,玩家在停止移动鼠标后需要等待指针减速到适当的速度,这可能会错失射击的最佳时机。
3.1.2 鼠标加速度对反应时间的影响
游戏中的反应时间极其重要,特别是在需要快速反应的竞技游戏中。鼠标加速度的存在可能会使玩家在做出快速反应时遇到延迟,这种延迟可能是由于操作系统或游戏引擎对鼠标输入的加速度处理不充分导致的。为了减少这种延迟,玩家可能会寻找去鼠标加速度的方法,以获得更快的响应时间和更高的游戏表现。
3.1.3 评估鼠标加速度的影响
游戏中的表现往往能够直观反映鼠标加速度的影响。玩家可以通过以下步骤评估鼠标加速度对游戏表现的影响:
- 在游戏中进行一定时间的基准测试,记录使用和未使用加速度时的得分和表现差异。
- 仔细观察鼠标指针在游戏中的移动轨迹和瞄准动作是否流畅,是否有不预期的加速或减速现象。
- 通过游戏录像回放,分析在关键时刻的操作是否受到了加速度的影响。
- 尝试不同的鼠标加速度设置或使用第三方软件进行调整,观察这些改变是否对游戏表现产生了正面影响。
3.2 设计师和工程师鼠标操作的精准要求
设计师和工程师在使用计算机时,对于鼠标的精确度和一致性有着极高的要求,鼠标加速度的存在可能会干扰他们的创作和设计过程。
3.2.1 鼠标加速度对图形设计的影响
设计师在使用图形编辑软件时,如Adobe Photoshop或Illustrator,精确控制鼠标指针以绘制线条和图案是非常关键的。鼠标加速度可能会导致线条的粗细、方向和曲线的平滑度发生变化,从而影响设计的质量和效率。
3.2.2 工程师绘图与CAD操作中对精确度的需求
工程师在使用计算机辅助设计(CAD)软件进行绘图时,对鼠标的精确度要求极高。任何鼠标指针的非预期移动都可能导致绘制出错,进而影响整个设计的准确性。鼠标加速度在这种精细的操作中可能成为一个明显的障碍。
3.2.3 如何确保鼠标的精准控制
设计师和工程师可以采取以下措施来确保鼠标的精准控制:
- 通过调整操作系统的鼠标设置,尝试减少或消除加速度的影响。
- 使用具有高DPI和低加速度的鼠标,这类鼠标通常能提供更加精确的指针控制。
- 考虑使用第三方软件来对鼠标进行优化配置,以实现更接近线性的移动反应。
- 定期进行鼠标校准,以确保鼠标的物理移动与屏幕上的指针移动完全对应。
3.3 专业用户如何评估鼠标加速度的影响
了解和评估鼠标加速度对操作的影响是一个需要细致观察和测试的过程。专业用户可以采取以下措施来评估鼠标加速度的影响:
3.3.1 利用软件工具进行评估
存在一些专门设计的软件工具,如Mouse Rate Checker,可以用来检测和显示当前鼠标移动的速率。通过这些工具,用户可以清晰地看到在不同速度下鼠标指针的加速度变化,从而评估加速度对操作的影响。
3.3.2 通过游戏和绘图软件进行测试
许多游戏和绘图软件提供了内置的测试模式或基准测试,允许用户在标准化的环境中测试鼠标的性能。通过这些测试,专业用户可以收集关于鼠标加速度如何影响操作的数据,并据此进行调整。
3.3.3 实际操作中的感受反馈
除了客观的数据分析,用户的主观感受也是评估鼠标加速度影响的重要途径。用户应当在日常的使用过程中,注意观察和记录鼠标加速度所带来的影响,比如是否在快速移动鼠标时感受到了指针的跳动或是不一致的响应。
通过对鼠标加速度影响的深入了解和细致评估,专业用户可以采取适当的措施来优化他们的操作环境,以获得更好的工作效率和游戏体验。
4. 注册表编辑器调整鼠标设置的方法
调整鼠标设置以改善其在操作系统中的表现是提高用户效率的有效手段。在本章中,我们将深入探讨如何使用Windows注册表编辑器来微调鼠标速度和加速度参数。注册表编辑器是一个强大的工具,它允许用户直接与Windows操作系统的核心配置进行交互。
4.1 注册表编辑器基础与权限问题
注册表编辑器是Windows系统中用来查看和编辑注册表项的图形界面工具。注册表是存储系统设置和配置信息的数据库。要使用注册表编辑器调整鼠标设置,用户必须拥有管理员权限。不正确的更改可能会导致系统不稳定或者无法启动,因此在编辑之前应该了解其基本操作和可能的风险。
如何打开注册表编辑器
在Windows 10系统中,可以通过在开始菜单搜索栏中输入 regedit 并回车来快速打开注册表编辑器。在出现的用户账户控制提示中选择“是”以允许此程序进行更改。
注册表编辑器的基本操作
在注册表编辑器中,左边的树形视图显示了注册表的层级结构,右边显示所选注册表项的键值对。通过右击键值项可以进行新建、编辑、删除等操作。
权限问题
进行注册表更改之前,请确保当前用户有管理员权限。如果操作时遇到权限不足的问题,需要以管理员身份登录或右击 regedit.exe 选择“以管理员身份运行”。
4.2 调整“MouseSpeed”与“AccelerationThreshold”数值
4.2.1 “MouseSpeed”的作用与调整方法
“MouseSpeed”键值定义了鼠标在Windows系统中的移动速度。它是一个范围在0到10之间的值,10是最快的设置。增加这个值会使鼠标移动更快,减少它则会使鼠标移动慢下来。
如何修改MouseSpeed值
- 打开注册表编辑器。
- 导航到以下路径:
HKEY_CURRENT_USER\Control Panel\Mouse。 - 在“Mouse”键下找到名为
MouseSpeed的项。 - 如果不存在,则右击空白处选择
新建->DWORD (32-bit) Value,命名为MouseSpeed。 - 双击
MouseSpeed,在值数据处输入一个介于0到10之间的整数值,并点击确定。
4.2.2 “AccelerationThreshold”的作用与调整方法
AccelerationThreshold 键值控制了鼠标开始加速的阈值。较低的数值意味着鼠标移动较短的距离就会开始加速,较高的数值则需要更远的鼠标移动才能触发加速度。
如何修改AccelerationThreshold值
- 在注册表编辑器中,导航到
HKEY_CURRENT_USER\Control Panel\Mouse。 - 找到名为
AccelerationThreshold的项。 - 如果不存在,使用与修改
MouseSpeed相同的步骤来创建它。 - 双击
AccelerationThreshold,输入一个介于1到20之间的整数值,并点击确定。
4.3 注册表编辑后的测试与验证
在对注册表进行修改后,需要重新启动电脑来使更改生效。之后,可以通过简单的测试来验证鼠标速度和加速度是否符合期望。
测试步骤
- 在桌面空白处右击,选择“个性化”,然后更改桌面背景。这将有助于更容易地看到鼠标指针的移动。
- 打开“画图”程序,使用鼠标从一个角移动到另一个角,观察鼠标指针的移动速度和是否平滑。
- 通过调整
MouseSpeed和AccelerationThreshold的值重复步骤1和2,直到找到理想的设置。
验证更改
如果鼠标速度和加速度表现符合预期,那么注册表编辑就成功了。如果表现不对,需要重新调整 MouseSpeed 和 AccelerationThreshold 的值,并重新测试。
在进行这些更改时,建议记录下每个步骤,以便在出现问题时可以快速回滚更改。此外,了解如何使用系统还原点或使用第三方工具进行数据备份也是一个良好的实践,以防不测。
5. 第三方软件与注册表修改的风险
5.1 第三方软件调节鼠标加速度的原理
第三方软件提供了调节鼠标加速度的另一种途径,与直接通过注册表修改的方式相比,它们通常拥有图形用户界面(GUI),使得调整过程更为直观和容易理解。这些软件通过调用操作系统内部API函数来修改鼠标加速度设置,或者直接改变鼠标驱动器的配置参数。在此过程中,软件可能会创建一个虚拟的硬件层或者模拟鼠标输入,以达到调整加速度的目的。
5.2 常见第三方软件功能对比与推荐
市场上有许多第三方软件可以用来调整鼠标加速度,它们各有特点。例如, RAW Accel 提供了深入的硬件级别调整,允许用户在不重启计算机的情况下实时调整参数; StrokesPlus 则除了调节鼠标加速度外,还支持丰富的鼠标手势操作。在选择合适的第三方软件时,用户应考虑个人需求、软件的用户评价以及更新频率等因素。以下是部分第三方软件对比列表:
| 软件名称 | 功能描述 | 用户评价 | 更新频率 | |----------|----------|----------|----------| | RAW Accel | 硬件级别鼠标加速调整 | 易用性强,功能全面 | 持续更新 | | StrokesPlus | 鼠标加速调整及手势支持 | 丰富的手势配置选项 | 每月更新 | | SmoothMouse | 鼠标加速度优化 | 界面简洁,操作简单 | 不定期更新 |
5.3 修改注册表的风险及数据备份的重要性
使用第三方软件或直接通过注册表修改鼠标加速度都有一定的风险。如果操作不当,可能会导致系统不稳定、鼠标响应异常,甚至出现系统启动问题。因此,在进行这些操作之前,务必备份相关数据,以免造成不必要的损失。
数据备份步骤包括: 1. 使用系统还原点创建系统状态备份。 2. 备份相关注册表键值。 3. 记录当前的鼠标加速度设置。
备份数据示例代码:
@echo off
:: 创建系统还原点
echo 创建系统还原点...
net stop wscsvc
vssadmin create shadow /for=C:\
net start wscsvc
:: 备份注册表键值
echo 备份注册表键值...
reg export HKCU\ControlPanel\Mouse mouse_backup.reg
在执行任何修改之前,确保已经保存好所有重要数据,并准备好执行系统还原的操作,以防出现错误。
5.4 防止和解决鼠标加速度设置后的问题
即便做好了充分的准备,调整鼠标加速度之后可能会遇到一些问题。如果在调整后发现鼠标反应异常或者出现卡顿现象,可以尝试以下步骤恢复原状:
-
恢复注册表备份:
batch @echo off echo 恢复注册表备份... reg import mouse_backup.reg -
重启鼠标服务:
batch @echo off echo 重启鼠标服务... net stop "USB Root Hub" net start "USB Root Hub" -
检查并重新配置鼠标驱动程序。
如果通过上述步骤仍然无法解决问题,那么可能需要更深入地分析问题原因。例如,使用 Process Monitor 来跟踪系统对鼠标的处理过程,或者是使用 Mouse Test 这类软件来进行详细的问题诊断。
通过上述操作,你可以有效地调整和优化你的鼠标设置,以适应你的使用习惯和性能需求。然而,始终记得,任何对系统底层的修改都应谨慎进行,以免影响系统的稳定性和性能。
简介:计算机鼠标的加速度默认设置有助于在大屏幕或细微操作时的精确控制,但可能对需要精准控制的专业用户造成不便。本文介绍如何通过系统设置和第三方工具去除鼠标加速度,改善光标定位的准确性,特别适用于游戏、图形设计或编程等任务。详细指导包括访问注册表编辑器、调整关键数值项以及使用专门软件进行设置,同时强调操作风险并建议用户在进行更改前备份数据。

























 被折叠的 条评论
为什么被折叠?
被折叠的 条评论
为什么被折叠?








