简介:360手柄驱动程序是一款专为Xbox 360游戏手柄设计的软件驱动,用于在Windows系统中实现与手柄的无缝通信,提供沉浸式游戏体验。通过安装驱动程序,Xbox 360手柄可以在PC游戏中使用,实现与游戏机类似的操控感受。本文将详细指导如何下载、安装、配置和优化360手柄驱动程序,确保玩家能够享受到最佳的游戏体验。同时,将涵盖常见问题的解决方法和更新驱动的重要性。 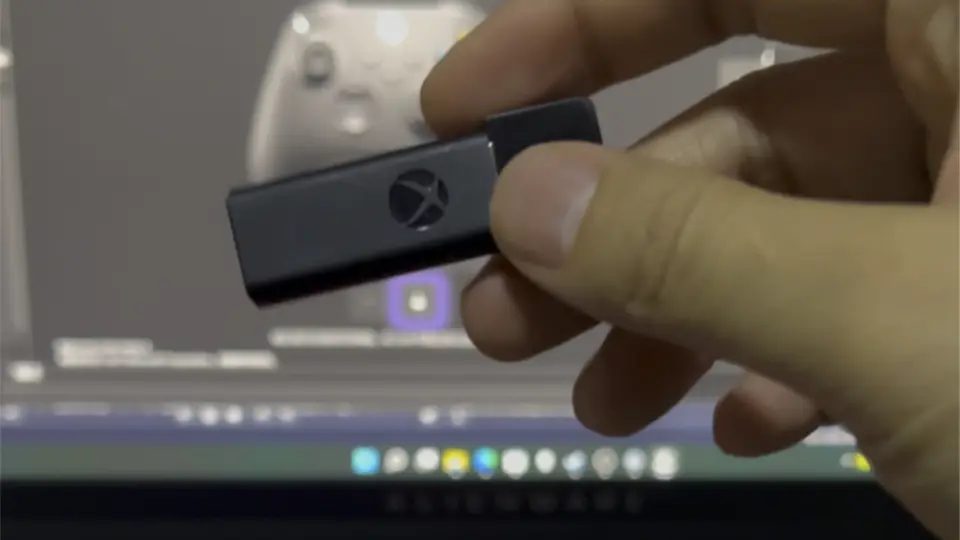
1. 360手柄驱动程序功能介绍
在数字娱乐世界中,手柄已成为连接玩家与游戏的桥梁。360手柄驱动程序作为软件层面的助手,让这一物理设备与计算机系统的交互变得无缝。本章将对360手柄驱动程序的基础功能和它如何与硬件及操作系统协同工作进行简要概述。
驱动程序功能的必要性
360手柄驱动程序负责手柄与计算机之间的通信协议转换。它确保了游戏手柄的操作指令可以被操作系统识别和正确响应,从而使玩家能够流畅地控制游戏。
核心功能亮点
- 支持多种操作系统,包括但不限于Windows。
- 自动检测手柄并配置标准的游戏控制输入。
- 提供高级设置选项,允许自定义按键映射和功能。
- 调整手柄的震动反馈等。
在接下来的章节中,我们将深入探讨XBOX 360手柄的硬件细节,以及如何在操作系统层面优化手柄的表现。
2. XBOX 360手柄硬件概述
2.1 手柄的设计与构造
在深入探讨XBOX 360手柄的硬件细节之前,必须先了解手柄的物理设计与构造。手柄的设计直接影响到用户的使用体验,从手柄的握持感、按钮布局到触觉反馈机制,每一个细节都体现了微软在游戏控制器设计上的深思熟虑。
2.1.1 手柄的主要部件介绍
XBOX 360手柄由多个主要部件组成,包括双模拟摇杆、方向键、A/B/X/Y按钮、肩键、扳机键、开始键、选择键以及中央的微软标志按钮和视角调整的指南针按钮。每个部件的设计都考虑到了人体工学,使得长时间游戏时手部也不会过于疲劳。例如,模拟摇杆采用凹形设计,以适应指尖的自然放置位置;肩键则被设计成不同高度,以便用户根据习惯选择使用哪一个。
2.1.2 各部件的功能详解
各个部件的功能是手柄使用体验的关键。A/B/X/Y按钮通常用于对应游戏中的不同操作,其中的色块设计使得即便是新手玩家也能够快速区分。肩键是玩家在游戏中常用到的快速响应按钮,它们被设计成按压力度的不同,以便玩家进行更为复杂的操作。扳机键是玩家进行射击游戏时,控制射击力度的关键部件,其模拟压力的特性使得游戏体验更加真实。
2.2 手柄的技术规格
在技术规格方面,XBOX 360手柄同样提供了高质量的性能。
2.2.1 无线与有线连接模式
XBOX 360手柄支持无线连接模式,玩家可以使用无线适配器将手柄与游戏主机或PC连接,从而摆脱了有线的束缚。同时,手柄也支持有线模式,通过USB线缆进行连接,保证了稳定的供电和数据传输。
2.2.2 兼容性与性能参数
兼容性方面,XBOX 360手柄广泛兼容Windows操作系统,并与多种游戏平台相兼容。在性能参数方面,手柄的电池续航时间长,响应时间极短,提供准确的模拟输入,无论是对于动作游戏还是赛车模拟游戏,都能够提供流畅的操作体验。
2.3 手柄的创新特点
XBOX 360手柄不仅仅在硬件设计上取得了创新,在用户体验的优化上更是有着突破性的设计。
2.3.1 创新技术的应用
XBOX 360手柄引入了力反馈技术,使得玩家在游戏中感受到更为真实的震动反馈,例如车辆碰撞或者枪击时手柄的震动,大大增强了沉浸感。此外,手柄的电池仓设计,便于玩家更换电池,无需关闭手柄或拔下连接线。
2.3.2 用户体验的优化设计
用户体验的优化设计表现在手柄的人体工学设计上,它考虑到了不同手型的用户。通过调整握持的方式,可以找到最适合自己的握持感受,从而减少长时间游戏可能造成的手部疲劳。在颜色搭配上,微软也提供多种颜色的版本,满足不同用户的个性化需求。
接下来的章节,我们将深入探讨驱动程序在硬件与操作系统之间扮演的角色,以及如何正确安装和配置360手柄驱动程序,确保最佳的游戏体验。
3. 驱动程序在硬件与操作系统间的角色
在现代计算机系统中,驱动程序扮演着至关重要的角色,它在硬件与操作系统之间架起了一座沟通的桥梁。没有合适的驱动程序,硬件设备可能无法正常工作,或无法发挥其最佳性能。本章将探讨驱动程序的基本概念,安装过程,以及在不同操作系统间的兼容性问题。
3.1 驱动程序的基本概念
3.1.1 驱动程序的功能与作用
驱动程序是一段计算机程序,它的主要职能是让操作系统能够识别和使用硬件设备。它包括了与硬件通信的指令集,以及让硬件能够响应操作系统请求的代码。驱动程序对于硬件设备的运行至关重要,因为它们提供了操作系统与硬件设备通信的标准接口。
3.1.2 驱动程序与硬件的通信
硬件设备有其自身的语言和协议,而操作系统则使用另一种语言。驱动程序的作用就是将这两者之间的语言进行转换,确保信息可以无误地双向传递。这就像翻译一样,操作系统通过驱动程序向硬件发出指令,而硬件将状态和数据通过驱动程序反馈给操作系统。
3.2 驱动程序的安装过程
3.2.1 自动安装与手动安装的区别
在操作系统中,驱动程序可以通过两种主要方式安装:自动安装和手动安装。自动安装通常是在连接硬件设备时由操作系统自动触发,它依赖于操作系统的驱动程序数据库来识别硬件并安装对应的驱动程序。手动安装则需要用户下载或提供驱动程序文件,并按照指示进行安装过程。
3.2.2 安装过程中的常见问题及解决方案
在安装驱动程序时,用户可能会遇到各种问题,例如安装失败、驱动程序不兼容或硬件不被识别。为了有效解决这些问题,用户可以尝试以下方法: - 确保下载了与操作系统版本和硬件模型匹配的驱动程序。 - 运行操作系统更新,以确保所有的系统组件都是最新的。 - 使用管理员权限进行驱动程序的安装。 - 如果自动安装失败,尝试使用设备管理器中的“更新驱动程序”功能手动安装。 - 查看硬件制造商的官方网站,以获取最新的驱动程序和支持信息。
3.3 驱动程序与操作系统的兼容性
3.3.1 支持的操作系统版本
对于一个特定的硬件设备,其驱动程序会指定它所支持的操作系统版本。例如,一些驱动程序可能只支持最新的Windows 10,而对较旧的Windows 7没有支持。用户在安装驱动程序之前需要确认其硬件设备的驱动程序是否支持当前的操作系统版本。
3.3.2 兼容性问题的排查与处理
当驱动程序和操作系统之间存在兼容性问题时,可能会影响硬件的性能和稳定性。为了排查和处理兼容性问题,用户可以采取以下步骤: - 在设备管理器中检查设备的状态和驱动程序版本。 - 查看操作系统的更新日志,查找可能影响硬件功能的更新。 - 检查硬件制造商的网站,看是否有为该操作系统提供的更新或替代驱动程序。 - 如有可能,回滚到之前稳定的驱动程序版本。
通过上述步骤,用户可以确保硬件设备与操作系统的兼容性,从而获得最佳的使用体验。接下来的章节会详细讨论如何下载和安装360手柄驱动程序,并对其进行测试。
4. 安装360手柄驱动程序的步骤详解
在这一章节中,我们将详细介绍如何在计算机上安装360手柄驱动程序。我们会从驱动程序的获取开始,然后逐步解释安装过程,并最终介绍如何测试安装后的驱动程序,确保手柄正常工作。
4.1 驱动程序的下载与获取
在开始安装驱动程序之前,我们需要从官方网站或其他可信的第三方网站下载正确的驱动程序版本。这一步非常关键,因为它将决定驱动程序是否能够与你的硬件和操作系统兼容。
4.1.1 官方网站与第三方网站的选择
通常,官方提供的驱动程序版本是最可靠和最新的。对于XBOX 360手柄,推荐从Microsoft的官方网站或XBOX的官方网站下载驱动程序。这样做可以确保你获得的是最新版本的驱动程序,且不会遇到恶意软件的风险。
4.1.2 驱动程序的版本与更新
在下载时,需要确认驱动程序的版本与你的操作系统兼容。例如,如果你使用的是Windows 10系统,那么下载对应的Windows 10驱动程序版本是必要的。此外,一些更新可能包含了重要的功能改进或性能优化,所以总是检查是否有新版本的驱动程序是值得推荐的。
4.2 驱动程序的安装流程
下载完成后,安装过程应该相对直接。但是,正确的安装方法可以避免许多常见的问题。
4.2.1 安装前的准备工作
在开始安装之前,确保你的XBOX 360手柄已经充满电(如果是无线手柄的话),并且已关闭任何可能干扰安装过程的其他设备。同时,确保你的计算机处于联网状态,因为安装程序可能会检查更新。
4.2.2 安装过程中的关键步骤
打开下载的安装程序,通常会有一个图形用户界面(GUI)引导你完成安装。根据安装程序的提示,接受许可协议,并根据需要选择安装路径或默认设置。安装过程中,确保不要断开电源或使用其他可能中断安装的程序。
4.3 驱动程序安装后的测试
安装完成之后,需要测试手柄以确保一切工作正常。这一步骤至关重要,因为它是验证安装是否成功的关键。
4.3.1 测试手柄功能的软件介绍
有许多软件可用于测试手柄的功能,例如XBOX 360 Controller Companion等。这些软件可以检测手柄的响应,确保所有的按键、摇杆和触发器都正常工作。
4.3.2 遇到问题时的故障排除
如果在测试过程中发现手柄不工作或响应缓慢,可能需要进行故障排除。可以尝试重新启动计算机,检查手柄的电池电量,或者重新安装驱动程序。如果问题持续存在,查看安装程序中的疑难解答文档,或联系微软的技术支持。
以下是使用XBOX 360手柄的代码块示例,以测试手柄在操作系统中的响应:
# 这是一个假设的命令行指令,用于列出已连接的XBOX 360手柄。
# 请注意,实际命令取决于操作系统。
# 在Windows中,可以使用PowerShell来列出设备:
Get-PnpDevice -PresentOnly | Where-Object { $_.Class -eq '游戏控制器' }
上述代码块用于检查系统中已经安装并且被识别为游戏控制器的设备。如果XBOX 360手柄被正确识别,它应该会在列表中显示。
在本章中,我们介绍了安装360手柄驱动程序的必要步骤,从下载到测试,每一步骤都是为了确保用户能够享受到最佳的游戏体验。在下一章中,我们将探索如何将手柄配置为适应不同的PC游戏,以及如何校准手柄以达到最佳性能。
5. 手柄在PC游戏中的配置与校准
5.1 配置手柄以适应PC游戏
5.1.1 游戏控制器设置的重要性
在PC游戏中,游戏控制器的设置扮演着至关重要的角色。正确配置手柄可以为玩家带来更流畅、更直观的游戏体验。玩家通过设置可以调整手柄按钮的功能,使其符合个人习惯,甚至可以针对特定游戏进行个性化配置。这样的配置能够减少游戏过程中的学习成本,提高玩家的操作效率。
5.1.2 配置手柄按键与功能
配置手柄的按键与功能,通常需要通过一个配置界面来完成。例如,XBOX 360手柄在Windows系统中,可以通过"控制面板"中的游戏控制器设置来调整各按钮的功能。玩家可以将特定的功能分配给A、B、X、Y等按钮,也可以调整摇杆的敏感度以及设置其他高级功能。
graph TD
A[开始配置手柄] --> B[打开控制面板]
B --> C[选择"硬件和声音"]
C --> D[点击"设备和打印机"]
D --> E[选择你的游戏控制器]
E --> F[配置按钮与功能]
F --> G[保存设置]
5.2 手柄校准的方法与步骤
5.2.1 校准的必要性与优势
手柄校准是确保游戏体验质量的关键步骤之一。校准可以确保手柄的输入准确无误地传达给游戏,从而减少误操作的可能性。通过校准,玩家可以确保按键、摇杆和触发器的响应与预期一致,特别是对于竞技类游戏,校准更是提升反应速度和精准度的必要手段。
5.2.2 校准过程中的注意事项
校准过程通常涉及几个关键步骤,包括确定摇杆的中心位置、设置摇杆的最大移动范围,以及调整触发器的灵敏度。在进行校准时,确保手柄处于稳定状态,并避免受到外部干扰。此外,校准之前,需要关闭可能影响输入信号的其他设备,并确保手柄电池电量充足。
graph TD
A[开始校准手柄] --> B[连接手柄至PC]
B --> C[打开手柄配置软件]
C --> D[选择校准选项]
D --> E[设置摇杆中心位置]
E --> F[调整摇杆最大移动范围]
F --> G[校准触发器灵敏度]
G --> H[完成校准并测试效果]
5.3 高级配置选项的应用
5.3.1 灵敏度调整与宏命令设置
高级配置选项可以为玩家提供更多的自定义空间。灵敏度调整允许玩家根据个人偏好设置摇杆和触发器的敏感度。而宏命令的设置则可以将多个操作绑定到一个按钮上,使得复杂操作变得简单快捷。需要注意的是,一些竞技游戏可能禁止使用宏命令,因此在设置前应确认游戏的规则。
| 操作 | 按钮 |
| --- | --- |
| 跳跃 | A |
| 射击 | B |
| 换弹 | X |
| 瞄准 | 右摇杆下压 |
5.3.2 配置文件的保存与载入
配置文件的保存与载入是管理多款游戏配置的有效手段。玩家可以在不同的游戏中创建不同的配置文件,并将它们保存到硬盘上。当需要切换游戏时,可以轻松载入相应的配置文件,从而快速适配不同的游戏环境。配置文件的管理便于玩家根据游戏类型或个人喜好快速切换设置。
{
"game1": {
"buttonA": "jump",
"buttonB": "shoot",
"buttonX": "reload",
"rightStickDown": "aim"
},
"game2": {
"buttonA": "punch",
"buttonB": "kick",
"buttonX": "block",
"leftTrigger": "sprint"
}
}
在进行上述高级配置时,建议玩家逐项测试,确保每个设置都符合预期效果,并在实际游戏过程中进行微调。通过反复实践,玩家将能更加熟练地掌握手柄的各种功能,从而在PC游戏中发挥出色的表现。
6. 支持与配置非标准游戏控制器的需求
6.1 非标准控制器的识别问题
非标准游戏控制器在市场中越来越流行,它们可能是为特定游戏定制的或者是DIY爱好者自行制作的。识别这些非标准控制器对于确保游戏体验至关重要。
6.1.1 识别非标准控制器的原理
操作系统通常使用一系列的驱动程序和接口来识别连接到PC的设备。对于非标准控制器,这些驱动程序可能不存在或不完整。控制器的识别通常涉及以下原理:
- HID类设备识别 :大多数现代游戏控制器遵循人机接口设备(HID)标准。操作系统通过USB或蓝牙等通信协议,加载相应的HID驱动程序来识别和通信。
- 自定义驱动程序 :对于非标准设备,可能需要提供自定义的驱动程序。这些驱动程序可能是由设备制造商提供的,或者需要社区开发者自行编写。
- 兼容层 :有时,即使没有专门的驱动程序,设备也可以通过兼容层(如XInput Wrapper)被识别。这些兼容层可以将非标准控制器的行为转换为标准游戏控制器信号。
6.1.2 常见的非标准控制器案例分析
为了更深入地理解非标准控制器的识别问题,我们可以分析以下案例:
- RetroPie控制器 :许多复古游戏爱好者使用为RetroPie定制的手柄来玩经典游戏。这些手柄可能需要特定的驱动程序或软件映射来识别其按键。
- 自定义Arduino游戏手柄 :使用Arduino平台制作的游戏手柄通常需要上传特定的固件,并通过社区提供的软件来模拟标准控制器信号。
6.2 非标准控制器的配置方法
正确配置非标准控制器对于确保其在游戏中的表现至关重要。
6.2.1 配置软件的选择与使用
配置非标准控制器通常需要使用以下软件:
- 配置工具 :如Xbox 360 Controller Emulator或DS4Windows等工具,用于创建设备特定的配置文件。
- 社区驱动和脚本 :某些情况下,需要使用社区提供的驱动程序或脚本来实现对控制器的高级配置。
6.2.2 配置过程中可能遇到的挑战
在配置非标准控制器的过程中,可能会遇到以下挑战:
- 软件兼容性问题 :某些配置软件可能与最新的操作系统版本不兼容。
- 设备检测问题 :有些非标准控制器可能会被操作系统识别为不可识别的设备或者错误的设备类别。
- 复杂的功能映射 :对于具有多种输入方式的自定义控制器,创建一个准确的映射可能会非常复杂。
6.3 驱动程序更新与性能提升的重要性
为了确保非标准控制器的最佳性能和最新功能,定期更新驱动程序是关键。
6.3.1 定期更新驱动程序的必要性
驱动程序的更新对于非标准控制器来说尤为重要,原因如下:
- 新功能 :新版本的驱动程序可能支持非标准控制器的新功能或增强现有功能。
- 性能改进 :驱动程序的更新可能包括性能改进,如减少延迟、提高响应速度等。
- 安全性和稳定性 :更新可以修复已知的漏洞和bug,提高系统的整体稳定性。
6.3.2 更新驱动程序带来的性能改善
更新非标准控制器的驱动程序可以带来以下性能改善:
- 更广泛的兼容性 :新版本的驱动程序可能会增加与最新操作系统版本的兼容性。
- 改进的用户界面 :更新的驱动程序通常具有更直观的用户界面,可以更轻松地进行高级配置。
- 自动化校准工具 :随着技术的进步,最新的驱动程序可能会提供更准确的校准工具,简化配置过程。
简介:360手柄驱动程序是一款专为Xbox 360游戏手柄设计的软件驱动,用于在Windows系统中实现与手柄的无缝通信,提供沉浸式游戏体验。通过安装驱动程序,Xbox 360手柄可以在PC游戏中使用,实现与游戏机类似的操控感受。本文将详细指导如何下载、安装、配置和优化360手柄驱动程序,确保玩家能够享受到最佳的游戏体验。同时,将涵盖常见问题的解决方法和更新驱动的重要性。

























 被折叠的 条评论
为什么被折叠?
被折叠的 条评论
为什么被折叠?








