Hello,大家好,今天跟大家分享下5个关于表头的操作,简单但是却十分的实用,话不多说让我们直接开始吧
一、制作单斜线表头
比如在这里我们想制作姓名和科目的单斜线表头,首先我们在单元格中输入姓名然后按Alt+回车键在单元格中换行,紧接着将对齐方式更改为顶端对齐与左对齐
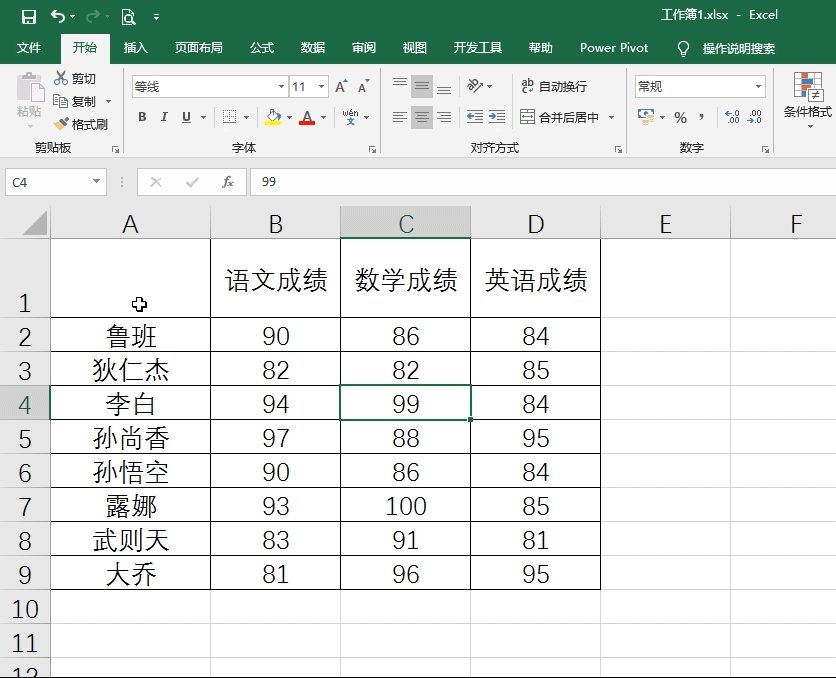
然后我们在科目前面敲一些空格将他的位置移动到最右边,然后点击单元格点击鼠标右键选择设置单元格格式,选择边框,我们选择左下角的斜边框点击确定,这样的话就完成了
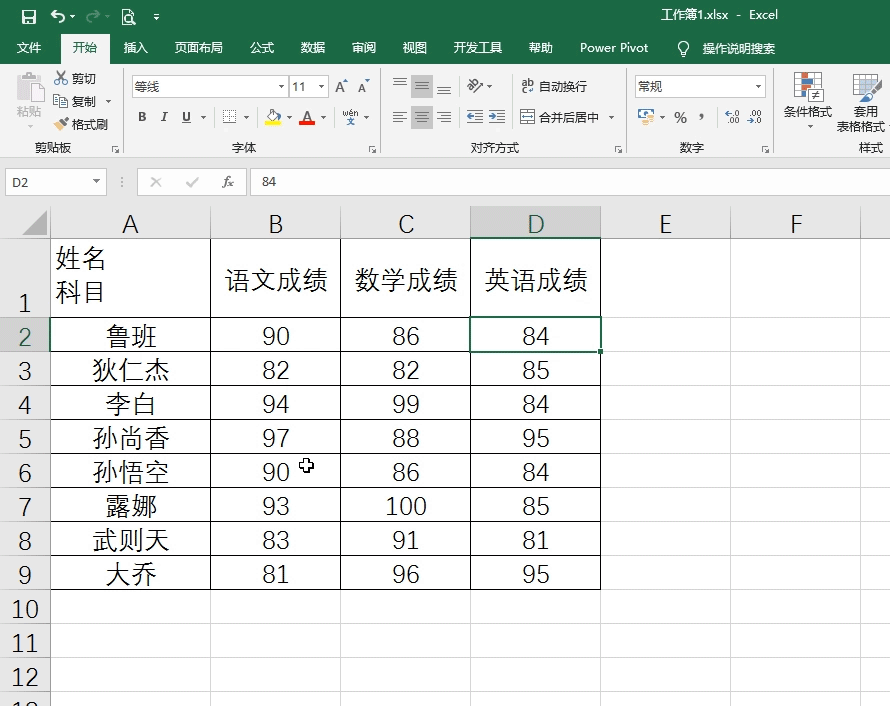
二、制作双斜线表头
想要制作双斜线表头,就意味着我们需要在一个单元格中输入三个类别,这个时候就需要将这个单元格设置的大一些,方便我们输入,比如在这里我们想制作一个姓名,成绩,与科目的表头,首选我们在单元格中输入姓名,按alt+回车键输入成绩,然后按alt+回车键输入科目,同样的选择顶端对齐与左对齐,并且将字体设置的小一些加粗显示
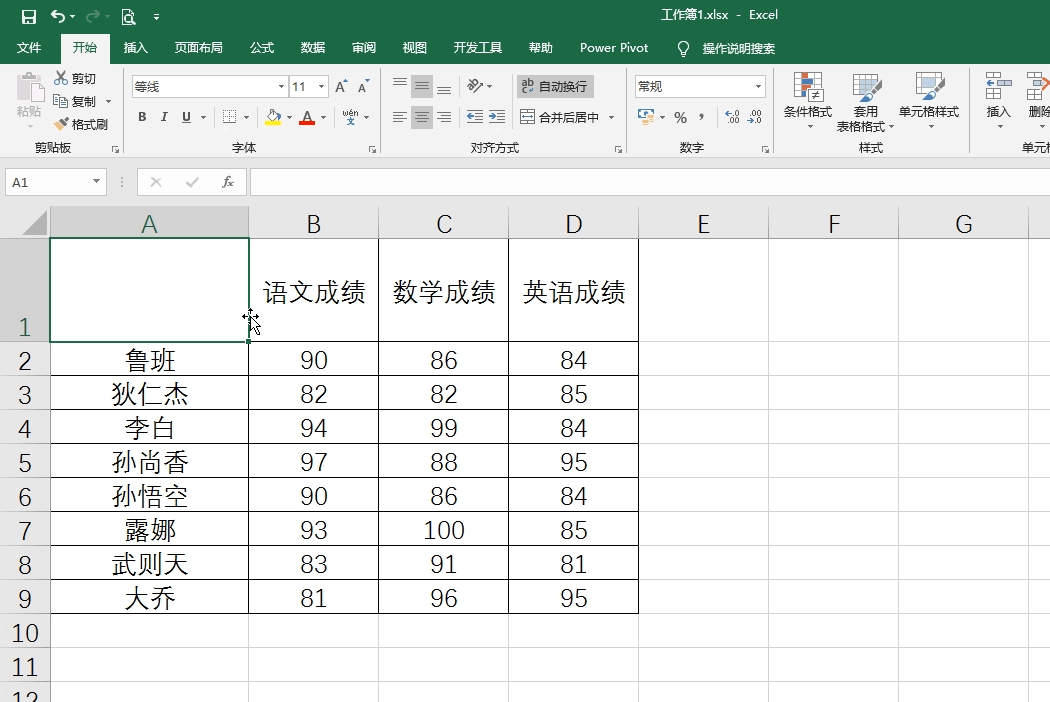
然后在成绩前面输入空格将它放在中间合适的位置,在科目前面输入空格将它放在最右边,然后点击插入在形状中选择直线,在合适的位置插入直线,并将颜色更改为黑色,然后按将直线复制一份,放在合适的位置即可
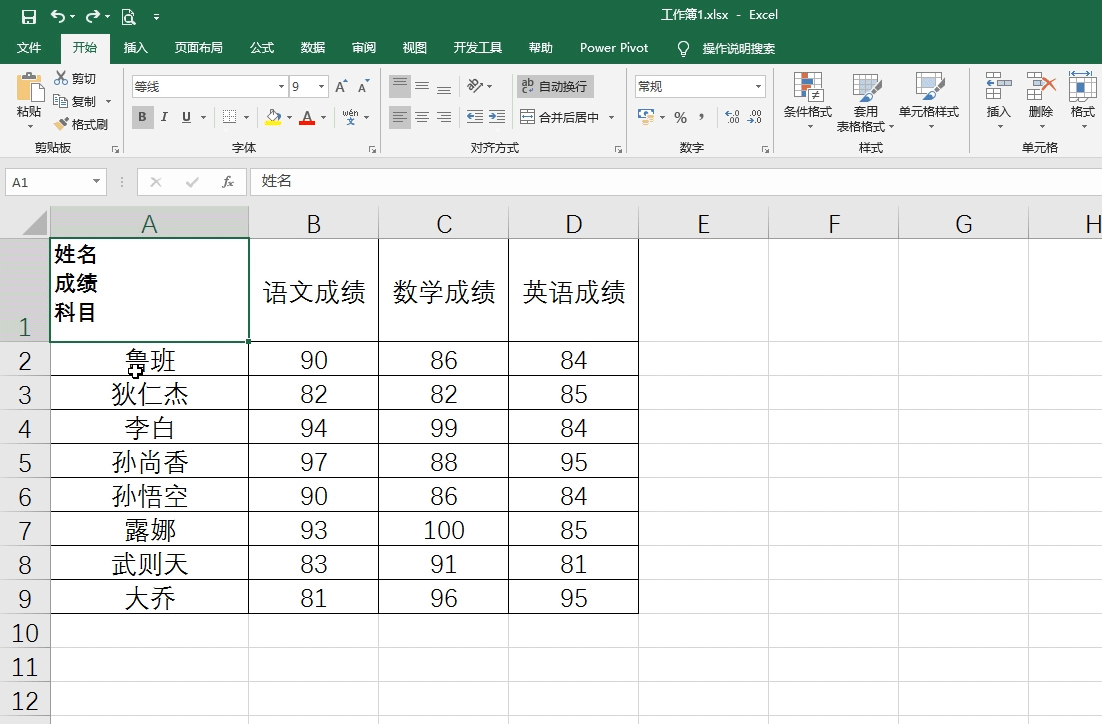
三、制作倾斜表头
当我们的表头内容比较长的时候,如果使用一般的表头需要将字体设置的很小才能显示所有内容,这个时候我们就可以制作倾斜表头来展示数据
首先我们选择要设置的表头区域,然后点击鼠标右键选择设置单元格格式,点击对齐,在方向中将角度设置为45度,显示起来不太好看,可以按Ctrl+T快速美化表格
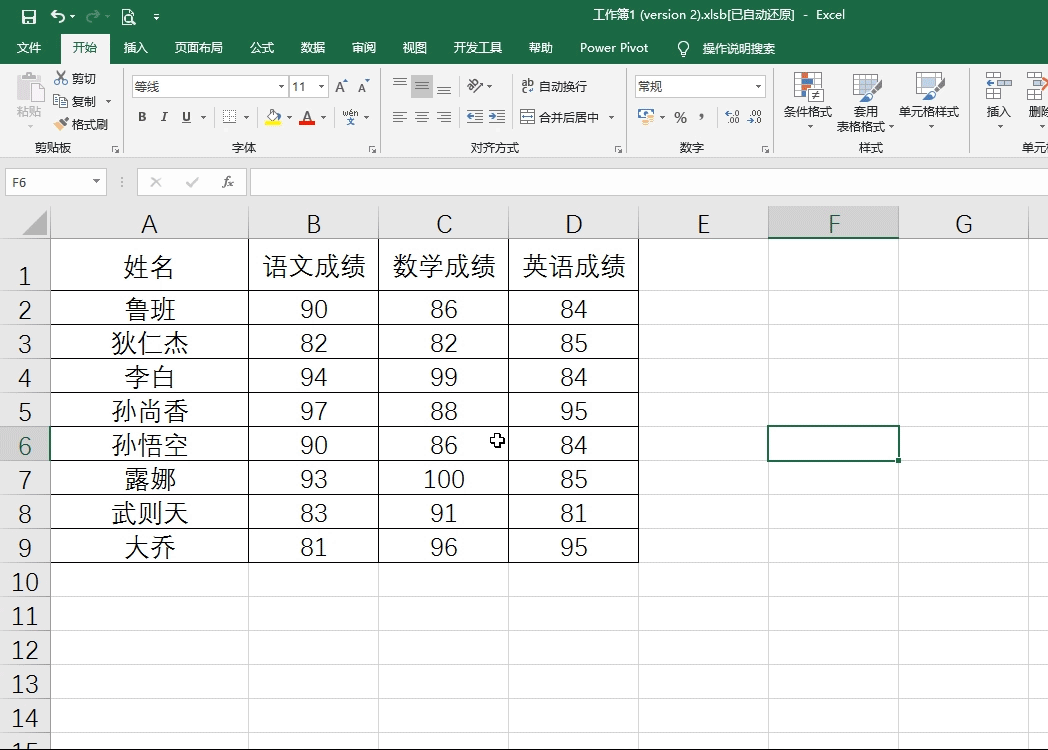
四、冻结表头
有时候我们的数据比较多,向下拖动数据的时候会看不到表头,这个时候我们就可以将表头冻结,更加的方便我们查看对比数据
我们点击视图功能组,找到冻结窗格,选择冻结首行,这样的话我们向下查看数据表头就一直都在了
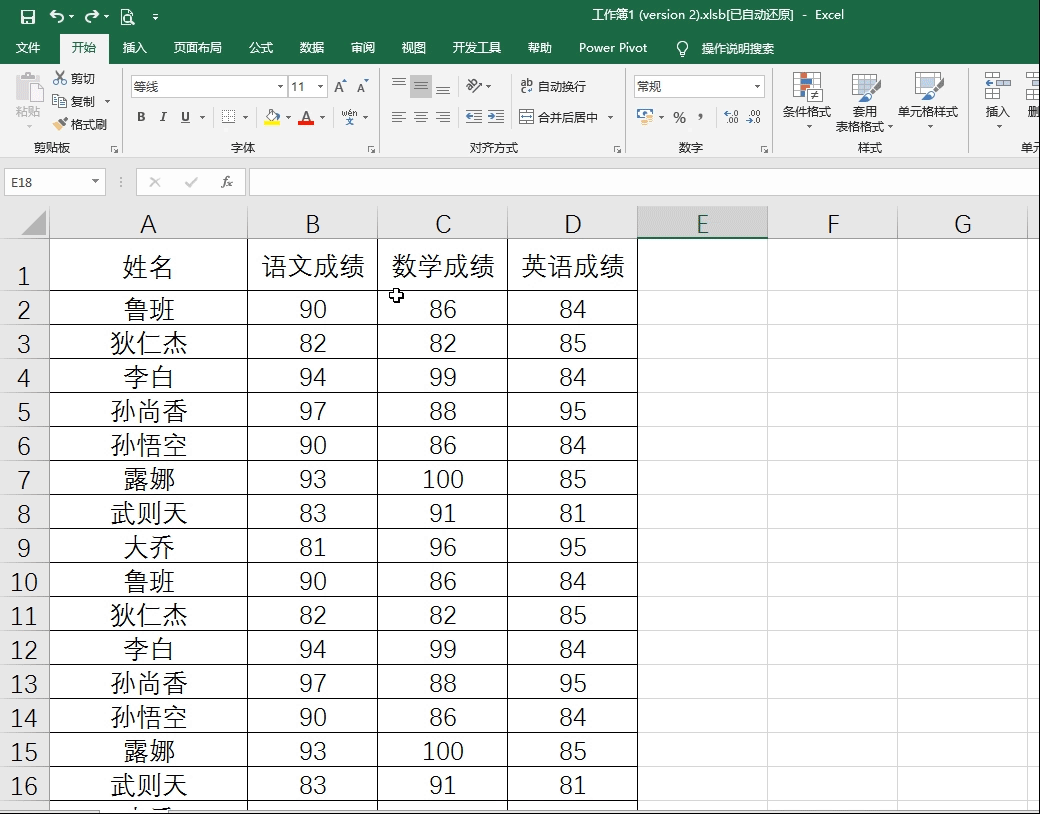
五,打印标题行
打印标题行就是当我们打印表格的时候,让每一页的第一行都打印为标题行
首先我们点击页面设置功能组找到打印标题,在顶端标题行中选择表格的表头,这个话每张纸都会打印标题行
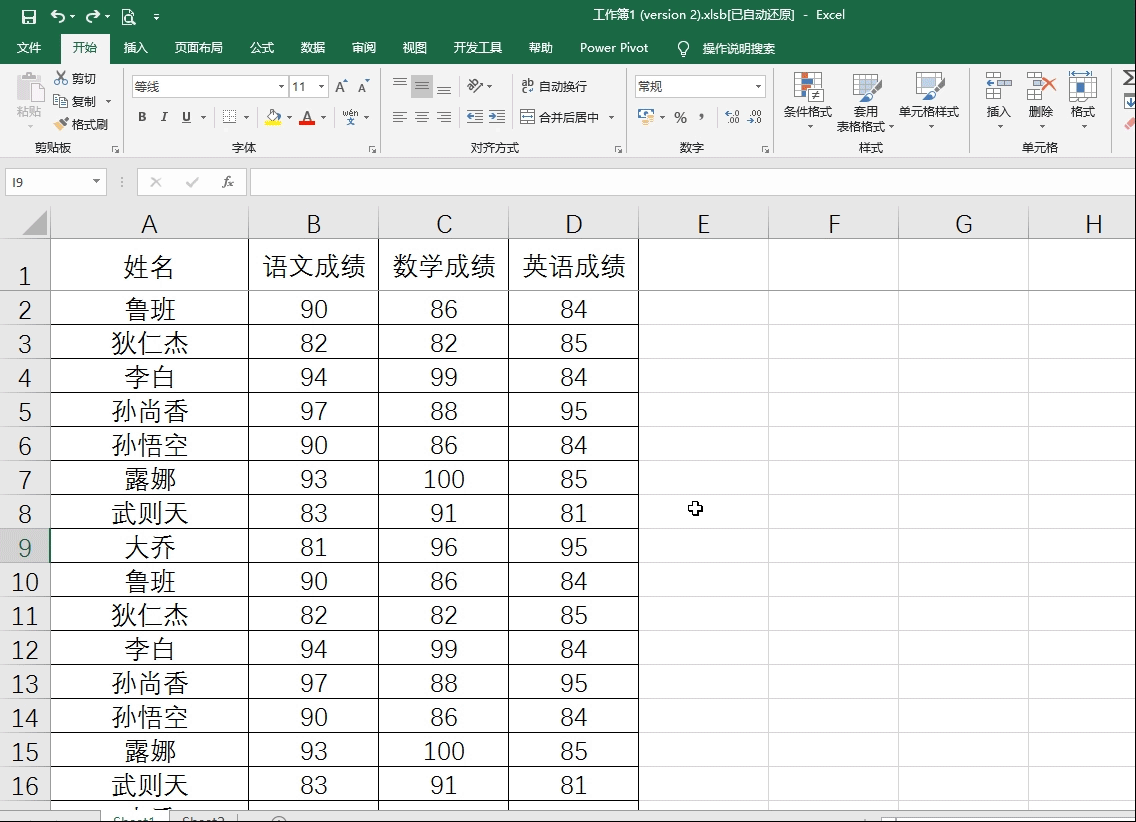
怎么样这些关于标题行的设置是不是既简单又实用呢
我是exce从零到一,关注我持续分享更多excel技巧







 本文分享了5个Excel表格中关于表头的实用操作,包括制作单斜线、双斜线、倾斜表头,冻结表头以及打印标题行。详细介绍了各操作的步骤,如制作单斜线表头需设置对齐方式和添加斜边框等,这些操作简单且实用。
本文分享了5个Excel表格中关于表头的实用操作,包括制作单斜线、双斜线、倾斜表头,冻结表头以及打印标题行。详细介绍了各操作的步骤,如制作单斜线表头需设置对齐方式和添加斜边框等,这些操作简单且实用。
















 1151
1151

 被折叠的 条评论
为什么被折叠?
被折叠的 条评论
为什么被折叠?








