一款优秀的视频剪辑软件,不仅有高水平的视频制作功能,它的音频编辑功能也是必不可少的。Vegas就是这么一款软件,同时具备视频制作特效制作的同时,还能帮助制作轨道音频效果。
下面,就让小编带大家去学习,如何在Vegas中制作左右声道音频。
1、导入音频素材
首先,导入大家制作所需要的素材文件,我们总共需要2个音频素材文件,大家可以根据自己的实际情况选择音乐,这里小编选择的音乐,一个是人声音乐,一个是伴奏音乐。
第一步,点击视频剪辑软件Vegas页面上的文件夹按钮导入我们的素材文件,第二步,选择素材文件,第三步,点击打开,在Vegas中导入并打开素材。
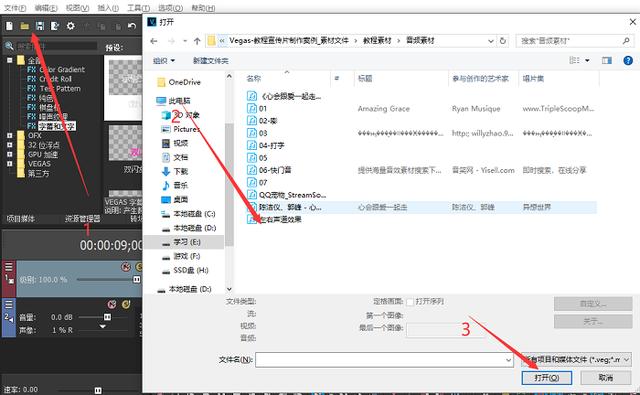
图1:导入素材文件
然后,将音频原唱拉到第一个轨道,将音频伴奏拉到第二个轨道,如图2。大家会发现两个音频长度不一样,原唱比伴奏时间长。说明伴奏是在原唱唱了一段时间后才开始的,因此大家需要对齐伴奏和原唱,使其高潮对应高潮,将音频对准,如图3。

图2:素材拉入轨道

图3:对准伴奏和原唱
2、制作左右声像
完成上面操作后, 找到视频轨上的声像滑块,如图4。分别将原唱声像拉到最左边,伴奏声像拉到最右边,形成左右声像。

图4:左右声像滑块
点击音轨上的独奏按钮,然后通过键盘空格键进行播放,大家可以听出,原唱的声音从左边喇叭出来,再点击第二个音轨上的独奏按钮,听到伴奏的声音从右边喇叭出来,这就代表左右声像设置成功。
点击菜单栏上的“文件”选项,选择“渲染为”,如图5。在弹出的渲染设置窗口中,选择“Wave(Microsoft)”,选择默认模板,设置好保存路径和文件名之后,点击“渲染”,将左右声道音频渲染成wav文件格式的音频文件,如图6。
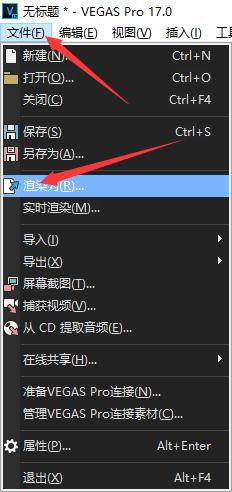
图5:渲染音频
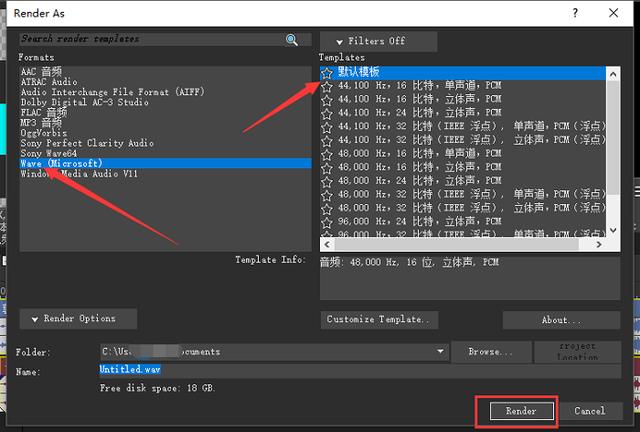
图6:渲染设置
这样子,大家就通过Vegas得到了左右声道的音频文件了,是不是很有趣呢?好啦,以上就是关于如何在Vegas中制作左右声道音频的简短教程了。





















 6926
6926











 被折叠的 条评论
为什么被折叠?
被折叠的 条评论
为什么被折叠?








