macOS系统下,用Quicktime即可方便快捷的录制屏幕内容,但在windows系统下,自带的录屏功能限制很多,操作也很麻烦.
所以,今天给小伙伴们推荐一款免费的录制屏幕的软件,并教大家如何把视频转制成GIF图片,以充实你的素材库.
软件名OBS(Open Broadcaster Software),支持windows/macos/linux系统.主要功能视频录制及直播串流.

主页
今天主要介绍视频录制功能,我们先来看下软件打开后的主界面:

软件主界面
可以看到,这时的OBS上是没有录制内容的,我们需要将想要的录制的源添加到OBS中,以录制整个屏幕为例.在来源窗口点击+号,添加显示器捕获,添加完成后,在OBS的预览窗口就能看到自己的桌面了.录制游戏的话,添加源选择游戏捕获.

动图演示
接下来,点击右下角的开始录制按钮,即可开始录制屏幕内容.需要注意的是,OBS默认录制的格式为MKV,这种格式是无法导入视频编辑软件的.解决办法就是通过OBS,文件菜单下的录像转封装功能,将视频转成MP4格式.
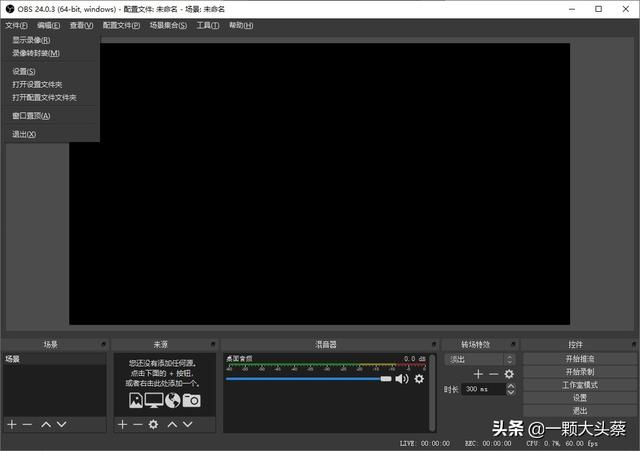
录像转封装
OBS的设置菜单,我们需要修改的项目不多,基本集中在输出选项中.输出模式简单即可,比特率常规4000左右,超清6000左右.在设置一下录像保存的路径.你就可以愉快的开始录屏啦!
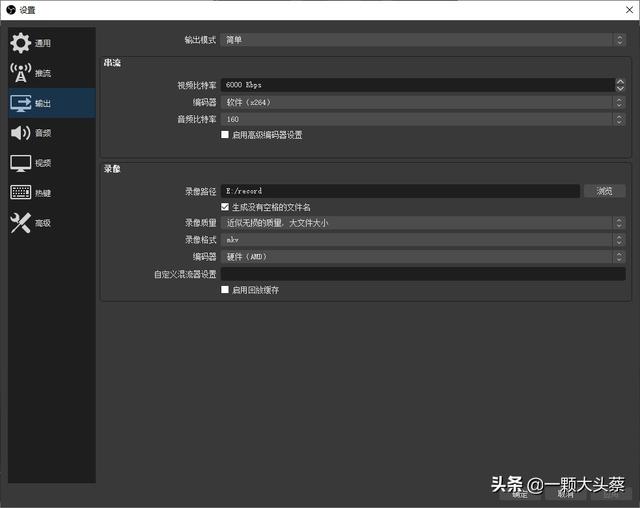
设置界面
获取软件可以到OBS官网下载安装.
接下来,教大家如何把录制的视频中的某个片段制作成GIF图片,需要的软件为premiere或者photoshop.以premiere为例:
将视频素材导入到premiere,添加到时间轴,剪出你想要的片段,按ctrl+M渲染输出.这里需要注意的是输出时的设置,质量选择80%左右,分辨率720P或者1080P, 帧速率25即可.点击导出,你就得到了相应的GIF图啦.
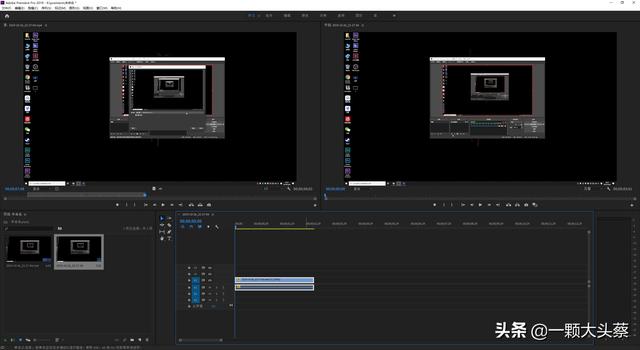
剪辑片段
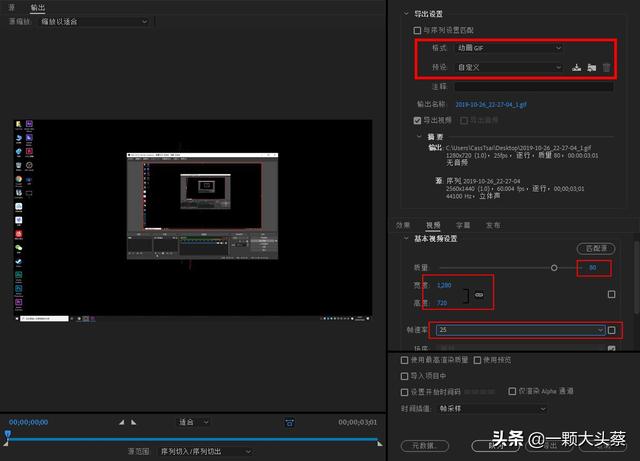
输出设置
photoshop如何操作呢?
点击文件-导入-视频帧到图层,选择你的录像.
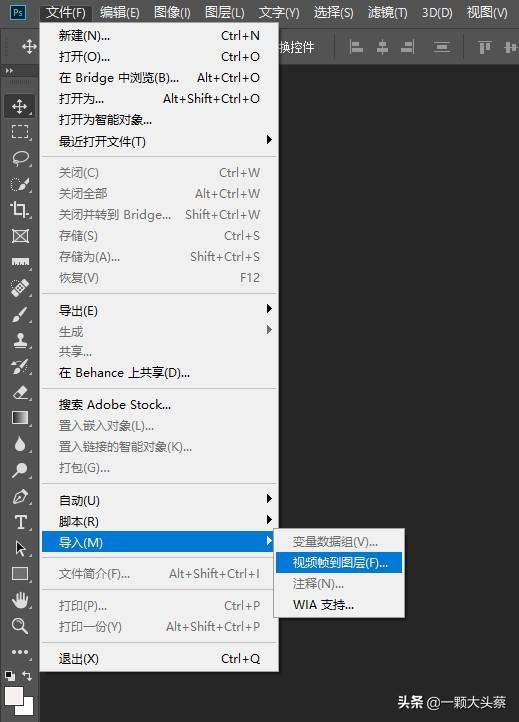
图示
截取你想要的片段,选择每隔2帧,导入.
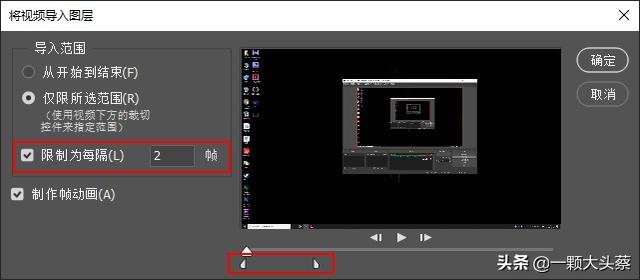
图示
导入后,你会看到如下界面,点击右下角的三条横杠-选择全部帧.并将时间改为无延迟.
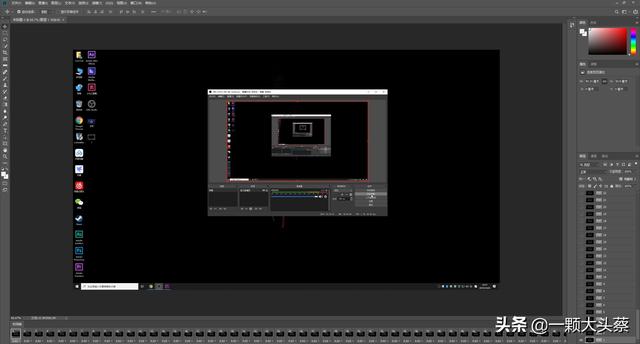
图示
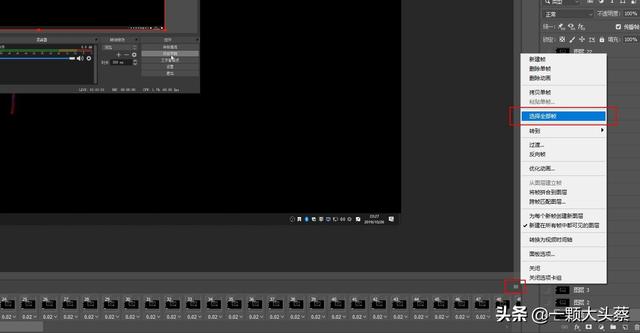
图示
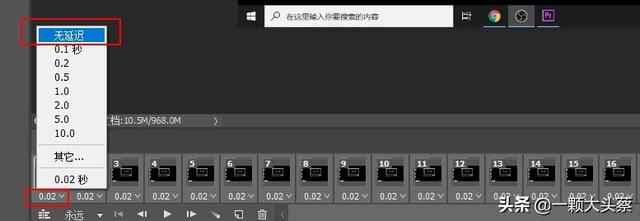
图示
接下来,点击文件-导出-存储为web所用格式(旧版),将图像大小适当调小,避免GIF图过大.选择存储即可得到你想要的GIF图片.
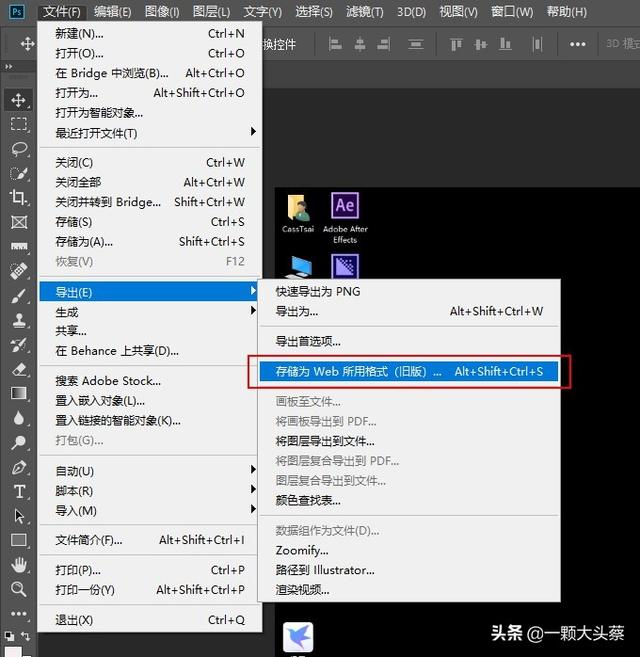
图示
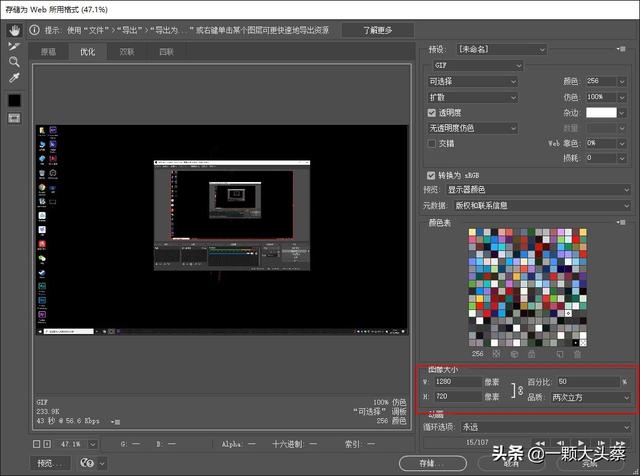
图示
以上就是本篇文章的全部内容,感谢你的阅读.
我是大头菜,喜欢我的文章,记得点赞支持我哟!更多精彩内容,欢迎关注头条号-一颗大头蔡!







 本文介绍了在Windows系统下如何使用OBS(Open Broadcaster Software)进行屏幕录制,并将视频转制成GIF图片。OBS是一款跨平台的免费软件,适合录制游戏或桌面内容。录制完成后,通过OBS的录像转封装功能将视频转为MP4格式。若要制作GIF,推荐使用Adobe Premiere或Photoshop,文中详细阐述了在Premiere中的操作步骤。
本文介绍了在Windows系统下如何使用OBS(Open Broadcaster Software)进行屏幕录制,并将视频转制成GIF图片。OBS是一款跨平台的免费软件,适合录制游戏或桌面内容。录制完成后,通过OBS的录像转封装功能将视频转为MP4格式。若要制作GIF,推荐使用Adobe Premiere或Photoshop,文中详细阐述了在Premiere中的操作步骤。
















 687
687

 被折叠的 条评论
为什么被折叠?
被折叠的 条评论
为什么被折叠?








