简介:Photoshop是专业图像处理软件,人像插件"DR 2021最新优化版"旨在提供便捷的人像照片美化方案。该插件包含肤色调整、磨皮、光影处理等专业图像优化技术,通过一键式美化,简化用户操作,提高工作效率。插件还提供自定义设置和批量处理功能,以满足个性化需求和高效处理大量照片的场景。用户通过学习该插件的使用,无需深入了解复杂的PS操作,也能轻松达到专业级修图效果。 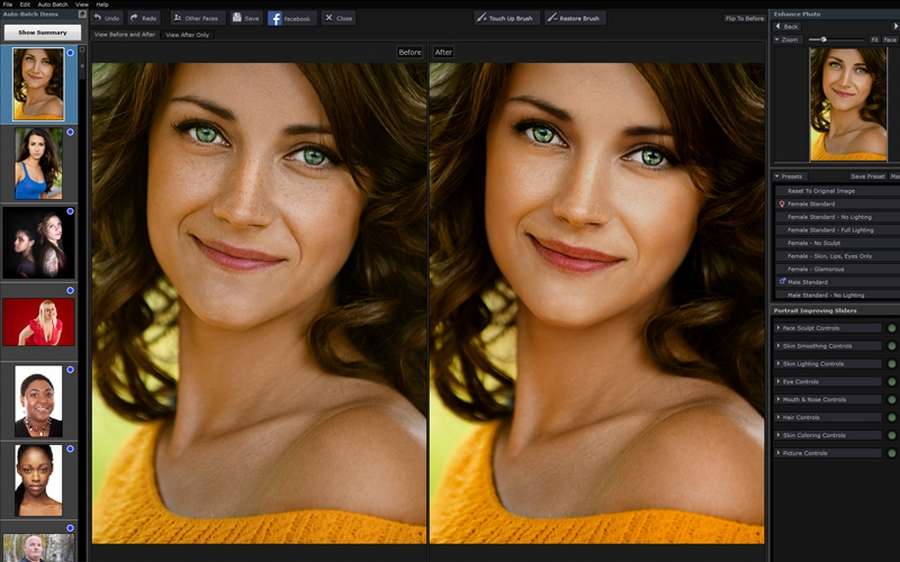
1. Photoshop人像处理插件介绍
Photoshop作为数字图像处理领域的领导者,其强大的功能和灵活性让它成为专业设计师和业余爱好者的必备工具。在人像处理这一细分领域,Photoshop更是凭借其插件生态系统,提供了一系列针对人像照片的优化工具。
1.1 人像处理插件的重要性
人像处理插件极大地简化了专业后期处理的复杂性。通过一键式操作或预设的调用,即使是初学者也能快速掌握人像美化技巧,达到较为理想的视觉效果。
1.2 常用插件概述
在众多的Photoshop插件中,一些如Portraiture、Alien Skin Exposure等插件被广泛使用于人像修图,它们能够提供高效的磨皮、色彩校正和美化等功能。这些插件不仅提高了工作效率,而且保持了修图的质量和细节。
接下来的章节我们将探讨DR 2021插件的最新优化特性,这是Photoshop插件中的一颗明星,深受专业摄影师和设计师的喜爱。
2. DR 2021插件最新优化特性
2.1 功能增强概览
2.1.1 新增功能介绍
DR 2021作为备受期待的人像处理插件更新版本,给用户带来了诸多新功能。最吸引人的莫过于引入的人工智能肤色优化算法,通过智能分析肤色并进行调整,极大简化了人像摄影师的后期工作。此外,新增的局部色彩校正工具允许用户在更细粒度上对人像的特定区域进行色彩和亮度调整,提供了更多的创意自由度。同时,智能光线平衡技术的引入,让处理不同光照条件下的照片变得更加高效。
2.1.2 性能提升亮点
性能方面,DR 2021插件的优化显著。新版本插件采用了更为高效的图像处理算法,大幅提升了运算速度。在测试环境中,新的算法使得批量处理的速度提高了一倍以上,极大地提升了大型项目的工作效率。另外,针对高分辨率图像的处理性能也得到了加强,即便是处理4K以上的图像尺寸,也能够流畅运行,几乎感受不到卡顿。
2.2 用户界面和操作流程
2.2.1 交互设计优化
在用户界面方面,DR 2021采用了全新的简洁设计理念。界面元素经过重新设计,现在拥有更加直观的布局和更人性化的操作流程。色彩主题和图标设计都经过了精心挑选,旨在为用户提供更加舒适和高效的使用体验。新版本的插件还包括了自适应界面设计,能够根据用户的显示器尺寸自动调整界面布局,确保所有功能均处于便捷操作范围内。
2.2.2 快捷操作与工作效率
为了进一步提高工作效率,DR 2021引入了自定义快捷键功能。用户可以根据自己的操作习惯设置常用的命令快捷键,减少鼠标操作,提升处理速度。同时,预设系统也得到了增强,现在用户可以保存和调用自己的工作流预设,一键复现复杂的编辑效果,极大的减少了重复性工作的时间。
2.3 稳定性与兼容性改进
2.3.1 兼容性测试结果
DR 2021插件经过全面的兼容性测试,现在能够支持最新的Photoshop版本,并且兼容大部分主流的操作系统。无论是Windows平台还是macOS,都能够保证稳定运行,不会出现崩溃或兼容性错误。测试还表明,插件在处理大型文件和执行复杂效果时,稳定性有了明显提升,即使在资源紧张的情况下也能保持良好的性能表现。
2.3.2 错误修复与稳定性报告
开发团队针对用户反馈的各类问题进行了深入调查和修正。新版本中修复了已知的大部分错误,包括之前版本中的内存泄露问题和偶发的崩溃问题。更为重要的是,开发团队实施了一个新的错误报告机制,这允许用户方便地报告问题,并帮助团队快速定位和解决新出现的问题。DR 2021现在提供了详细的稳定性报告,帮助用户了解插件的稳定状态,并指导用户如何预防潜在的问题。
通过本章节的介绍,用户能够了解DR 2021插件的最新优化特性,并根据这些信息作出合理的使用和优化决策。下一章节将继续深入探讨插件在实际工作中的应用,以及如何进一步提高工作效率和成果质量。
3. 肤色调整与优化功能
肤色调整在人像处理中占据了极其重要的位置。一个自然且恰当的肤色不仅能够提升画面的整体美感,还能增加照片的真实感和吸引力。本章节将深入探讨肤色调整的技术细节,以及如何使用色彩校正工具来实现肤色的优化。
3.1 肤色识别技术
肤色的调整首先要基于对肤色区域的准确识别。这是因为在人像照片中,除了肤色部分,还有衣物、背景等其他颜色区域。精准的肤色识别技术可以避免调整过程中对非肤色区域造成不必要的影响。
3.1.1 肤色区域的自动检测
现代人像处理插件中,肤色区域的自动检测是通过色彩空间算法实现的。典型的算法之一是基于Lab色彩空间,因为Lab色彩空间与人类视觉感知的关系比较直接。在这个色彩空间中,肤色区域通常集中在特定的色域范围内。插件会识别出这个范围内的像素点,并将它们作为肤色调整的目标区域。
代码块如下,展示了如何使用Photoshop的脚本功能自动选择肤色区域:
// Photoshop Script to automatically select skin tone areas
var doc = app.activeDocument;
var skinToneRange = new SolidColorRange();
skinToneRange.color = new SolidColor();
skinToneRange.color.rgb.red = 255;
skinToneRange.color.rgb.green = 200;
skinToneRange.color.rgb.blue = 170;
skinToneRange.minimumHue = 10;
skinToneRange.maximumHue = 40;
skinToneRange.minimumSaturation = 30;
skinToneRange.maximumSaturation = 100;
skinToneRange.minimumLuminosity = 50;
skinToneRange.maximumLuminosity = 90;
var selection = doc.selection.add();
skinToneRange.getRanges(doc, selection);
上述脚本定义了一个肤色范围并使用该范围选择文档中的肤色区域。参数需要根据实际肤色进行微调。
3.1.2 肤色调整的算法原理
肤色调整算法的原理通常基于色彩平衡。色彩平衡调整会改变选定区域的色温和色彩,使得肤色看上去更加自然。比如,增加色温可以使得肤色偏黄,降低色温则让肤色显得更冷。色彩平衡调整通常通过改变红色、绿色和蓝色(RGB)通道的比例来实现。
3.2 色彩校正工具应用
色彩校正工具是实现肤色调整的关键。通过这些工具,用户可以精确地控制图像的色调、饱和度、亮度等属性。色彩校正工具的使用,可以有效地改善肤色的最终视觉效果。
3.2.1 色彩平衡调整
色彩平衡调整能够影响图像中的中间色调,对肤色的优化具有显著效果。在进行色彩平衡调整时,操作者需要选择正确的色彩范围,并适当调节色温及色调,直到肤色达到理想状态。以下代码块展示了如何在Photoshop中使用色彩平衡调整:
// Photoshop Script for adjusting color balance
var doc = app.activeDocument;
var targetSkinTones = doc.activeLayer; // Assume the selected layer contains skin tone.
// Get the target skin tone layer selection
targetSkinTones.select(SelMode.REPLACE, [1]);
// Apply color balance adjustment
var colorBalance = targetSkinTones.adjustments.addColorBalance();
colorBalance.toneLevels.shadows.red = -5;
colorBalance.toneLevels.midtones.green = 10;
colorBalance.toneLevels.highlights.blue = -15;
// Deselect the area after adjustment
targetSkinTones.deselect();
这段脚本首先选中包含肤色的图层,然后添加一个色彩平衡调整,并根据需要微调阴影、中间色调和高光的色彩平衡值。
3.2.2 色相/饱和度调整实例
色相和饱和度的调整是肤色优化中更为细致的操作,能够针对性地改善特定颜色的问题。调整色相时,可以改变肤色的基色;调整饱和度则能调整肤色的鲜艳程度。以下是色相/饱和度调整的代码示例:
// Photoshop Script for adjusting hue/saturation
var doc = app.activeDocument;
var targetSkinTones = doc.activeLayer; // Assume the selected layer contains skin tone.
// Get the target skin tone layer selection
targetSkinTones.select(SelMode.REPLACE, [1]);
// Apply hue/saturation adjustment
var hueSat = targetSkinTones.adjustments.addHueSaturation();
hueSat.hue = 10; // Rotate the hue wheel by 10 units.
hueSat.saturation = -5; // Lower the saturation by 5%.
hueSat.lightness = 0; // Keep the lightness unchanged.
// Deselect the area after adjustment
targetSkinTones.deselect();
这段脚本通过调整色相和饱和度,微调肤色的视觉效果。参数的调整需要根据具体图像进行适量修改。
通过上述的代码操作,以及对色彩平衡与色相/饱和度调整的深入理解,操作者能够对人像照片中的肤色进行更精细的优化。随着实践的增加,调整肤色将变得更加高效和自然。
4. 磨皮效果实现
4.1 磨皮工具与技术对比
磨皮技术是人像处理中一个非常重要的环节,它的目的是通过处理来平滑皮肤纹理,去除不必要的瑕疵,同时保留皮肤的自然质感和细节。磨皮工具有很多种,各自有不同的特点和适用场景。
4.1.1 不同磨皮技术的特点
常见的磨皮技术包括高斯模糊、表面模糊、双曲线磨皮以及基于通道的磨皮等。每种技术有其独特之处,也各有适用的场景。
- 高斯模糊是最基础的磨皮方法,操作简单,但容易丧失皮肤质感。
- 表面模糊保留了更多的皮肤细节,效果比高斯模糊自然。
- 双曲线磨皮是一种高级技术,能够对皮肤进行细节和瑕疵的精细调整,但操作复杂。
- 通道磨皮是利用图像的通道信息来选择性地对特定的皮肤区域进行磨皮,保留了更多细节。
4.1.2 选择合适的磨皮方法
选择合适的磨皮方法取决于多个因素,包括图像的原始质量、所需磨皮的程度、最终输出的用途等。例如,对于需要高度保留皮肤质感的商业人像摄影,双曲线磨皮可能是更好的选择。而对于快速要求不高的场合,高斯模糊或表面模糊可能更为高效。
高斯模糊 (Gaussian Blur) 示例代码:
```python
import cv2
import numpy as np
# 读取图片
image = cv2.imread('path_to_image.jpg')
# 转换为灰度图像
gray = cv2.cvtColor(image, cv2.COLOR_BGR2GRAY)
# 应用高斯模糊
blurred = cv2.GaussianBlur(gray, (21, 21), 0)
# 显示结果
cv2.imshow('Blurred', blurred)
cv2.waitKey(0)
cv2.destroyAllWindows()
在使用高斯模糊时,参数 (21, 21) 表示核的大小,通常模糊效果越强核越大。 0 是标准差,对于模糊度有影响,一般设置为 0 让系统自动计算。
对于表面模糊,可以使用以下代码:
# 表面模糊 (Surface Blur) 示例代码:
blurred_surface = cv2.bilateralFilter(gray, 15, 100, 100)
# 显示结果
cv2.imshow('Surface Blur', blurred_surface)
cv2.waitKey(0)
cv2.destroyAllWindows()
这里 cv2.bilateralFilter 函数通过两个参数控制模糊的程度,第一个参数是核的大小,第二个参数和第三个参数分别控制颜色空间和空间域的过滤程度。
选择磨皮技术时,应充分考虑图像的具体需求和最终效果,以达到最佳视觉效果。
4.2 高级磨皮技巧操作
在专业图像处理中,高级磨皮技巧能提供更为精细和自然的效果,下面将详细介绍两种常见的高级磨皮技术。
4.2.1 频率分离技术
频率分离技术是通过将图像分解为高频和低频两部分来进行独立处理的一种方法。高频部分通常包含图像的细节和纹理,而低频部分则包含色彩和基础的形状信息。通过分别对这两部分进行调整,可以在保留皮肤质感的同时达到磨皮效果。
- 分离图像 - 将图像的高频和低频内容分离到不同的图层。
- 调整高频 - 在高频图层上应用磨皮操作,如使用表面模糊。
- 调整低频 - 选择性地增强或减弱低频图层上的色彩和形状。
- 重建图像 - 将处理过的高频和低频图层合并,形成最终的磨皮效果。
4.2.2 智能磨皮功能详解
智能磨皮功能是利用特定的算法来分析图像中的皮肤区域,并且根据算法来自动调整皮肤质感和瑕疵。这类技术通常包含了机器学习和图像处理的先进技术,使得磨皮效果更加自然和智能化。
- 皮肤区域检测 - 使用面部识别和肤色检测算法来确定图像中的皮肤区域。
- 瑕疵识别 - 进一步识别皮肤区域中的瑕疵,如痘痘、疤痕等。
- 智能调整 - 算法自动调整瑕疵区域的明暗、色彩,同时增强皮肤的质感。
- 效果微调 - 用户可以手动微调智能磨皮的效果,以达到完美的视觉体验。
下面提供了一个简化的频率分离技术应用的代码示例:
import cv2
import numpy as np
# 读取图片并转换为灰度图像
image = cv2.imread('path_to_image.jpg')
gray = cv2.cvtColor(image, cv2.COLOR_BGR2GRAY)
# 高频部分应用高斯模糊
blurred高频 = cv2.GaussianBlur(gray, (5, 5), 0)
# 低频部分为原图减去高频部分
blurred低频 = gray - blurred高频
# 结果显示
cv2.imshow('高频部分', blurred高频)
cv2.imshow('低频部分', blurred低频)
cv2.waitKey(0)
cv2.destroyAllWindows()
在此代码中,高频部分使用了较小的核,以保留更多细节。低频部分则可以通过模糊来控制明暗、色彩的调整范围。
通过这些高级磨皮技术的应用,可以得到更为精细和平滑的皮肤效果,同时也使得最终的照片看起来更自然,更符合专业人像摄影的标准。
5. 亮度和对比度调整
5.1 亮度和对比度调整的重要性
5.1.1 人像摄影的基本调整原则
在人像摄影中,亮度和对比度的调整是图片质量提升的基石。亮度决定了图像的整体明暗程度,它不仅影响到图像中阴影和高光区域的细节呈现,还直接关系到照片的气氛和风格。一个适宜的亮度设置可以使图片的视觉效果更加吸引人,同时也能突出被摄主体的特点。
对比度则是指图像中明暗部分的差异程度,它控制了图像的清晰度和深度感。适当增加对比度可以使得图像看起来更加鲜明、立体,有助于突出被摄主体。然而,过度调整对比度会丢失重要细节,因此把握好这个“度”非常重要。
5.1.2 亮度和对比度对视觉影响
亮度和对比度的调整对于视觉效果的影响力体现在多个层面。首先,它们可以改变观众对图片中场景的感知,例如,较低的亮度和对比度通常给人一种阴郁或神秘的感觉,而较高的亮度和对比度则可能传达出活力和明朗的氛围。
其次,亮度和对比度的调整对于突出被摄主体也很关键。比如,在一张背景比较复杂的照片中,通过提升主体与背景的对比度,可以帮助观众更快速地识别出照片想要传达的主题。
最后,亮度和对比度的调整对于整个画面的色彩表现也至关重要。亮度可以影响色彩的饱和度,而对比度则可以帮助定义色彩之间的界限。这些调整对于最终的视觉效果和色彩平衡有着直接的影响。
5.1.3 应用亮度和对比度调整的实例
在实际操作中,调整亮度和对比度之前,首先应该对整个图像进行分析。确定需要突出的部分以及需要隐藏或减弱的细节。举例来说,如果拍摄的场景光线不足,人物面部细节可能丢失在阴影中,这时可以通过增加亮度来恢复这些细节。
对比度调整则在图像中有过多的灰阶区域时显得尤为重要。通过增加对比度,这些区域的细节会被更好地定义。但是,需要注意的是,提高对比度可能会使得亮部或暗部的细节丢失,因此要根据具体的情况来平衡调整力度。
### 代码块示例:Photoshop中调整亮度和对比度
在Photoshop中,使用Levels工具进行亮度和对比度调整是一个常见且效果显著的方法。下面是一个调整的示例代码块。
```javascript
// Photoshop的Actions脚本示例,调整亮度和对比度
var brightness = 10; // 亮度调整值
var contrast = 20; // 对比度调整值
var targetLayer = activeDocument.activeLayer;
// 添加调整层
var adjustmentLayer = targetLayer.addNew AdjustmentLayer("Levels");
adjustmentLayer.Properties.Title = "Brightness & Contrast Adjustment";
adjustmentLayer.Properties.BlackPoint = 10; // 黑场滑块位置
adjustmentLayer.Properties.WhitePoint = 245; // 白场滑块位置
adjustmentLayer.Properties.GrayPoint = 1.25; // 灰场滑块位置
adjustmentLayer.Properties.InputLevels = [0, brightness, 255];
adjustmentLayer.Properties.OutputLevels = [0, contrast, 255];
// 将调整应用到当前图层
targetLayer.adjustmentLayers.add(adjustmentLayer);
参数说明及逻辑分析
在上面的代码中,我们创建了一个新的Levels调整层,并对其属性进行了设置。具体来说:
-
brightness和contrast变量分别代表了我们希望在图像上应用的亮度和对比度调整值。 -
adjustmentLayer.Properties.BlackPoint和WhitePoint调整了图像的黑场和白场,影响着图像中暗部和亮部的细节。 -
GrayPoint是中性灰滑块的位置,用于控制图像的中性色调。 -
InputLevels和OutputLevels属性允许我们精确地控制图像的输入和输出色阶,从而对亮度和对比度进行微调。
这种调整方法允许我们在不直接修改原图层的情况下,对图像的亮度和对比度进行非破坏性的编辑。通过调整层的方式,任何调整都可以随时修改或撤销,为图像编辑提供了极大的灵活性和控制力。
5.1.4 小结
亮度和对比度的调整是人像后期处理中必不可少的环节,通过合理的调整,可以提升图像的视觉效果和整体质量。在实践中,需要根据具体图片的特点和拍摄的环境来决定调整的力度和方向,以达到最佳的效果。下面,我们将继续探索如何实现更加自然的光照效果,进一步提高人像照片的视觉吸引力。
6. 眼睛和嘴唇增强技术
在摄影修图的过程中,眼睛和嘴唇的细节处理对于最终作品的吸引力有着举足轻重的影响。通过增强眼睛的锐利度和调整嘴唇的色彩饱和度,能够使人物形象更加生动、引人注目。在本章中,我们将深入探讨眼睛和嘴唇增强技术的原理及应用方法。
6.1 眼睛细节强化
6.1.1 眼睛色彩和亮度调整
眼睛是心灵的窗户,其色彩和亮度的调整是人像修图中十分关键的环节。调整眼睛色彩通常需要校正其色相,使眼白更加洁白,虹膜色彩更加鲜艳。亮度调整则注重于增加眼睛的对比度,使眼神更加深邃。
在应用调整时,我们通常借助局部调整工具,如Photoshop中的“调整画笔”或“径向滤镜”,来精细控制眼睛区域。以下是一个调整眼睛色彩和亮度的Photoshop代码示例:
// 色彩调整
// 创建新的调整图层,并选择"色相/饱和度"调整。
var hueSatLayer = new AdjustmentLayer('hueSaturation', {
properties: {
hue: -20,
saturation: 20,
lightness: 0
}
});
// 亮度调整
// 创建"曲线"调整图层来增加对比度。
var brightnessLayer = new AdjustmentLayer('curves', {
properties: {
channel: 'RGB',
points: [{input: 100, output: 130}, {input: 155, output: 200}]
}
});
// 将创建的调整图层仅应用到眼睛区域
var eyesSelection = new Selection({
type: 'geometry',
geometry: [/* 左眼和右眼的坐标数据 */]
});
hueSatLayer.addMask(eyesSelection);
brightnessLayer.addMask(eyesSelection);
在上述代码中,我们首先创建了两个调整层:“色相/饱和度”和“曲线”,分别用于调整色彩和亮度。接着创建一个选择区 eyesSelection ,这个选择区用来限定调整作用的范围,仅限于眼睛区域。创建的调整图层都添加了这个选择区作为蒙版。
6.1.2 眼神光的塑造技巧
眼神光是指人像照片中瞳孔反射的高光。通过眼神光的塑造,可以增加图像的立体感和活力。在Photoshop中,我们可以使用“克隆工具”或“修复笔刷”等工具,将面部其他部分的亮点或反光部分复制到瞳孔中。
以下是使用“克隆工具”塑造眼神光的Photoshop操作示例代码:
// 创建一个新的图层用于眼神光
var lightLayer = new Layer('light', {
blendingMode: 'screen', // 使用屏幕模式使亮点更加明亮
opacity: 70
});
// 设置克隆源点,选择面部的亮点位置
var sourcePoint = {x: /* 面部亮点的X坐标 */, y: /* 面部亮点的Y坐标 */};
// 使用克隆工具复制亮点到瞳孔位置
var cloneTool = new CloneTool();
cloneTool.setSource(sourcePoint);
cloneTool.target = {x: /* 瞳孔中心的X坐标 */, y: /* 瞳孔中心的Y坐标 */};
cloneTool.size = 30; // 克隆工具的大小
cloneTool.applyTo(lightLayer);
在这个例子中,我们新建了一个透明图层 lightLayer 并设置其混合模式为“屏幕”,使亮点更加明亮。然后,使用“克隆工具”将面部亮点克隆至瞳孔区域。通过调整克隆工具的大小、不透明度,我们能够控制效果的强度。
6.2 唇彩表现力提升
6.2.1 唇色调整与色彩搭配
唇色调整是增强人像照片中人物表情的一个重要手段。通过调整唇色的饱和度和亮度,可以使得唇彩更加突出。唇色的色彩搭配也需要遵循一定的原则,通常唇色要与整体肤色、服装颜色以及拍摄场景协调一致。
调整唇色的Photoshop代码示例如下:
// 创建“色相/饱和度”调整层专门针对唇色区域
var lipsHueSatLayer = new AdjustmentLayer('hueSaturation', {
properties: {
hue: 5,
saturation: 30,
lightness: 0
}
});
// 创建唇色选择区
var lipsSelection = new Selection({
type: 'geometry',
geometry: [/* 唇部区域的坐标数据 */]
});
// 将唇色调整层应用于唇部选择区
lipsHueSatLayer.addMask(lipsSelection);
在上述代码中,我们通过创建“色相/饱和度”调整层来改变唇色的色相、饱和度和亮度。然后,定义了唇部区域的选择区 lipsSelection ,最终将调整层仅作用于唇部。
6.2.2 唇线修饰与立体感增强
为了让唇彩更加立体,修饰唇线是必不可少的步骤。修饰唇线可以使得唇形更加清晰、饱满。在此基础上,通过增加唇部高光和阴影,可以进一步增强唇部的立体感。
以下是一个修饰唇线和增强立体感的Photoshop操作示例代码:
// 唇线修饰
var lipsEnhanceLayer = new Layer('lipsEnhance', { blendingMode: 'softLight', opacity: 60 });
var lipsPenTool = new PenTool();
lipsPenTool.setPath({/* 唇线路径数据 */});
lipsPenTool.draw(lipsEnhanceLayer);
// 唇部阴影和高光
var lipsShadowLayer = new AdjustmentLayer('levels', {
properties: { channel: 'RGB', blackPoint: 60 }
});
var lipsHighlightLayer = new AdjustmentLayer('levels', {
properties: { channel: 'RGB', whitePoint: 240 }
});
// 分别创建唇部阴影和高光选择区
var lipsShadowSelection = new Selection({
type: 'geometry',
geometry: [/* 唇部阴影区域的坐标数据 */]
});
var lipsHighlightSelection = new Selection({
type: 'geometry',
geometry: [/* 唇部高光区域的坐标数据 */]
});
lipsShadowLayer.addMask(lipsShadowSelection);
lipsHighlightLayer.addMask(lipsHighlightSelection);
在这段代码中,我们首先创建了一个名为 lipsEnhanceLayer 的图层,并使用“钢笔工具”(PenTool)来绘制唇线路径。之后,创建了两个“色阶”调整层: lipsShadowLayer 用于增强唇部阴影, lipsHighlightLayer 用于增强唇部高光。通过创建唇部区域的阴影和高光选择区,我们分别将这两个调整层的作用范围限定在唇部的相应区域。
在修饰唇部时,我们利用选择区精准地控制调整范围,确保高光和阴影只作用在唇部,避免影响到其他面部区域,保持整体效果的和谐。
总结而言,本章节详细探讨了如何通过Photoshop增强人像照片中眼睛和嘴唇的细节,包括色彩和亮度调整、眼神光的塑造、唇色调整和立体感的增强。通过使用上述技术手段,摄影师和修图师可以大大提升照片的艺术效果和视觉吸引力。在实际操作过程中,建议结合不同照片的实际情况灵活调整参数,并多做练习以掌握技巧。
7. 光影修正技巧与自定义设置
光影的恰当处理可以显著提升人像照片的整体质量和观感。在本章节中,我们将探讨光影修正的原理与实践,自定义预设的创建,以及如何通过插件优化工作效率。
7.1 光影修正原理与实践
7.1.1 光影失衡的识别与修正
光影失衡是摄影中常见的问题,它会降低照片的美感。解决光影失衡的第一步是学会识别光的来源、强度和方向。在Photoshop插件中,我们可以使用直方图工具来检查图像中的光影分布。
实践步骤
- 打开图像并转到插件界面。
- 点击“光影分析”功能,查看直方图分析结果。
- 根据分析,调整曝光度和对比度参数,以平衡光线分布。
7.1.2 自然光效模拟技术
模拟自然光效是创造更加真实和吸引人像照片的关键。插件通常提供了一组工具来帮助用户实现这一效果。
实践步骤
- 利用插件中的“光线模拟”工具。
- 选择适合场景的光线模型,如柔光、硬光等。
- 调整光线方向、强度和散射属性。
- 应用局部光效加强特定区域的细节。
7.2 自定义预设与批量处理
创建自定义预设是提高处理效率的有效方法,尤其是在需要处理大量相似照片时。
7.2.1 创建个性化预设
个性化预设可以保存你的编辑喜好,使得将来的编辑工作更加高效。
实践步骤
- 在插件中完成对一张照片的编辑。
- 打开预设管理器,选择“创建新预设”。
- 输入预设名称,选择包含的调整参数。
- 确认创建,并将预设保存到库中。
7.2.2 批量处理流程与效率分析
批量处理可以节约大量时间,尤其是对大量人像照片进行简单调整时。
实践步骤
- 将需要批量处理的图片放入同一文件夹。
- 在插件中选择“批量处理”选项。
- 选择你的个性化预设,也可以选择手动编辑。
- 确认输出设置并开始批量处理。
- 分析处理前后的效率差异,记录所节省的时间。
7.3 插件使用教程与工作效率提升
熟练使用插件可以大大提升工作效率,而详细教程和技巧分享能够帮助用户避免常见的错误。
7.3.1 插件安装与配置指南
确保插件的正确安装和配置是使用插件的第一步。
实践步骤
- 下载并安装最新版本的插件。
- 按照安装向导完成配置。
- 进行插件界面和功能的初步浏览,了解各种工具和设置。
7.3.2 实例演示与技巧分享
实例演示和技巧分享可以帮助用户更深入地理解插件的功能和应用。
实践步骤
- 选择一个实例照片开始教程。
- 逐步演示插件中的每项功能。
- 分享实际操作中的小技巧,如如何利用快捷键提升效率。
通过掌握上述内容,Photoshop插件不仅能在人像处理中提供强大的光影调整能力,同时也能帮助用户大幅提升工作效率。通过实践和教程学习,可以最大化插件的功能,使图片编辑更加得心应手。
简介:Photoshop是专业图像处理软件,人像插件"DR 2021最新优化版"旨在提供便捷的人像照片美化方案。该插件包含肤色调整、磨皮、光影处理等专业图像优化技术,通过一键式美化,简化用户操作,提高工作效率。插件还提供自定义设置和批量处理功能,以满足个性化需求和高效处理大量照片的场景。用户通过学习该插件的使用,无需深入了解复杂的PS操作,也能轻松达到专业级修图效果。
























 1570
1570

 被折叠的 条评论
为什么被折叠?
被折叠的 条评论
为什么被折叠?








