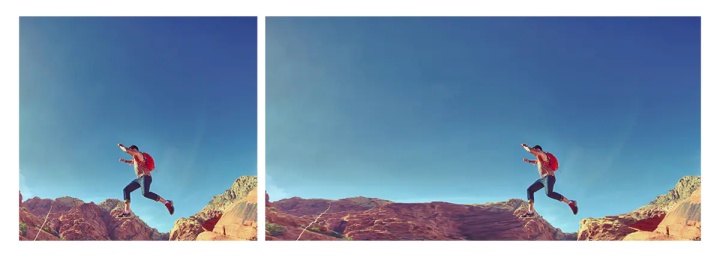
今天我们来学习图片拉伸不变形的小技巧
有时候我们拿到的图片是竖版/方正的,
但我们需要把它处理成横版来做背景,
如果使用快捷键【Ctrl】+【T】调整大小,
整个画面都被放大了,
完全无法满足要求。
如何保证图片在不变形的情况下,
从竖版变成横版呢?
今天特意利用宝贵的休息时间总结了这个小技巧:【编辑】-【内容识别缩放】。
快来学习一下吧~
我们先来看一下原图:

再来看一下调整前后的对比图:
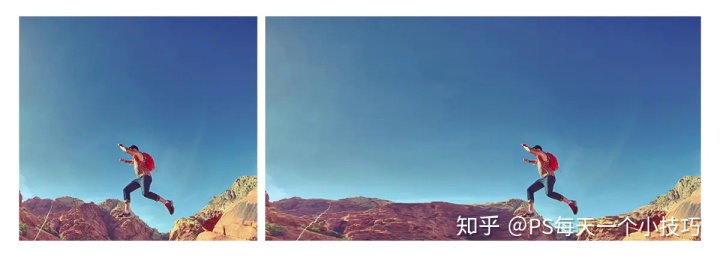
废话不多说
直接上步骤:
①在Ps中打开你要处理的图片,如下图所示:
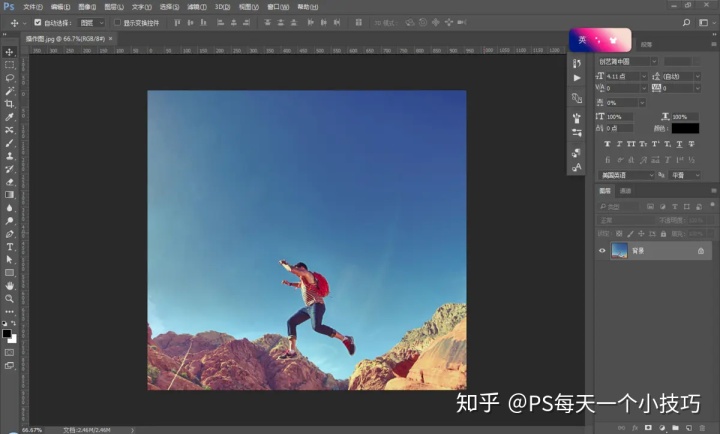
②点击背景图层右侧的小锁(或按住【Alt】+双击图层),解锁图片,如下图所示:
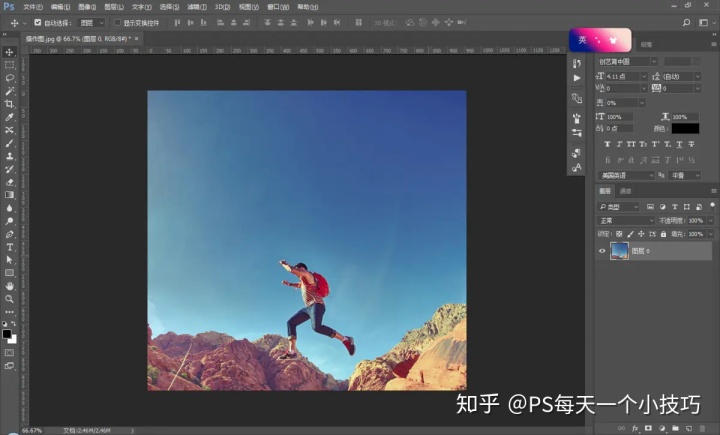
③在左侧工具栏中选择【套索工具】,如下图所示:
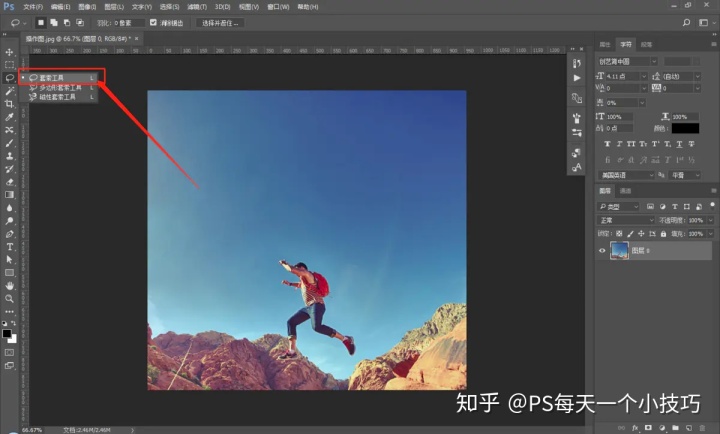
④将画面中人物部分用【套索工具】圈出,并点击右键,创建选取,并命名为1,点击确认,并使用快捷键【Ctrl】+【D】取消选取,如下图所示:
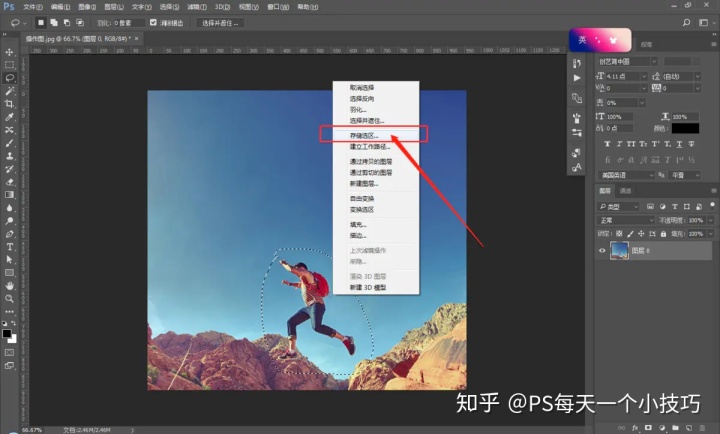
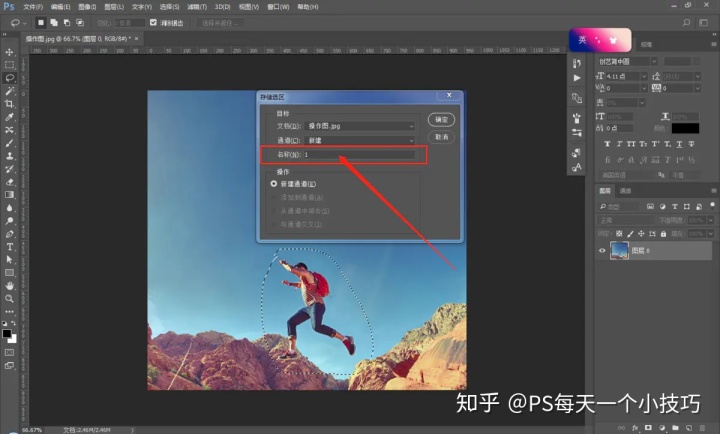
⑤选择【裁切工具】,并按住【Alt】键,横向拉伸画面,回车即为确认,如下图所示:
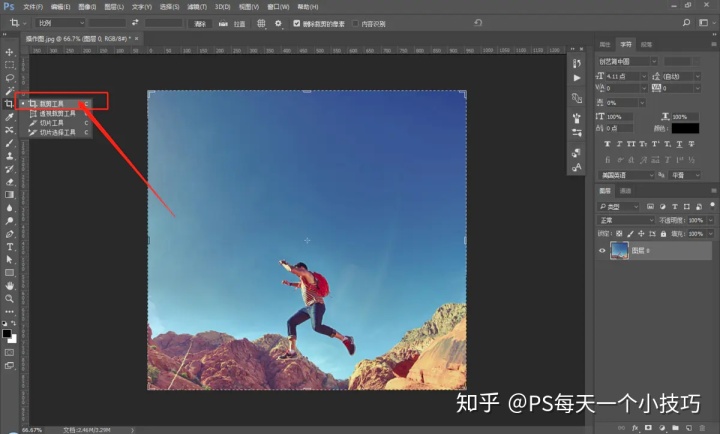
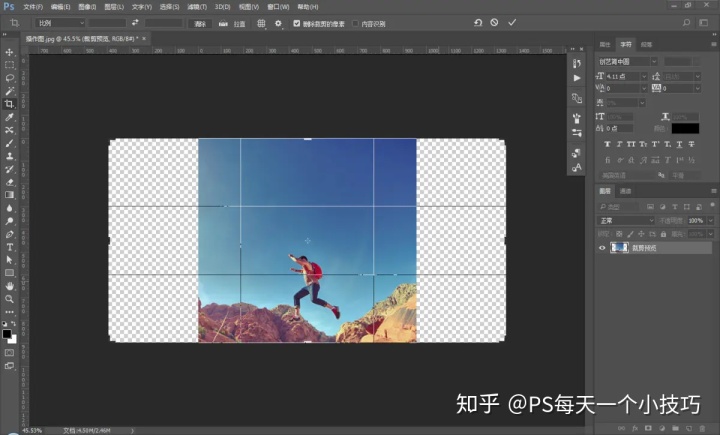
⑥在上面工具栏中选择【编辑】-【内容识别缩放】,如下图所示:
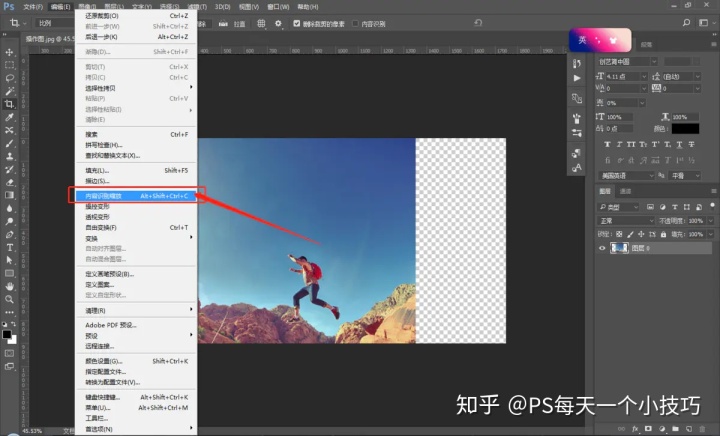
⑦选择保护存储选取,修改保护为“1”,并点击保护肤色(也就是红框中右侧小人形状的按钮),如下图所示:
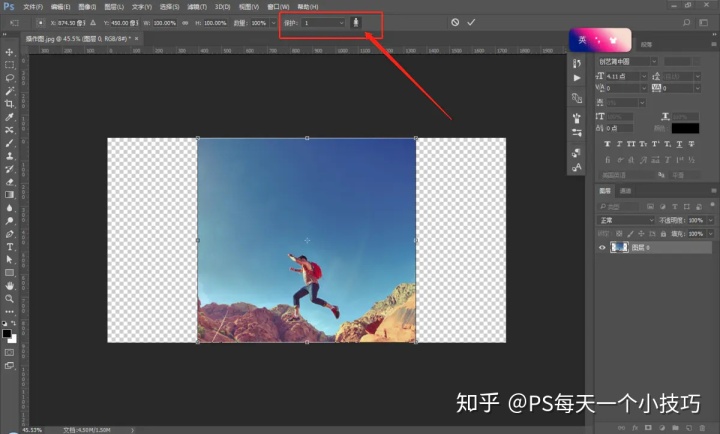
⑧按住【Alt】键拉伸图片,这样图片就变成横版了,最终效果即可完成,如下图所示:

虽然背景处会有一点拉伸变形,
但整体看过去还是很自然的。
方法大家记住了吗?
快在实际操作中用起来吧!!!每天提升一点点,今天的你会比昨天更好。





















 679
679

 被折叠的 条评论
为什么被折叠?
被折叠的 条评论
为什么被折叠?








