实验环境:
- 一台GNS3
- 一台Centos7的Linux系统
- 一台server2016服务器
- 两台PC机
实验目的:
搭建一台DHCP服务自动分配IP地址给两台PC机
搭建一台DNS解析服务器解析域名
搭建一台web服务器提供两个网站
实现整个环境的互联互通
(一)在gns3中将项目的构架图先搭建出来
sw2(二层交换机)接口:
f1/1连接win10的vmnet1网卡为vlan10
f1/2连接win7的vmnet2网卡为vlan20
f1/3连接dhcp+dns的vmnet8网卡为vlan100
f1/0连接sw1的f1/0接口
sw1(三层交换机)接口:
f1/0连接sw2的f1/0接口
f1/1连接R3路由器的f0/0接口
R3(路由器)接口:
f0/0连接sw1的f1/1接口
f0/1连接web服务器
DHCP+DNS服务器固定IP地址:192.168.100.100/24
WEB服务器的固定IP地址:14.0.0.14/24
R3的f0/1接口的网关是14.0.0.1/24 f0/0接口的网关是12.0.0.2/24
sw1三层交换的f1/1接口的网关是12.0.0.1/24
搭建完成之后全部开启
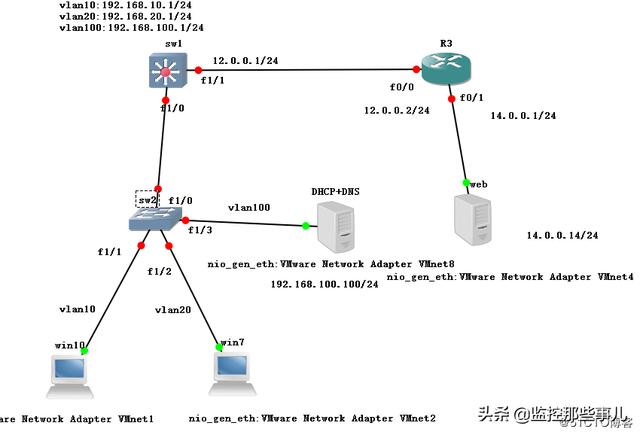
(二)双击打开sw2二层交换机,配置vlan及端口
f1/1为vlan10
f1/2为vlan20
f1/3为vlan100
f1/0为trunk链路
sw2#conf t 进入全局模式sw2(config)#vlan 10,20,100 创建三个vlansw2(config-vlan)#exsw2(config)#int f1/1 设置f1/1接口模式将接口放到vlan10中sw2(config-if)#sw mod accsw2(config-if)#sw acc vlan 10sw2(config-if)#int f1/2 设置f1/2接口模式将接口放到vlan20中sw2(config-if)#sw mod accsw2(config-if)#sw acc vlan 20sw2(config-if)#int f1/3 设置f1/3接口模式将接口放到vlan100中sw2(config-if)#sw mod accsw2(config-if)#sw acc vlan 100sw2(config-if)#int f1/0 设置f1/0为trunk链路模式sw2(config-if)#sw mod trunksw2(config-if)#sw tr encap dotsw2(config-if)#ex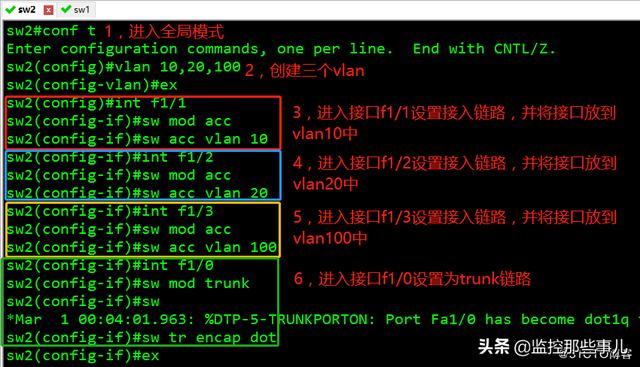
sw2(config)#do show vlan-sw b 查看vlan的信息...sw2(config)#do show int f1/0 switchport 查看f1/0的接口信息sw2(config)#no ip routing 关闭二层交换机的路由功能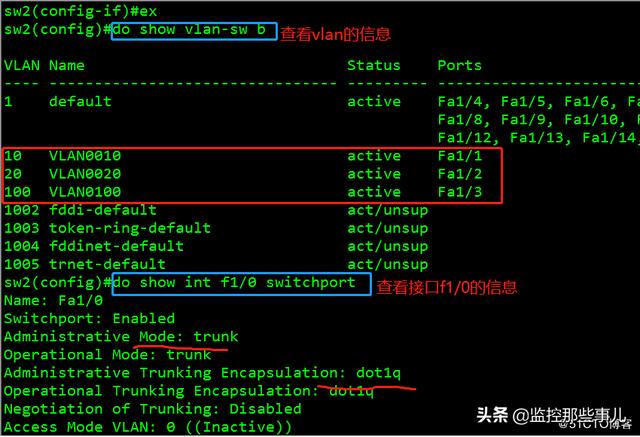

(三)双击打开sw1设置三层交换机的网关和vlan
创建三个vlan10,20,100
将f1/0接口设置为trunk链路
设置vlan10的网关子网掩码192.168.10.1 255.255.255.0
设置vlan20的网关子网掩码192.168.20.1 255.255.255.0
设置vlan100的网关子网掩码 192.168.100.1 255.255.255.0
1,创建vlan并将接口f1/0设置为中中继链路,并进入vlan设置相应的虚拟网关并开启
sw1(config)#vlan 10,20,100 创建三个vlansw1(config-vlan)#ex 退出sw1(config)#int f1/0 进入接口f1/0sw1(config-if)#switch mod trunk 设置为trunk链路sw1(config-if)#switch trunk encapsulation dot1q 选择封装的类型sw1(config-if)#ex 退出sw1(config)#int vlan 10 进入vlan10sw1(config-if)#ip add 192.168.10.1 255.255.255.0 设置vlan10的网关及子网掩码sw1(config-if)#no shut 开启vlan10sw1(config-if)#exsw1(config)#int vlan 20 设置vlan20 sw1(config-if)#ip add 192.168.20.1 255.255.255.0sw1(config-if)#no shutsw1(config-if)#exsw1(config)#int vlan 100 设置vlan100sw1(config-if)#ip add 192.168.100.1 255.255.255.0sw1(config-if)#no shut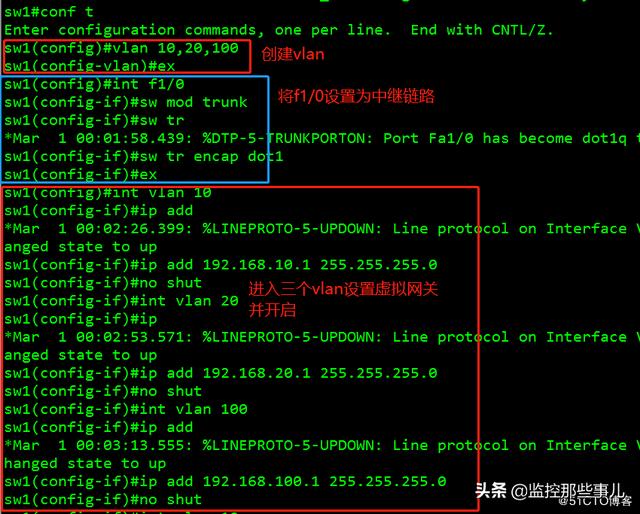
2,配置dhcp的中继服务
sw1#conf t 进入全局模式sw1(config)#int vlan 10 设置网关中的DHCP中继sw1(config-if)#ip helper-address 192.168.100.100sw1(config-if)#no shutsw1(config-if)#exsw1(config)#int vlan 20sw1(config-if)#ip helper-address 192.168.100.100sw1(config-if)#no shutsw1(config-if)#exsw1(config)#int vlan 100sw1(config-if)#ip helper-address 192.168.100.100sw1(config-if)#no shut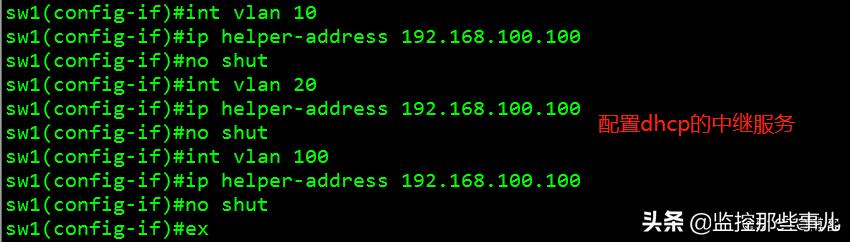
3,设置接口f1/1的三层端口,配置地址,并设置双工模式及速率,将sw1配置为一个默认的路由
sw1#conf t 进入全局模式sw1(config)#int f1/1 设置接口的IPsw1(config-if)#no switchportsw1(config-if)#ip add 12.0.0.1 255.255.255.0sw1(config-if)#speed 100 设置速率sw1(config-if)#duplex full 设置双工模式sw1(config)ip route 0.0.0.0 0.0.0.0 12.0.0.2 配置为默认路由
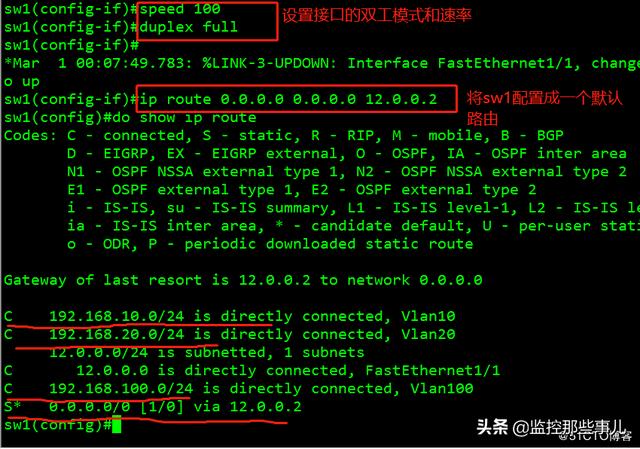
(四)双击进入R3路由器设置,配置接口地址,并设置R3路由器为静态路由
sw1#conf t 进入全局模式sw1(config)#ip route 192.168.0.0 255.255.255.0 12.0.0.1 设置一个静态路由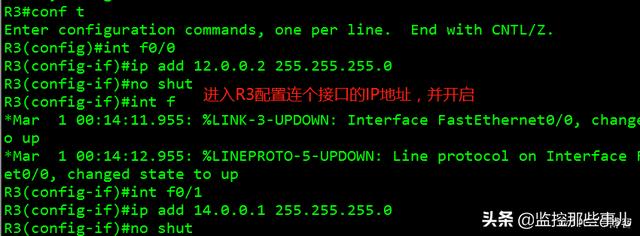
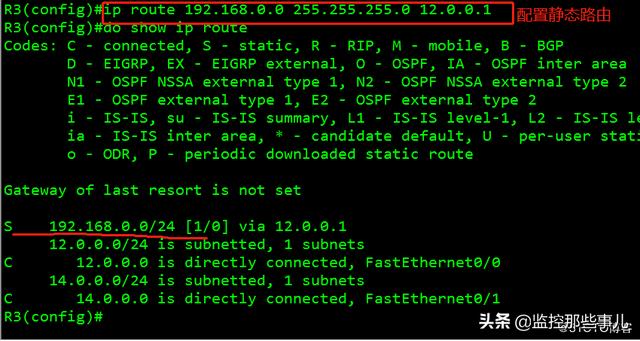
(五)先用NAT网络模式的vmnet8在Linux系统上安装DHCP服务
1,利用yum仓库下载dhcp服务,DNS服务
[root@localhost ~]# yum install dhcp -y 安装dhcp服务
[root@localhost ~]# yum install bind -y 安装DNS服务
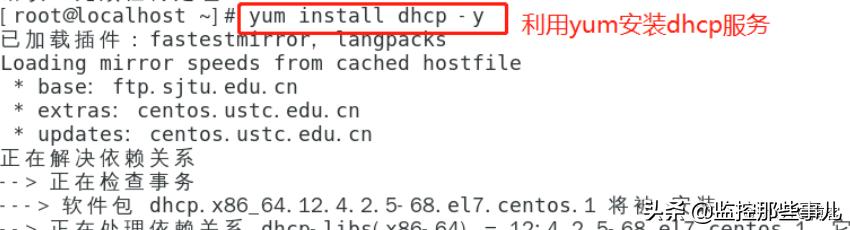
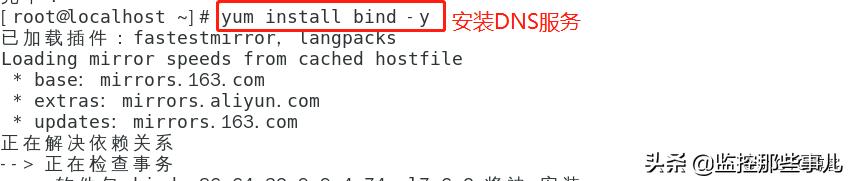
2,安装好之后将vmnet1,2,8全部切换为仅主机模式,在虚拟机上的网络虚拟编辑器上修改vmnet8将nat模式改为仅主机模式并将本地dhcp自动分配关闭
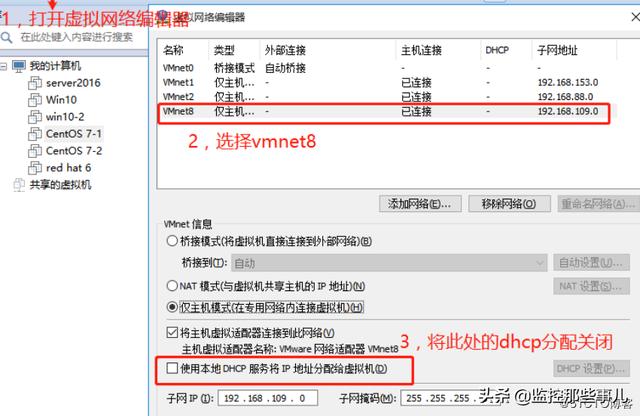
(六)配置Linux系统的dhcp服务器
1,先将Linux系统的ip更改为一个静态的地址
[root@localhost ~]# vim /etc/sysconfig/network-scripts/ifcfg-ens33 设置ens33的网卡信息设置一个静态的IP地址
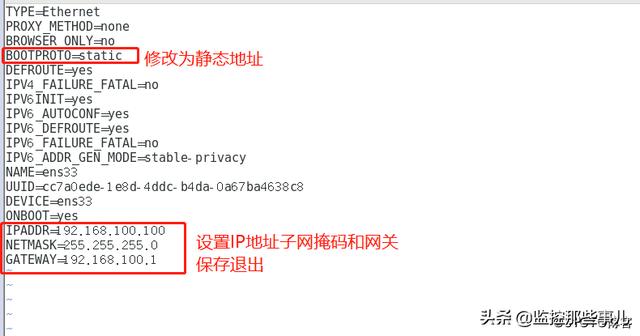
[root@localhost ~]# systemctl restart network.service 重启网络服务
[root@localhost ~]# ifconfig 查看当前的网卡信息
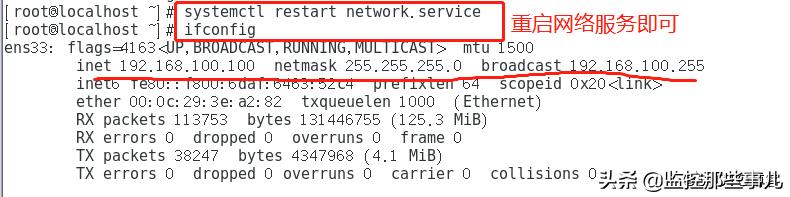
2,复制一份dhcp配置文件的模板到/etc目录下
[root@localhost ~]# cp /usr/share/doc/dhcp-4.2.5/dhcpd.conf.example /etc/dhcp/dhcpd.conf 复制一份dhcp的配置文件模板到etc下
[root@localhost ~]# vim /etc/dhcp/dhcpd.conf 设置dhcp的配置文件
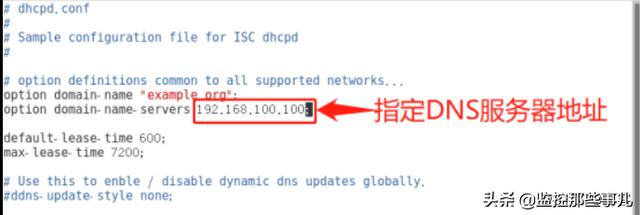
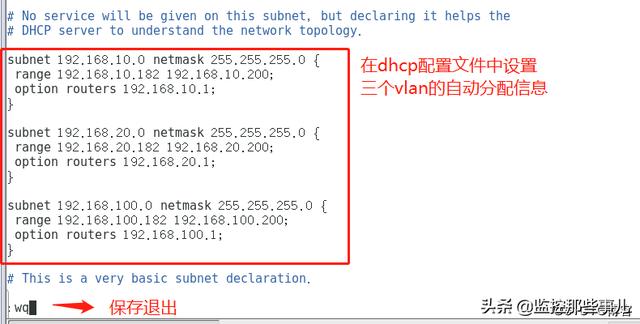
[root@localhost ~]# systemctl start dhcpd 开启dhcp服务
[root@localhost ~]# systemctl status dhcpd 查看dhcp服务状态信息
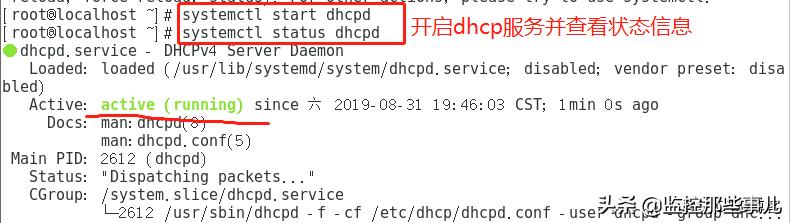
(七)在win10和win7客户机中获取DHCP自动分配的地址
1
2,打开cmd命令输入命令ipconfig,查看ip地址,成功获取
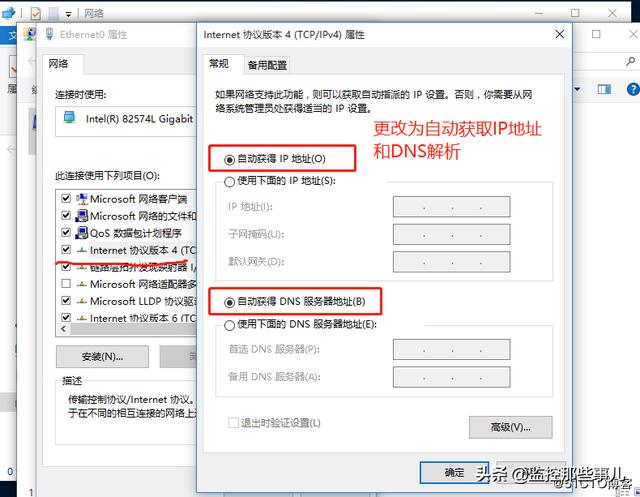
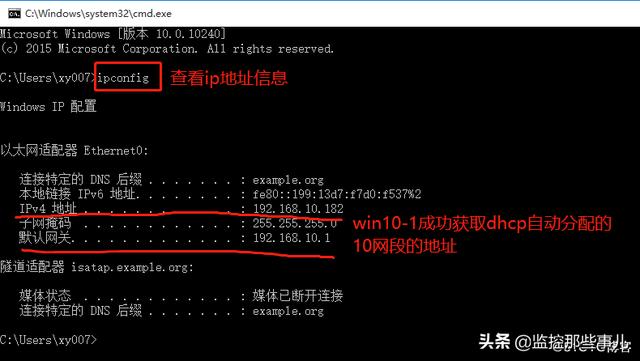
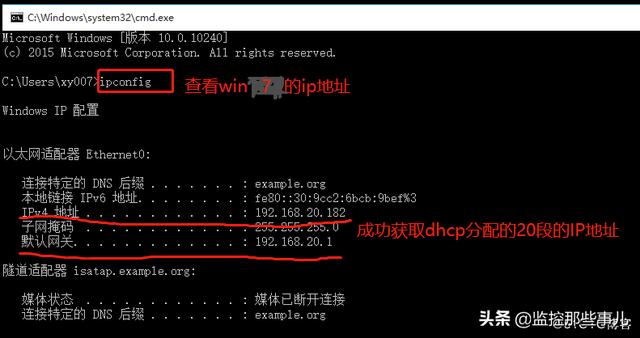
(八),配置DNS的配置文件
1,配置全局配置文件
[root@localhost ~]# rpm -qc bind 查看软件的配置文件信息
[root@localhost ~]# vim /etc/named.conf 进入主文件进行配置
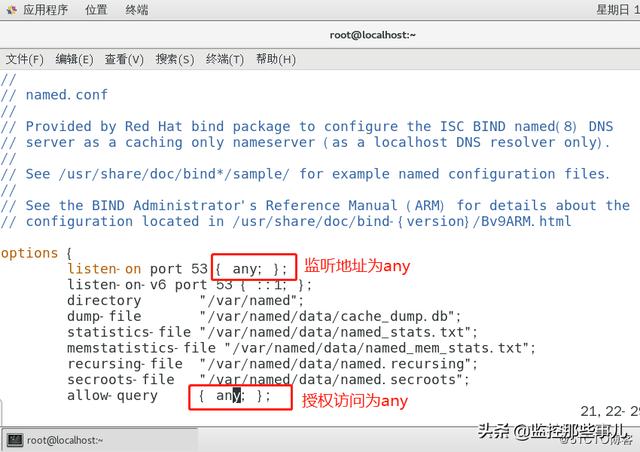
2,进入区域“vim /etc/named.rfc1912.zones配置文件中

3,配置数据配置文件(kgc.com.zone yun.com.zone)
[root@localhost ~]# cd /var/named 切换目录到/var/named下[root@localhost named]# cp -p named.localhost kgc.com.zone 复制模板为kgc.com.zone[root@localhost named]# vim kgc.com.zone 进行配置[root@localhost named]# cp -p kgc.com.zone yun.com.zone 复制一份kgc.com.zone作为云的数据配置文件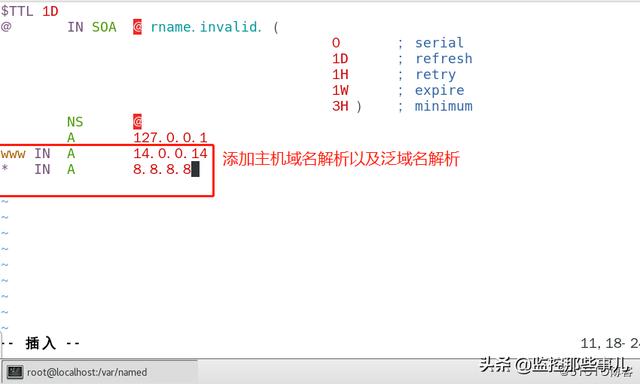
4,关闭防火墙,启动dns解析服务

5,在客户机上使用解析看是否能解析成功
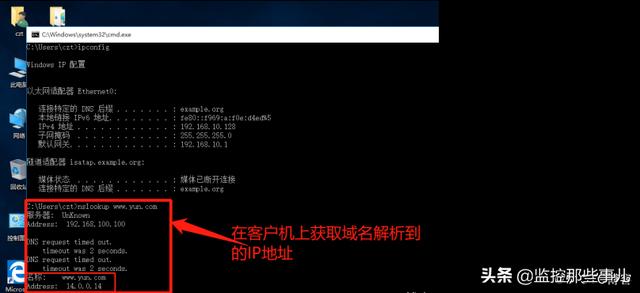
(九)在server2016服务器上搭建两个网站 kgc.com yun.com
1,将server服务器的地址和网关设置为14.0.0.14 14.0.0.1
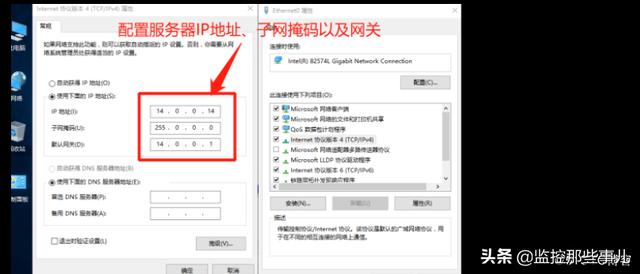
2,安装web服务器
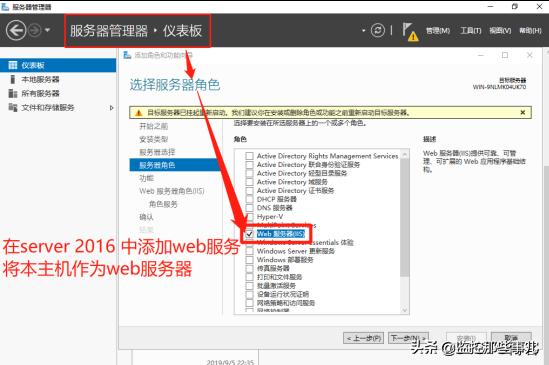
3,创建两个网站并编辑网站的内容
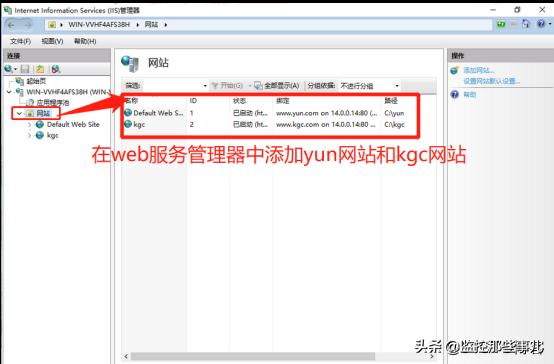
4,利用win7或者win10区访问服务器创建的网站,看是否能够通过域名解析访问
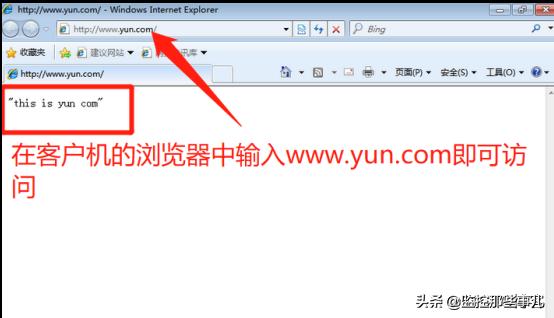
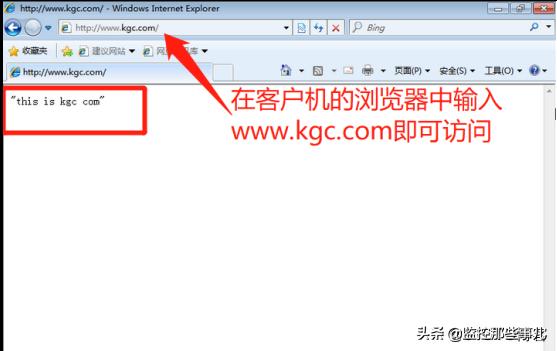
(十)用客户机去ping web服务器看看是否能够全网互联互通
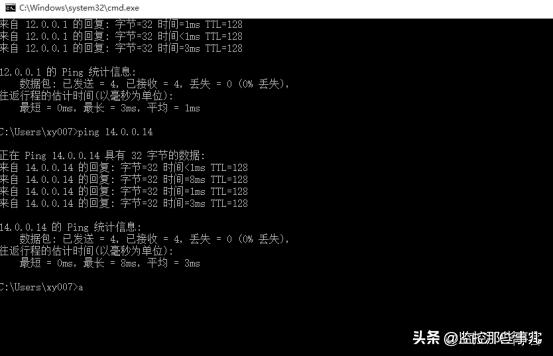
实验成功
谢谢阅读!!!





















 319
319

 被折叠的 条评论
为什么被折叠?
被折叠的 条评论
为什么被折叠?








