简介:Access是Microsoft Office套件的一部分,用于数据管理和分析。通过这份铁道版实验资料,考生可以深入学习Access的功能和应用,并通过大量实际操作题目提升数据库操作技能。实验内容覆盖了数据库设计、表操作、查询构建、窗体与报表设计、宏和模块、数据验证、数据库安全性、数据分析以及备份和恢复等多个方面。这份资料不仅帮助熟悉二级Access考试题库,还增强了对Access的实际应用能力。 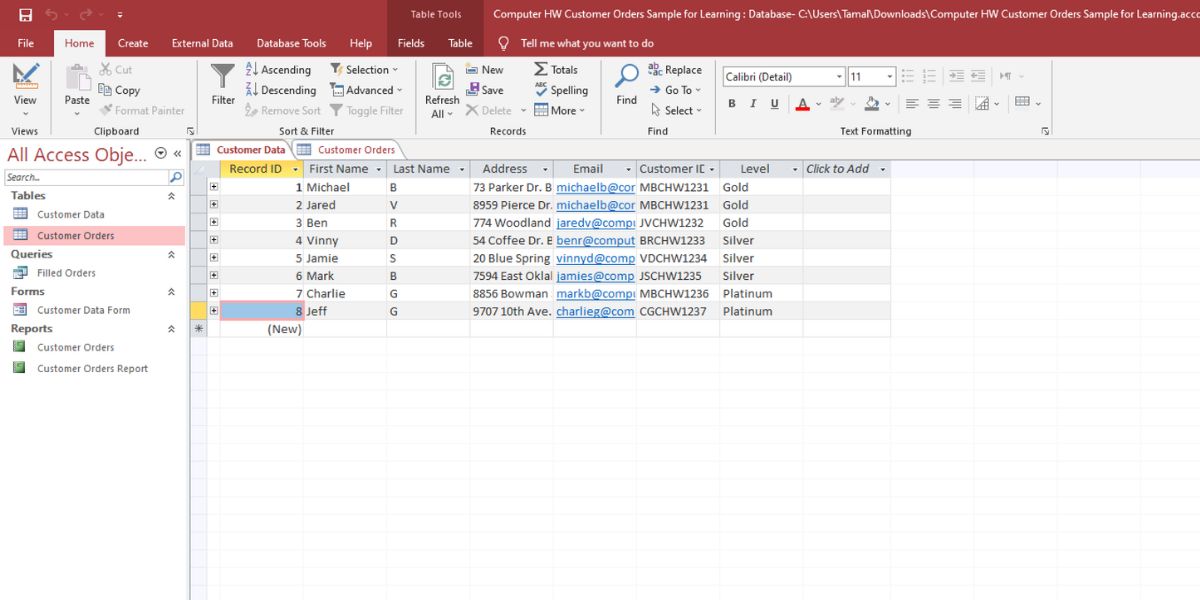
1. Access数据库设计基础
1.1 数据库设计的要素
数据库设计是一个将需求转化为实际数据库结构的过程。在这一阶段,设计者需要确定数据的类型、数量、存储方式以及这些数据如何与其他系统或应用交互。了解数据库设计的基础是构建高效、稳定系统的前提。
1.2 关系型数据库的概念
Access是一个关系型数据库管理系统,它的核心是数据表,每个表由列(字段)和行(记录)组成。理解关系型数据库的原则,比如实体完整性、参照完整性和数据一致性,对于创建一个结构良好且易于维护的数据库是至关重要的。
1.3 设计步骤概述
设计一个Access数据库通常遵循以下步骤: 1. 需求分析:明确数据库要支持的业务流程和数据需求。 2. 概念设计:通过实体-关系图(ER图)等工具来表示数据的结构。 3. 逻辑设计:将概念模型转化为数据库管理系统能够理解的逻辑模型。 4. 物理设计:决定数据存储在物理介质上的方式,包括索引、数据文件和日志文件的配置。
设计过程中可能需要返回到前面的步骤进行迭代,以优化数据模型和性能。掌握这些基础知识有助于在后续章节中深入理解表的操作、查询技巧、窗体和报表设计、宏与VBA编程,以及高级应用。
2. 表的操作与管理
2.1 创建和编辑表
2.1.1 数据类型与字段属性
在Access数据库中创建表时,每个字段都需要指定数据类型。数据类型决定了该字段可以存储的数据种类,例如文本、数字、日期/时间等。在Access中,常见的数据类型包括但不限于:
- 文本(Text):用于存储字母数字字符,如姓名、地址等。
- 数字(Number):用于存储各种数值,包括整数、小数和货币值。
- 日期/时间(Date/Time):用于存储日期和时间数据。
- 货币(Currency):用于存储货币值,提供更多的精度。
- 是/否(Yes/No):用于存储布尔值,如True/False或Yes/No。 -OLE对象(OLE Object):用于存储如图片、文件等对象。
- 超链接(Hyperlink):用于存储网址或链接。
除了数据类型,字段属性还包括字段大小、格式、默认值、是否允许为空等。合理设置字段属性对于保证数据的完整性和准确性至关重要。例如:
- 字段大小(Field Size):对于文本字段,可以限制最大字符数。
- 格式(Format):定义数据的显示方式,如日期显示格式。
- 默认值(Default Value):为字段设置默认输入值,提高数据录入效率。
- 是否允许为空(Allow Zero Length):决定字段是否可以不包含任何数据。
2.1.2 主键、索引与关系设置
在设计表结构时,主键是至关重要的概念。主键是表中用于唯一标识每条记录的一个或一组字段。它是建立表之间关系的基础,并确保数据的完整性和引用的唯一性。选择主键时,需要遵循几个原则:
- 唯一性:主键字段的值在表中必须是唯一的,不允许重复。
- 不可变性:主键一旦设定,不应该被修改。
- 简洁性:主键值应尽可能简短,以提高处理速度和效率。
索引是提高数据库查询性能的重要工具。通过创建索引,数据库管理系统可以快速定位到数据表中的特定数据,而不需要扫描整个表。索引分为普通索引和唯一索引,其中唯一索引保证了索引列的值的唯一性。
关系设置是数据库设计中确保数据完整性的重要环节。在Access中,通过设置表之间的关系,可以确保数据的一致性和引用的正确性。关系可以是一对一、一对多或多对多,通过设置外键约束来实现。外键是指向另一表主键的字段,它建立了两个表之间的逻辑联系。
2.1.3 实例操作:创建和编辑表
在Access中创建新表,可以通过以下步骤:
- 打开Access数据库。
- 在左侧导航栏中点击“创建表”选项。
- 输入字段名称,选择数据类型和属性设置。
- 选择一个字段作为主键。
- 保存并命名表。
对于编辑现有表,可以通过以下步骤:
- 在左侧导航栏中找到需要编辑的表,双击打开。
- 在设计视图下,可以添加、删除字段或修改字段属性。
- 点击工具栏中的“保存”按钮来应用更改。
2.1.4 关键代码和逻辑分析
在Access中,创建表的SQL语句如下:
CREATE TABLE Employees (
EmployeeID AUTOINCREMENT PRIMARY KEY,
FirstName TEXT(50),
LastName TEXT(50),
HireDate DATE,
Salary CURRENCY
);
-
CREATE TABLE:创建表的命令。 -
EmployeeID AUTOINCREMENT PRIMARY KEY:EmployeeID作为主键,字段值自动增加。 -
TEXT(50)、DATE、CURRENCY:分别指定了字段类型为文本、日期和货币。
通过上述步骤和代码分析,可以看到创建和编辑表的基本流程,这对于管理Access数据库至关重要。
2.2 表的高级管理技巧
2.2.1 表的链接与导入
链接和导入数据是处理已有数据或与其他数据源交互的重要方式。链接允许用户在不更改原始数据的情况下,将外部数据表链接到当前数据库中。导入则是将数据完全复制到数据库中,原始数据不会同步更新。
导入和链接可以通过Access的“外部数据”选项卡进行操作。用户可以选择要导入或链接的数据源类型,如Excel、文本文件、其他Access数据库等。
2.2.2 表的拆分与压缩
为了优化数据库性能,有时需要拆分大型表。拆分表可以通过创建两个或多个相关联的表来分散数据,减少单个表的体积。当表中的数据量非常庞大时,拆分可以提高查询和更新操作的效率。
压缩数据库可以减小文件大小,释放存储空间。在Access中,可以通过“文件”菜单中的“数据库工具”选项,然后选择“压缩和修复数据库”来进行操作。
2.2.3 实例操作:链接与导入数据
例如,要导入一个Excel文件作为表,可以按照以下步骤操作:
- 打开Access数据库。
- 点击“外部数据”选项卡。
- 选择“Excel”。
- 浏览并选择要导入的Excel文件。
- 选择导入表的目标位置或创建新的表。
- 完成导入向导设置后,点击“完成”。
链接外部数据的步骤类似,但选择“链接表”选项,而并非导入。
2.2.4 关键代码和逻辑分析
链接表的SQL语句示例如下:
SELECT * INTO NewTable FROM [Excel 12.0 Xml;HDR=YES;DATABASE=C:\path\to\your\spreadsheet.xlsx].[Sheet1$]
-
SELECT * INTO NewTable:表示将外部数据导入到新表中。 -
FROM [Excel 12.0 Xml;HDR=YES;DATABASE=C:\path\to\your\spreadsheet.xlsx].[Sheet1$]:指定了外部数据源,HDR=YES表示第一行是标题。
通过分析上述代码,可以了解到链接和导入操作背后的逻辑和执行方式。这些操作对于数据库管理都是常见的高级技巧。
通过本章节的介绍,我们已经理解了Access表的操作与管理,包括如何创建和编辑表,以及掌握表的高级管理技巧,如链接与导入数据、表的拆分与压缩。这些知识和技能对于高效地使用Access进行数据库管理是不可或缺的。
3. SQL查询与查询向导使用
3.1 SQL基础知识
3.1.1 SQL语句结构与命令
SQL(Structured Query Language)是用于管理关系数据库的标准语言,用于执行数据的查询、插入、更新、删除等操作。SQL语句的一般结构可以分为四个主要部分:声明部分、选择部分、FROM部分以及WHERE部分。
声明部分 通常包含了SELECT语句,用于指定要返回的列。
选择部分 包含了关键字DISTINCT或ALL,用于指定返回结果集中是唯一的记录还是所有记录。
FROM部分 指定了查询的数据源,可以是单个表或多个表的联合查询。
WHERE部分 用于筛选满足特定条件的记录。
以下是一个基本的SQL查询语句的例子:
SELECT EmployeeID, FirstName, LastName, Title
FROM Employees
WHERE Title = 'Sales Representative';
在上述代码中,我们从“Employees”表中选择出具有“Sales Representative”职位的员工的所有列数据。其中,“EmployeeID, FirstName, LastName, Title”为声明部分,“Employees”为FROM部分,“Title = 'Sales Representative'”为WHERE部分,表示筛选条件。
理解SQL语句的这些基本结构是进行有效数据库查询的基础。从简单的查询开始,通过不断学习和实践,可以逐渐掌握更复杂的SQL命令,如JOIN、UNION、子查询、事务控制等。
3.1.2 简单查询与条件筛选
简单查询是最基础的查询类型,通常用于检索表中的所有记录或者特定列的记录。在SQL中,一个简单查询可以通过SELECT语句实现,比如检索所有记录:
SELECT * FROM Employees;
以上查询会返回“Employees”表中的所有记录。
而条件查询则允许我们根据特定的条件从数据库中检索信息。例如,如果我们想找出所有名字以“A”字母开头的员工,我们可以使用LIKE关键字:
SELECT * FROM Employees
WHERE FirstName LIKE 'A%';
在这个例子中,我们使用了“LIKE”操作符和通配符“%”来表示“以A开头的任意字符”。这允许我们执行模糊匹配,而不仅仅限于精确匹配。
除了LIKE,SQL还提供了其他条件操作符,如:
-
>和<:用于比较操作。 -
BETWEEN:用于指定范围。 -
IN:用于指定多个可能的值。 -
IS NULL:用于检查空值。
例如,找出工资在50000到60000之间的员工:
SELECT * FROM Employees
WHERE Salary BETWEEN 50000 AND 60000;
通过这样的条件筛选,我们可以有效地从大量数据中提取出我们真正关心的信息。随着查询逻辑变得更加复杂,可以利用括号组合多个条件,使用逻辑操作符“AND”和“OR”连接不同的条件语句。通过学习和应用这些基本的SQL操作,数据检索将变得更加灵活和精确。
3.2 查询向导的应用
3.2.1 向导的基本使用方法
查询向导是Access提供的一个非常实用的工具,它通过一系列的向导步骤帮助用户完成查询的创建,无需深入了解SQL语言。使用查询向导可以快速生成简单的查询,对于初学者尤其有帮助。
要使用查询向导,首先在Access中打开你想要创建查询的数据库文件,然后按照以下步骤操作:
- 在导航窗格中,点击“创建”选项卡。
- 点击“查询设计”按钮,然后选择“查询向导”。
- 选择要包括在查询中的表或查询,并点击“添加”。
- 从列表中选择需要包含的字段,然后点击“>”按钮将它们添加到查询中。
- 选择是否需要排序,并指定排序的字段和顺序。
- 设置查询条件来筛选数据。这一步骤是可选的,视查询需求而定。
- 为查询命名,并选择保存位置。
- 点击“完成”按钮完成查询的创建。
生成的查询将使用Access预设的界面进行展示,你可以直接使用它来查看查询结果。
3.2.2 向导与SQL语句的结合使用
查询向导创建的查询实际上在后台是以SQL语句的形式实现的。对于需要更复杂的查询逻辑时,可能需要对生成的SQL语句进行编辑和调整。
在Access中,你可以通过以下步骤来查看和编辑向导生成的查询:
- 在导航窗格中,找到并双击你之前使用查询向导创建的查询。
- 这时会弹出SQL视图,显示对应的SQL语句。
- 你可以在此界面直接编辑SQL语句,添加额外的条件、JOIN等操作。
- 编辑完成后,点击“运行”按钮来执行修改后的查询。
结合查询向导和SQL语句的操作,可以充分利用两者的优点,既有向导提供的便利和直观性,又可以通过编辑SQL语句来实现更高级的功能。熟练地运用这两者将使你能够创建更强大和灵活的数据库查询。
4. 窗体与报表设计
4.1 窗体设计与应用
4.1.1 窗体的类型与布局
在Access数据库管理系统中,窗体是用户与数据库进行交云的界面,是实现数据输入和输出的重要工具。窗体的类型多种多样,包括但不限于数据表窗体、表单窗体、子窗体、数据透视表窗体等。布局则是指窗体的设计,如何合理安排控件的位置以达到最佳的用户交互体验。
选择合适的窗体类型对于提高数据操作的效率至关重要。例如,数据表窗体适合进行大量数据的查看和编辑,而表单窗体则更适合于单条记录的详细输入和更新。子窗体通常用于显示与主窗体相关联的数据,例如在主窗体上显示客户信息,在子窗体上显示该客户的所有订单。
在设计窗体布局时,需要考虑用户操作的流程和习惯,以及信息展示的逻辑性。使用布局工具栏中的控件对齐、均匀分布、网格对齐等工具,可以设计出更加整齐、美观、易于操作的窗体。
graph TD;
A[开始设计窗体] --> B[选择窗体类型]
B --> C[安排控件布局]
C --> D[设置控件属性]
D --> E[窗体预览与测试]
E --> F[发布窗体]
4.1.2 控件的添加与属性设置
控件是构成窗体的基本元素,包括文本框、选项按钮、标签、列表框等。通过添加控件,可以在窗体上创建各种输入和显示数据的字段,实现与用户的数据交互。
添加控件时,需要根据实际需求选择合适的控件类型,并放置在窗体的适当位置。控件属性的设置决定了控件的功能和外观。例如,文本框控件的 Caption 属性用于设置控件旁边的标签文字, ControlSource 属性用于指定与该控件关联的字段。
每个控件在添加到窗体上后,都需要进行细致的属性配置,以确保控件能够正确地获取数据并与用户交互。属性设置不仅仅包括外观上的调整,如字体大小、颜色,还包括功能上的调整,如数据类型、默认值等。
控件的添加和属性设置可以通过属性表来完成,如下代码段展示了如何在VBA中添加一个文本框控件并设置其属性:
Dim txtName As Control
' 在窗体上添加一个文本框控件
Set txtName = Me.Controls.Add("Forms.TextBox.1", "txtName", True)
' 设置文本框控件的属性
With txtName
.Caption = "姓名"
.ControlSource = "txtName"
.Width = 1000 ' 单位为缇(twip)
.Height = ***
*** = 200
.Left = 100
End With
在实际应用中,每个控件的属性配置都可能影响到程序的运行和用户体验,因此必须仔细设置并进行充分测试。
4.2 报表设计的技巧
4.2.1 报表的创建与编辑
报表在Access数据库中用来展示数据的一种方式,主要用于打印输出。创建报表一般可以通过报表设计视图、报表向导或者自动化脚本来完成。
在报表设计视图中,可以通过拖放字段到报表设计区来快速创建一个报表。报表向导则为创建报表提供了一个交互式的过程,可以一步一步地通过选择字段、设置分组级别、排序和布局来定制报表。
创建报表后,编辑工作主要是调整报表布局、控件属性以及设置分组和排序规则。控件的属性设置同窗体类似,包括字体、颜色和大小等,目的是为了提高报表的可读性和美观性。分组和排序则是根据业务需求将数据进行逻辑划分和排序,以便更好地展示数据。
graph TD;
A[开始创建报表] --> B[选择创建方式]
B --> C[设计报表布局]
C --> D[添加和设置控件]
D --> E[设置分组和排序]
E --> F[报表预览和调整]
F --> G[保存和发布报表]
4.2.2 报表的格式化与打印
格式化报表是为了让报表的内容和布局更加符合阅读习惯和业务需求。在Access中,格式化可以包括设置字体大小、颜色、边框样式、数据对齐方式等。通过这些设置,可以使报表在视觉上更加吸引人,并且让数据的展示更加清晰。
打印报表是报表设计的最终目的之一,因此格式化的过程中需要考虑打印效果。需要注意的是,报表在打印和显示时可能会有差异,因此在设计报表时最好进行预览并打印测试,以确认最终效果。
此外,为了节省纸张和提高打印效率,可以设置报表的打印区域,只打印需要的部分。同时,还可以设置分页、页眉页脚,以及水印等高级打印选项。
graph TD;
A[开始格式化报表] --> B[设置字体和颜色]
B --> C[调整布局和对齐]
C --> D[设置分组和排序]
D --> E[设置页眉页脚]
E --> F[设置打印区域和分页]
F --> G[进行打印预览和测试]
G --> H[保存格式设置并完成报表设计]
格式化和打印报表的过程要求设计者具备一定的审美和细致的注意力,以确保最终的报表既美观又实用。
5. 宏和VBA模块编写
5.1 宏的创建与应用
5.1.1 宏的基本操作
宏(Macro)是一种自动化脚本,它允许用户通过一系列预先设定的命令和指令来简化重复性的任务。在Access数据库管理中,宏可以用来自动化各种数据库操作,包括数据的输入、查询、报表的生成和打印等。创建宏的基本操作步骤如下:
- 打开Access数据库,选择“创建”选项卡,在“宏与代码”组中点击“宏”按钮。
- 在弹出的“设计视图”中,用户可以从左侧的“操作目录”中选择需要的操作,拖拽到宏的设计视图中。
- 通过右侧的“操作参数”窗口为宏的操作设置参数值,这可能包括字段名、表名、条件表达式等。
- 保存并命名宏。完成宏的设计后,点击“保存”按钮,并为宏命名以便于识别和调用。
- 运行宏。可以通过在Access界面中找到并双击宏名称,或者在“宏”选项卡中选择并运行宏。
以下是创建一个简单宏的示例代码块,该宏将为数据库中的“员工”表添加一条记录:
Sub SimpleMacro()
DoCmd.SetWarnings False ' 关闭警告消息
DoCmd.OpenTable "员工", acTableTypeNormal, acViewNormal, acEdit
DoCmd.GoToRecord , , acNewRec
DoCmd.SetWarnings True ' 打开警告消息
End Sub
执行上述宏时,会打开“员工”表,允许用户输入一条新的记录。这个简单的宏演示了如何通过宏来控制Access的操作和流程。
5.1.2 宏的安全性设置与管理
宏的安全性是数据库安全的重要组成部分,因为恶意宏可能会破坏数据或者对系统造成损害。在Access中,用户可以设置宏的安全级别来限制宏的执行,从而防止未授权的宏操作。
- 宏安全设置 :通过选择“文件”选项卡中的“选项”,然后点击“信任中心”,在“信任中心”设置中,用户可以选择宏的安全级别。最安全的选项是“禁用所有宏而不通知”;然而,这会阻止所有宏的运行,包括宏带来的便利性。一个较为平衡的选择是“提示用户是否启用宏”。
- 签名宏 :为了提高宏的安全性,开发者可以为自己的宏签名。在Access中,可以通过一个可信证书来签名宏,这样,只有被签名的宏才能够运行。签名宏还可以帮助维护宏的完整性和作者身份的验证。
- 宏防篡改 :宏可以设置为只读,防止他人修改,这有助于防止恶意宏的插入。
通过上述措施,可以有效地管理宏的安全风险,同时享受宏带来的操作便利性。
5.2 VBA编程基础
5.2.1 VBA编辑器与开发环境
Visual Basic for Applications(VBA)是一种事件驱动的编程语言,由Microsoft开发,是Microsoft Office系列软件的内置语言。在Access中,VBA提供了比宏更加强大的编程能力,它支持复杂的逻辑判断、循环、函数和过程等。
要开始VBA编程,用户需要熟悉VBA编辑器:
- 打开Access数据库,然后按
ALT + F11快捷键打开VBA编辑器。 - 在“项目-数据库”窗口中,右击“Microsoft Access Objects”文件夹下的数据库名称,选择“插入” -> “模块”来创建新的模块。
- 在打开的代码窗口中,用户可以编写VBA代码。
VBA编辑器是一个强大的开发环境,它提供了一个集成的开发平台,可以进行代码的编写、调试、运行以及错误管理。
5.2.2 VBA代码编写与调试技巧
编写VBA代码需要对VBA语言有一定的了解,包括变量声明、过程定义、条件语句、循环控制、事件处理等。以下是一些编写和调试VBA代码的基本技巧:
- 代码格式化 :使用缩进和空白行来增强代码的可读性。
- 注释 :为代码段落添加注释,有助于其他开发者(或未来的自己)理解代码的目的和逻辑。
- 错误处理 :使用错误处理语句(如
On Error)来捕获运行时错误并进行处理,提高代码的健壮性。 - 调试工具 :使用“立即窗口”来查看程序运行中的变量值,利用“断点”来暂停程序执行,逐步跟踪代码的执行情况。
例如,下面是一个简单的VBA函数,该函数计算两个数的和,并在消息框中显示结果:
Function AddNumbers(num1 As Double, num2 As Double) As Double
Dim sum As Double
sum = num1 + num2
AddNumbers = sum
' 使用MsgBox来显示结果
MsgBox "结果是:" & sum
End Function
在使用该函数前,需要在模块中声明它,然后在Access的查询或其他地方调用该函数。
通过学习和掌握VBA编程基础,开发者可以实现更加复杂的自动化功能,以提高工作效率并满足特定的业务需求。
6. Access数据库的高级应用
在Access数据库的日常使用中,我们经常会遇到需要进一步优化和加强数据库性能和安全性的需求。本章节将深入探讨数据验证规则的设置、数据库安全性管理、数据分析技巧以及备份与恢复流程。
6.1 数据验证规则的设置
数据验证是确保数据库数据质量的关键环节,通过设置验证规则,可以有效地防止无效或错误数据的输入。这不仅增强了数据的可靠性,也提高了数据库的使用效率。
6.1.1 字段级验证与表级验证
字段级验证是针对单个字段的数据类型、数据长度以及可选范围进行限定。例如,你可能需要确保一个日期字段只包含有效的日期,或者一个文本字段限制为最多255个字符。
ALTER TABLE MyTable
ADD CONSTRAINT CHK_DateValid
CHECK (MyDateField >= '2000-01-01' AND MyDateField <= '2023-12-31');
ALTER TABLE MyTable
ADD CONSTRAINT CHK_TextLength
CHECK (LEN(MyTextField) <= 255);
表级验证则关注于多个字段之间的数据关系,保证整个表的数据一致性。例如,一个订单表中,订单总额应该等于所包含各个商品的总价。
ALTER TABLE OrderTable
ADD CONSTRAINT CHK_OrderTotal
CHECK (OrderTotal = (SELECT SUM(Price * Quantity)
FROM OrderDetails
WHERE OrderDetails.OrderID = OrderTable.OrderID));
6.1.2 规则与消息的创建与应用
在Access中,除了在表设计视图中设定验证规则外,还可以为规则设置友好的提示信息,以引导用户输入正确数据。
例如,为上述的日期验证规则添加错误提示信息:
ALTER TABLE MyTable
ADD CONSTRAINT CHK_DateValid
CHECK (MyDateField >= '2000-01-01' AND MyDateField <= '2023-12-31')
ERROR '请确保日期在2000年到2023年之间。';
当用户输入不合法的日期时,系统会弹出一条错误提示:“请确保日期在2000年到2023年之间。”,从而提高用户体验。
6.2 数据库安全性管理
数据库中的数据往往具有较高的商业价值,因此,确保数据库的安全性是至关重要的。通过创建用户账号和分配相应的权限,同时对敏感数据进行加密,可以有效保障数据安全。
6.2.1 用户账号的创建与权限分配
在Access中,可以通过用户账号的创建和权限分配来控制不同的用户对数据库的不同操作权限。例如,可以为不同部门创建用户账号,并赋予他们相应的读、写权限。
-- 为不同用户创建账号并分配权限
CREATE USER 'DepartmentUser' IDENTIFIED BY 'password';
GRANT SELECT, INSERT ON SalesTable TO 'DepartmentUser';
6.2.2 数据库加密与解密技术
加密是保护数据库中敏感数据的另一种有效手段。Access提供了内置的加密功能,通过加密整个数据库来提升安全性。
-- 加密数据库
ENCRYPT DATABASE;
-- 解密数据库
DECRYPT DATABASE;
执行加密和解密操作时,系统会要求用户输入密码,从而增加了数据库的安全等级。
6.3 数据分析技巧
数据分析是数据库高级应用的重要方面,它能帮助用户从海量数据中提取有价值的信息。
6.3.1 数据透视表的构建与分析
数据透视表是一种强大的数据分析工具,可以快速对大量数据进行汇总和分析。在Access中创建数据透视表可以直观展示数据的统计结果。
-- 创建数据透视表示例
TRANSFORM Sum(Sales) AS SumOfSales
SELECT Year([OrderDate]) AS Year
FROM Orders
GROUP BY Year([OrderDate])
PIVOT Month([OrderDate]);
6.3.2 数据挖掘基础与应用实例
数据挖掘是利用一系列方法从大量数据中挖掘出模式、关联和趋势等信息的过程。在Access中虽然不如专门的数据挖掘软件功能强大,但可以执行一些基础的数据挖掘任务。
例如,我们可以使用SQL查询来寻找销售数据中的异常情况:
-- 查询销售额异常的数据记录
SELECT *
FROM SalesTable
WHERE SalesAmount > (SELECT AVG(SalesAmount) + 3 * STDDEV(SalesAmount) FROM SalesTable);
这个查询将返回销售金额超出平均值加三倍标准差的所有记录,可能是潜在的异常值。
6.4 数据库备份与恢复流程
数据备份与恢复是数据库管理中一项不可或缺的工作,定期备份可以防止数据丢失,而有效的恢复流程可以在数据丢失时快速恢复至备份状态。
6.4.1 备份策略与方法
在设计备份策略时,应考虑数据的重要性和更新频率。常见的备份方法有完全备份、增量备份和差异备份。Access允许用户通过简单的备份向导或代码备份数据库。
-- 通过代码备份数据库
BACKUP DATABASE TO 'C:\Backup\MyDatabase.bak';
6.4.2 恢复操作及数据完整性校验
当出现数据损坏或丢失时,恢复操作显得尤为重要。在进行恢复之前,确保备份文件未受损害是非常重要的。在Access中,可以通过恢复向导或执行恢复命令来完成恢复操作。
-- 恢复数据库
RESTORE DATABASE FROM 'C:\Backup\MyDatabase.bak';
数据完整性校验是在恢复后确认数据无误的过程,通常包括数据的比对、检查和必要的数据清洗。
通过以上内容的学习,我们介绍了如何在Access数据库中实施高级应用,包括数据验证、安全性管理、数据分析以及备份与恢复。掌握这些高级技巧,对于确保数据的完整性和安全性至关重要。在下一章节,我们将继续深入探讨更多与Access数据库相关的高级话题。
简介:Access是Microsoft Office套件的一部分,用于数据管理和分析。通过这份铁道版实验资料,考生可以深入学习Access的功能和应用,并通过大量实际操作题目提升数据库操作技能。实验内容覆盖了数据库设计、表操作、查询构建、窗体与报表设计、宏和模块、数据验证、数据库安全性、数据分析以及备份和恢复等多个方面。这份资料不仅帮助熟悉二级Access考试题库,还增强了对Access的实际应用能力。
























 823
823

 被折叠的 条评论
为什么被折叠?
被折叠的 条评论
为什么被折叠?








