说起WPS文字的排版功能,很多小伙伴都不陌生,但是对于其它的不常用工具,很多小伙伴反映根本就不知道怎么用。比如里面的邮件到底是做什么用的?下面我们就来给大家分享一下,如何利用WPS邮件合并功能做工资条。
首先,我们在一个新的WPS文档中先插入一个和数据源工资表(图2)一样的工资条格式,如图1

图1
数据源工资表
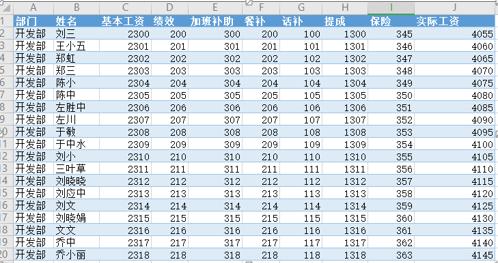
图2
然后,点击邮件合并菜单下的打开数据源工具,如图3
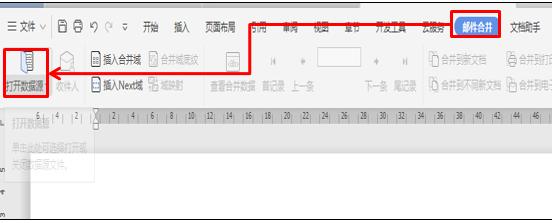
图3
进入以后,点击选择数据源表格,在里面选择工资表,如图4
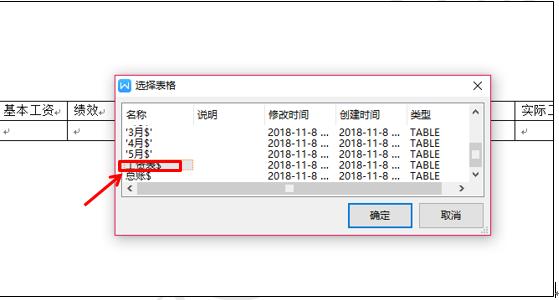
图4
把光标放在要插入的第一个空白格中,然后点击邮件合并菜单下的插入合并域工具,如图5
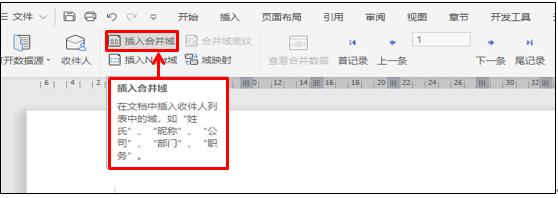
图5
进入数据库域,在里面选择和工资条一样的域名,点击插入,关闭以后,再选择下一个空白格,依次点击选择插入,直到最后一个空白格填充完毕。如图6
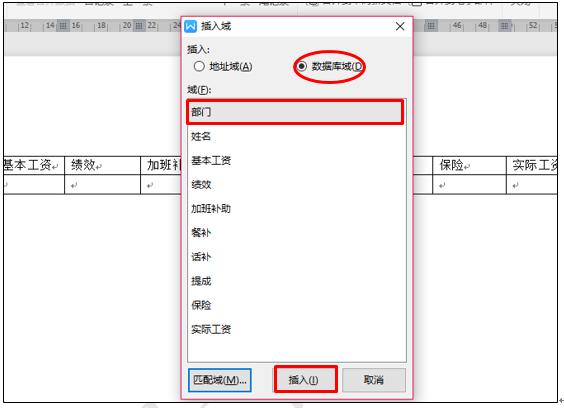
图6
然后点击邮件合并菜单栏下面的合并到新文档,系统会弹出一个对话框,直接点击确定,如图7
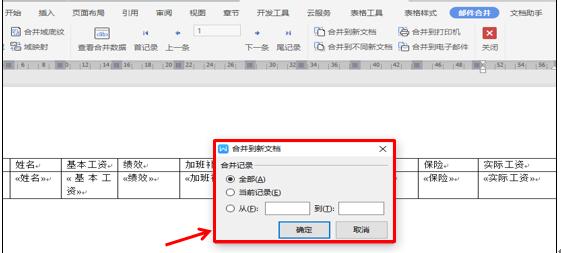
图7
我们到新文档查看的时候会发现所有的工资条是一页只显示一个,打印的时候非常的不方便,这个时候,我们可以按Ctrl+H,调出查找替换窗口,在查找内容处输入^b ,替换位置不输入内容,如图8
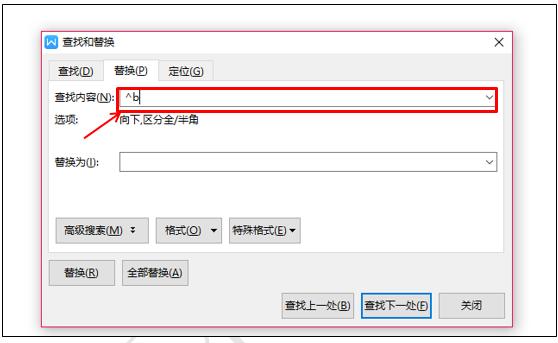
图8
然后点击全部替换,所有的分节符就会全部被删除,工资条也会自动连续出现在页面上。如图9
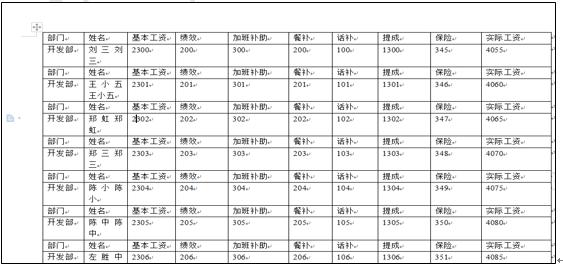
图9
在这里我们可以看到,姓名的地方出现了双名,是因为我们在之前插入合并域的时候,姓名多插入了一次,所以我们在插入合并域的时候,操作一定要仔细,一个空白格只能插入一个域名。如图10
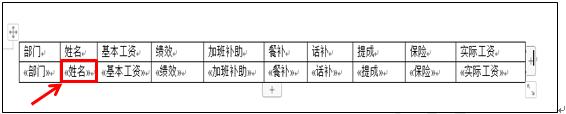





















 5344
5344

 被折叠的 条评论
为什么被折叠?
被折叠的 条评论
为什么被折叠?








