简介:FileZilla作为一款受欢迎的开源FTP客户端软件,以其易用性、稳定性和跨平台特性受到用户好评。3.3.3版本作为重要里程碑,提供了包括用户界面优化、多会话管理、拖放操作、站点管理器、书签功能、断点续传和速度限制在内的多种功能。同时,它支持SSL/TLS加密来确保数据传输的安全。本指南详细介绍了FTP的基础知识,FileZilla的特点和使用方法,并强调了安全使用的重要性。 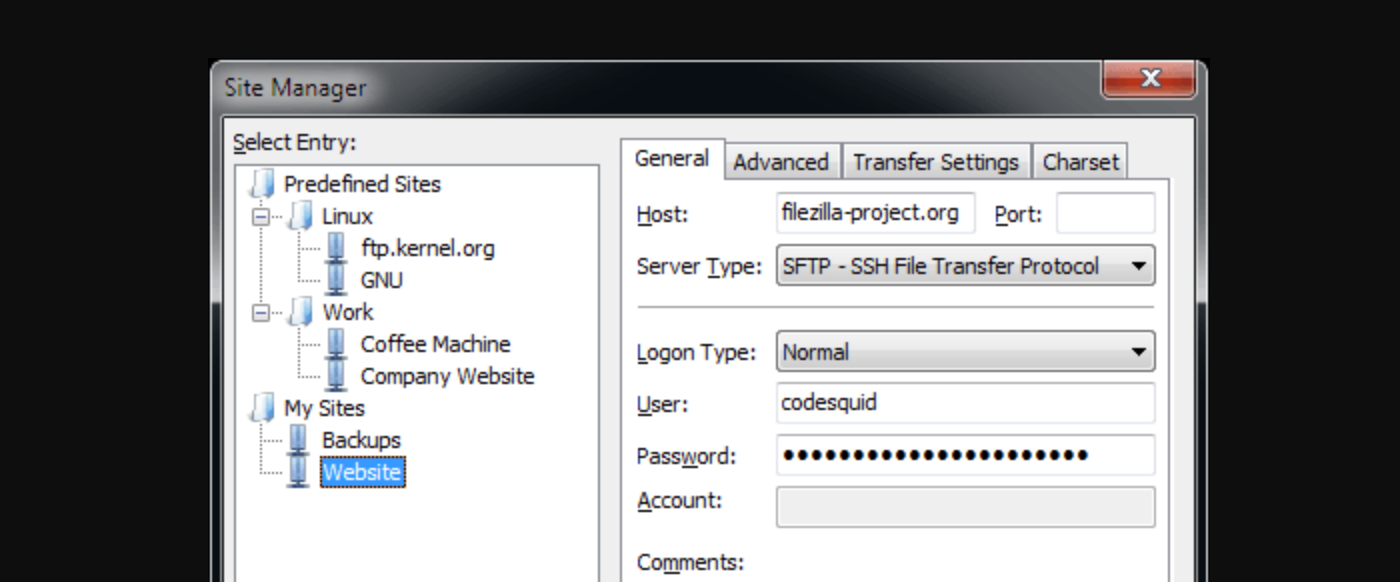
1. FTP基础知识介绍
简介
文件传输协议(FTP)是一种在互联网上用来进行文件传输的标准网络协议。它允许用户从一台计算机上传文件到另一台计算机,或从远程计算机下载文件到本地计算机。了解FTP的基础知识对于使用FileZilla这类FTP客户端软件至关重要。
FTP的工作模式
FTP有两种基本的工作模式:主动模式(Active Mode)和被动模式(Passive Mode)。主动模式下,客户端发起连接到服务器的FTP端口,用于数据传输。而服务器则通过另一个随机端口向客户端发送数据。被动模式则正好相反,客户端向服务器发送命令,服务器则通过客户端指定的端口发送数据。
FTP的加密方式
传统的FTP协议传输数据时并不加密,存在被截获的风险。为了提高数据传输的安全性,引入了FTP Secure(FTPS)和SSH File Transfer Protocol(SFTP)。FTPS在FTP的基础上增加了SSL/TLS加密,而SFTP则是SSH(Secure Shell)的一部分,提供了一种安全的文件传输方式,数据和命令都被加密。
通过理解FTP的基础概念和工作机制,IT专业人员可以更好地掌握如何使用FileZilla等客户端软件进行高效且安全的文件传输工作。接下来,我们将深入了解FileZilla的用户界面优势和高级功能,以进一步提升工作效率。
2. FileZilla用户界面优势
2.1 用户界面布局解析
2.1.1 主窗口与功能区域概述
FileZilla的用户界面布局设计得直观易用,旨在提供一个简洁明了的操作体验。主窗口通常包括几个关键区域:服务器连接区、远程站点文件管理区、本地文件管理区以及消息和状态栏。这样的布局能够方便用户快速定位并管理文件,无论是上传到服务器还是从服务器下载到本地。
服务器连接区位于界面的顶部,方便用户快速输入必要的连接信息,比如服务器地址、用户名、密码等,并立即开始会话。同时,此处还提供了会话管理选项,允许用户保存和重新连接到常用的FTP服务器。
远程站点文件管理区和本地文件管理区是并列的两个大区域,分别用于显示服务器上的文件和本地文件。这两个区域的界面设计几乎相同,方便用户在两个文件系统间进行比较和操作。通过它们之间的拖放操作,可以实现文件上传和下载。
最后,位于底部的状态栏显示了连接状态、传输速度、活动消息等重要信息。所有这些区域协同工作,使得用户能够高效地管理文件。
2.1.2 快速访问常用功能的界面设计
为了提升效率,FileZilla的界面设计允许用户通过多种方式快速访问常用功能。其中,最显著的特点是界面右上角的一系列快捷按钮,包括上传、下载、断点续传等。这些按钮的图标直观易懂,用户无需深入菜单选项即可完成常见任务。
此外,FileZilla还提供了一个功能丰富的菜单栏,其中包含文件、编辑、查看、传输、站点管理等各项操作。菜单项下有子菜单,用户可以通过这些菜单快速找到各种配置和管理选项。
在侧边栏中,用户可以找到站点管理器和书签功能。站点管理器是快速连接到预设FTP服务器的工具,而书签功能则允许用户保存经常访问的目录路径,这样可以减少重复的导航操作,从而节省时间。
最后,FileZilla还允许用户自定义工具栏,将经常使用的功能添加到工具栏中,实现一击即用的便捷操作。这些设计都体现了FileZilla对于用户操作习惯和效率的深度考虑。
2.2 用户界面个性化设置
2.2.1 主题与颜色方案的自定义
FileZilla为用户提供了一个可高度自定义的用户界面,其中一个亮点是主题和颜色方案的自定义功能。用户可以根据个人喜好选择不同的界面主题,如默认的经典主题、Windows标准主题或者更现代的暗色主题,以便于长时间工作时的眼睛保护。
颜色方案自定义的灵活性非常高。用户可以调整特定元素的颜色,包括文本、背景、高亮显示、选中文件等。这种调整不仅有助于提升视觉体验,还有助于区分不同的文件类型或状态,比如区分上传和下载的文件,或者标示出只读文件。
自定义颜色方案的操作非常简单。只需通过界面右上角的“选项”菜单进入“界面”设置,然后选择“主题和颜色”标签页即可开始自定义。用户可以预览每个颜色选项的变化,即时看到自己的更改,并在满意后保存设置。
2.2.2 快捷键与界面语言的选择
为了提升操作的便捷性,FileZilla支持快捷键的自定义,允许用户根据个人习惯设置快捷键组合以执行特定的操作。这对于熟练的用户来说是一个非常有用的功能,因为它可以减少鼠标操作,加快文件传输和管理的效率。
除了快捷键的自定义,FileZilla还支持界面语言的选择。这意味着用户可以根据自己的语言偏好,选择使用多种语言的界面。这项功能对于非英语母语用户来说尤其有帮助,因为它可以减少对英语命令的理解负担,从而提高整体的使用体验。
选择界面语言的操作位于“选项”菜单中的“界面”设置内。用户从列表中选择相应的语言,保存更改后界面即刻更新。如果需要,用户还可以自行下载更多的语言包,以支持更多语言的选择。通过这样的设置,FileZilla极大地提升了其在全球范围内的易用性。
3. FileZilla高级功能解析
3.1 多会话管理功能
3.1.1 多会话操作指南
FileZilla的多会话管理功能是一项强大的工具,使得用户能够同时管理多个FTP服务器的连接。这个功能在需要处理多个网站或多个项目文件传输时尤其有用。要开始使用多会话功能,首先需要启动多个FileZilla实例,每个实例都可以连接到不同的FTP服务器。
每个会话窗口都是独立的,并且可以并排或堆叠显示,以便于用户同时监控和管理它们。在多会话操作中,用户可以在一个会话中上传文件,同时在另一个会话中下载文件。这种并行处理能力大大提高了工作效率。
3.1.2 会话管理的效率优势
多会话管理的优势主要体现在效率上。在处理需要跨多个网站或服务器的文件时,用户不需要在每个FTP连接之间切换,降低了时间成本和操作复杂度。例如,开发者可能需要从本地同步代码到开发服务器、测试服务器和生产服务器。使用单一会话,这将需要分别登录到每个服务器并执行操作,而在多会话模式下,这一切都可以并行完成。
此外,多会话还可以帮助用户监控不同服务器上的文件状态。例如,在部署过程中,用户可能需要确保从一个服务器下载的文件已成功上传到另一个服务器。在多会话管理界面中,这一任务可以通过比较不同会话窗口中的文件列表变得简单直观。
3.2 拖放操作支持
3.2.1 拖放操作的便捷性
拖放操作支持是FileZilla另一个提高用户效率的高级功能。该功能允许用户通过简单的拖放界面将文件从本地计算机拖放到FileZilla界面中的远程站点。这种直观的交互方式可以显著减少文件传输所涉及的步骤,尤其是对于不熟悉传统FTP客户端界面的用户来说。
例如,如果用户需要将本地的一个项目文件夹上传到服务器,他们只需直接将这个文件夹拖放到FileZilla的远程站点视图中。FileZilla将自动处理文件的上传,并且显示一个进度条来跟踪上传过程。
3.2.2 文件传输的高效实践
尽管拖放操作提供了一个简单而直观的界面,但是在处理大量文件或大文件时,仍然需要一些高效实践。例如,用户应该了解文件传输速度与网络状况和服务器性能有关。在执行大文件的上传或下载时,建议关闭不必要的程序以释放网络带宽,这可以显著提高文件传输速度。
此外,拖放操作虽然方便,但在处理错误时可能不如使用传统的文件传输方法直观。因此,用户在进行拖放操作时应确保正确选择文件和目标目录,以避免不必要的文件传输错误。
3.3 站点管理器使用
3.3.1 站点管理器的基本使用
站点管理器是FileZilla中用于保存和管理FTP服务器连接信息的工具。这使得用户不需要每次上传或下载文件时都重新输入服务器的详细信息,从而节省时间并减少错误。要使用站点管理器,用户首先需要打开“站点管理器”窗口,可以通过点击界面顶部的“站点”菜单,然后选择“管理站点”来完成。
一旦打开“站点管理器”,用户可以创建新的服务器站点配置,填写必要的连接信息如主机名、用户名称、密码和端口号。在完成配置后,用户可以将新站点保存到站点列表中,之后通过选择相应的站点条目快速连接到服务器。
3.3.2 预设站点的保存与管理
站点管理器不仅仅提供了一个地方来保存连接信息,它还允许用户编辑、删除和组织服务器站点。例如,开发者可能会使用多个测试服务器,并且希望将这些服务器按照项目或团队成员进行分类。站点管理器中的“分组”功能正好可以满足这一需求。
用户可以通过右键点击站点条目并选择“添加到分组”来创建一个新的分组,之后将相关的站点拖放到这个分组中。这样,用户就可以快速地选择一个分组并连接到该组中的所有站点,这在进行批量操作时尤其有效。
3.4 书签功能便捷性
3.4.1 书签功能的快速访问优势
书签功能在FileZilla中可以看作是个人化的快速访问工具。用户可以将经常访问的目录保存为书签,这样在下一次需要访问这些目录时,就可以直接从书签菜单中选择相应的书签,而无需导航到这些目录。这对于那些需要频繁切换目录的用户来说,可以节省大量的时间。
例如,一个网站的管理员可能需要频繁地访问“wp-admin”或“wp-content”这些特定的目录。通过将这些目录添加为书签,管理员每次只需要一个简单的点击就可以访问这些目录。
3.4.2 创建与编辑书签的方法
创建书签的过程十分简单。用户首先需要导航到他们希望作为书签的目录,然后在“书签”菜单中选择“添加书签到当前位置”。这个书签将会被添加到书签菜单的“用户定义”部分。如果需要编辑或删除书签,用户只需要右键点击该书签,并选择相应的选项即可。
需要注意的是,书签功能会根据用户在不同会话中所做的更改而更新。因此,如果在多个会话中使用FileZilla,确保所有的更改都已经被保存,以免丢失书签信息。
3.5 断点续传能力
3.5.1 断点续传技术原理
断点续传是FileZilla中的一项高级功能,它允许用户在文件传输过程中遇到中断时,能够在中断的地方重新开始传输,而不是从头开始。这项技术对于大型文件传输尤为重要,因为它可以在意外中断后节省时间和带宽资源。
断点续传的实现依赖于文件的元数据,如文件大小和已传输的数据量。当FileZilla在文件传输过程中遇到错误时,它会记录当前已传输的文件部分,并在重新连接时使用这些信息来确定需要从哪里开始重新传输。
3.5.2 遇到中断后的恢复操作
当遇到传输中断时,FileZilla会显示错误信息,并提示用户是否希望从上一次中断的地方恢复文件传输。用户应该检查错误信息,以确定是否是因为网络问题或服务器问题导致的中断。在网络条件稳定后,用户可以点击“是”来继续文件传输。
如果用户希望手动恢复文件传输,可以在“文件”菜单中选择“重新传输”。这将重新启动文件的传输过程,FileZilla将尝试从上次中断的地方继续。需要注意的是,在手动恢复之前,确保网络连接已经稳定,以免传输再次失败。
### 代码块示例
这是一个断点续传功能的代码逻辑示例:
```python
def resume_transfer(file_path):
# 获取已上传的文件大小
uploaded_size = get_uploaded_size(file_path)
# 计算还需上传的文件大小
remaining_size = get_total_file_size(file_path) - uploaded_size
# 设置断点续传的位置
set_breakpoint(uploaded_size)
# 从断点处开始上传剩余部分
upload_remaining_file_part(file_path, remaining_size)
# 以下是对上述函数的逻辑分析:
- `get_uploaded_size(file_path)`:这个函数用于获取已经上传的文件部分的大小。它需要文件路径作为参数,并返回已上传的字节数。
- `get_total_file_size(file_path)`:该函数返回文件的总大小,同样需要文件路径作为参数。
- `set_breakpoint(uploaded_size)`:此函数设置断点。它需要已上传文件大小作为参数,并且FileZilla会在该位置暂停传输。
- `upload_remaining_file_part(file_path, remaining_size)`:该函数负责从断点处开始上传文件的剩余部分。它需要文件路径和剩余文件大小作为参数。
### 参数说明
- `file_path`:需要上传的文件的路径。
- `uploaded_size`:已经上传的文件大小。
- `remaining_size`:文件剩余未上传的部分大小。
### 扩展性说明
上述代码逻辑可以集成到FileZilla的传输队列管理器中,与现有的传输队列逻辑相结合。通过在队列管理器中添加断点续传的逻辑,用户在重新开始传输时可以选择断点续传的选项,以确保传输不会从头开始。
通过上述章节内容,我们深入探讨了FileZilla的高级功能,包括多会话管理、拖放操作支持、站点管理器使用、书签功能便捷性和断点续传能力。这些功能的介绍和分析为用户提供了在实际工作中使用FileZilla更高效的方法。
4. FileZilla性能与安全优化
4.1 速度限制设置
4.1.1 上传下载速度的调整方法
在使用FileZilla进行文件传输时,尤其是在网络条件较差或与远程服务器的带宽有限的情况下,调整上传和下载速度可以改善用户体验和防止网络拥塞。通过速度限制设置,用户可以指定每秒传输的最大字节数,以便控制网络资源的使用。
在FileZilla客户端中,速度限制可以通过以下步骤进行设置:
- 打开FileZilla客户端,点击顶部菜单栏中的“编辑”按钮。
- 在下拉菜单中选择“设置”选项,打开设置窗口。
- 在设置窗口左侧目录中选择“传输”类别。
- 在右侧窗口中找到“限制速度”部分。
- 通过调节“最大上传速度”和“最大下载速度”的滑动条,可以分别设定上传和下载的速度上限。
- 设定完毕后,点击“确定”按钮保存设置并关闭窗口。
4.1.2 速度限制对用户体验的影响
速度限制对于用户体验的影响可以是多方面的:
- 网络资源优化 :速度限制能够确保用户不会因为过高的数据传输速度而耗尽本地或远程服务器的网络资源。
- 稳定性提升 :在不稳定或低速的网络环境中,适当的限速可以减少因网络波动导致的传输中断。
- 避免带宽超支 :对于某些有限制的网络服务计划,限速可以避免超出运营商设定的带宽上限,从而避免额外的流量费用。
然而,速度限制也可能带来一些不利影响:
- 传输效率降低 :对于拥有高带宽的用户,限速会降低文件传输效率。
- 管理复杂性增加 :为每个不同的网络环境设置不同的速度限制可能会增加管理上的复杂性。
4.2 SSL/TLS加密保障
4.2.1 加密技术的选择与优势
为了保证FTP传输的安全性,FileZilla支持通过SSL或TLS协议进行加密传输。SSL(Secure Sockets Layer)和TLS(Transport Layer Security)是两种常见的加密协议,用于在客户端和服务器之间建立一个安全的通道,以防止数据被窃听或篡改。
使用SSL/TLS加密的优势包括:
- 数据加密 :数据在传输过程中会被加密,确保即便数据被截获,也无法被未经授权的第三方读取。
- 身份验证 :SSL/TLS可以验证服务器的身份,确保客户端与真实的服务器通信。
- 完整性保护 :加密协议确保数据在传输过程中未被修改。
4.2.2 如何设置与管理SSL/TLS加密
FileZilla客户端提供了简单的步骤来启用SSL/TLS加密:
- 在FileZilla客户端中,连接到一个站点。
- 点击顶部菜单栏的“文件”按钮。
- 在下拉菜单中选择“站点管理器”。
- 在站点管理器中,选择你想要编辑的站点。
- 点击“常规”标签,然后在“协议”下拉菜单中选择“FTPES”(支持SSL/TLS加密的FTP),或“FTPS”(非明文传输的FTP)。
- 如果选择FTPES,还可以在“加密”选项中选择“要求使用显式FTPS”或“要求使用显式FTPS和尝试隐式FTP”。
- 根据需要调整其他连接设置,并保存更改。
使用SSL/TLS时,确保服务器端也配置了相应的加密支持,否则可能无法成功建立加密连接。在配置服务器端时,可能还需要导入证书文件以实现服务器的身份验证。
4.3 FileZilla 3.3.3版本新特性
4.3.1 新版本更新亮点介绍
FileZilla 3.3.3版本带来了多项新特性和改进。在性能优化方面,该版本对传输引擎进行了改进,提高了文件传输的效率,尤其是在处理大量小文件时。此外,还改善了用户界面的响应速度和稳定性。
安全方面,FileZilla 3.3.3增强了SSL/TLS的支持,修复了一些潜在的安全漏洞,并改进了对某些加密算法的实现。
4.3.2 新旧版本功能对比
FileZilla 3.3.3版本与早期版本相比,主要在以下方面有所提升:
- 界面改进 :新版本的用户界面更加现代化,提供了更好的视觉体验。
- 性能提升 :文件传输速度得到了显著提升,特别是在处理大规模数据传输时。
- 安全性增强 :对SSL/TLS加密的改进,确保了数据传输的安全性。
对比两个版本,用户会发现3.3.3版本在操作流畅性和功能完善性上都有了长足的进步,使其成为一个值得升级的版本。然而,尽管新版本带来了许多新特性,用户在升级前也应确保自己的工作流程不会因版本更新而受到影响,特别是在涉及到特定服务器配置和自定义操作的情况下。
5. FileZilla安装、使用与安全
5.1 FileZilla的安装与使用指南
5.1.1 下载安装过程详解
在开始使用FileZilla之前,首先需要从官方网站下载最新版本的安装包。访问FileZilla官网后,选择与你的操作系统匹配的版本进行下载。通常情况下,可以下载32位或62位版本。
对于Windows用户,下载后会得到一个.exe格式的安装文件。双击运行并按照安装向导的提示完成安装。过程中可以选择“安装FileZilla Server”或“创建桌面快捷方式”的选项。
对于Linux用户,可以通过包管理器进行安装。以Ubuntu为例,可以通过运行以下命令安装:
sudo apt-get update
sudo apt-get install filezilla
对于macOS用户,可以通过Homebrew安装FileZilla:
brew install filezilla
5.1.2 初次使用引导与设置技巧
安装完成后,首次启动FileZilla,软件会自动启动“快速连接”窗口。在此处,你需要输入服务器的相关信息,包括:
- 主机:填写FTP服务器的地址或IP地址。
- 用户名:输入你的FTP账户名。
- 密码:输入对应的FTP密码。
- 端口:通常FTP服务默认端口为21,如果有修改则填写正确的端口。
输入完成后,点击“快速连接”按钮。如果设置无误,你将能够登录FTP服务器,并看到左侧是本地文件管理窗口,右侧是远程服务器文件管理窗口。
在使用过程中,可以开启“传输队列”窗口来管理文件传输任务,使用“服务器日志”窗口来监控和解决可能出现的问题。此外,还有一些常用设置可以在“编辑”菜单下的“设置”中进行,例如修改界面语言、自定义快捷键等。
5.2 安全注意事项提示
5.2.1 常见安全风险与防范措施
FTP协议本身并不加密,这就意味着通过FTP传输的文件和凭证是以明文形式进行传输的,容易被中间人攻击者截获。使用FileZilla时,要特别注意以下几点来保护信息安全:
- 密码强度:使用复杂且难以猜测的密码,定期更换。
- 安全的网络环境:尽量避免在不安全的网络环境下使用FTP传输敏感数据。
- 更新软件:定期更新到FileZilla的最新版本以获得安全修复和改进。
5.2.2 安全使用FileZilla的最佳实践
除了上述防范措施,还有一些最佳实践可以帮助用户安全地使用FileZilla:
- 使用SFTP或FTPS:相比FTP,SFTP和FTPS提供了更强的加密措施,能够保护数据传输的安全。
- SSL/TLS加密设置:FileZilla支持SSL/TLS加密,务必在设置中启用它,并确保使用的是可信的证书。
- 备份服务器配置:定期备份FTP服务器的配置文件,以便在出现问题时能够快速恢复。
通过遵循这些安全措施和最佳实践,你可以最大限度地降低使用FTP传输数据时面临的安全风险。
简介:FileZilla作为一款受欢迎的开源FTP客户端软件,以其易用性、稳定性和跨平台特性受到用户好评。3.3.3版本作为重要里程碑,提供了包括用户界面优化、多会话管理、拖放操作、站点管理器、书签功能、断点续传和速度限制在内的多种功能。同时,它支持SSL/TLS加密来确保数据传输的安全。本指南详细介绍了FTP的基础知识,FileZilla的特点和使用方法,并强调了安全使用的重要性。
























 1181
1181

 被折叠的 条评论
为什么被折叠?
被折叠的 条评论
为什么被折叠?








