大家好,我是阿乱。话说三十而立,至于立的是什么玩意儿就见仁见智吧(≧∇≦)ノ,不过旗杆什么的先放下来哈,咱们这里说的是身上得有多几个技能,好让我们立于不败之地嘛。当然也欢迎年轻人加入啦,反正你们也免不了老去的命运,我在前面给你们开车哈(づ ̄ 3 ̄)づ
前情提要:话说上回说到《excel高手捷径:一招鲜,吃遍天》第一章数据的操作与处理的第11~20招,阿乱都有好好实践和感悟哦,大家有闲情可以回去see see。今天直接把第一章(共32招)剩下的12招全灭了,免得夜长梦多。

excel2013开车中
第二十一招:选中多个图表或图形对象
妈妈再也不担心我日夜操劳一个个选对象,现在可以一起选啦!在开始菜单里的查找和选择,有个功能叫做“选择对象”,点击后就可以选定全部图表图形,然后你爱干嘛干嘛,喜欢咋整咋整。嗯,都是老司机,学个excel硬是带开车了。话说回来当你们可以像我一样可以触类旁通(●ˇ∀ˇ●),自然不用这么low的方法啦,前面不是学过快速定位吗?直接按F5→定位条件→对象,走起不送~
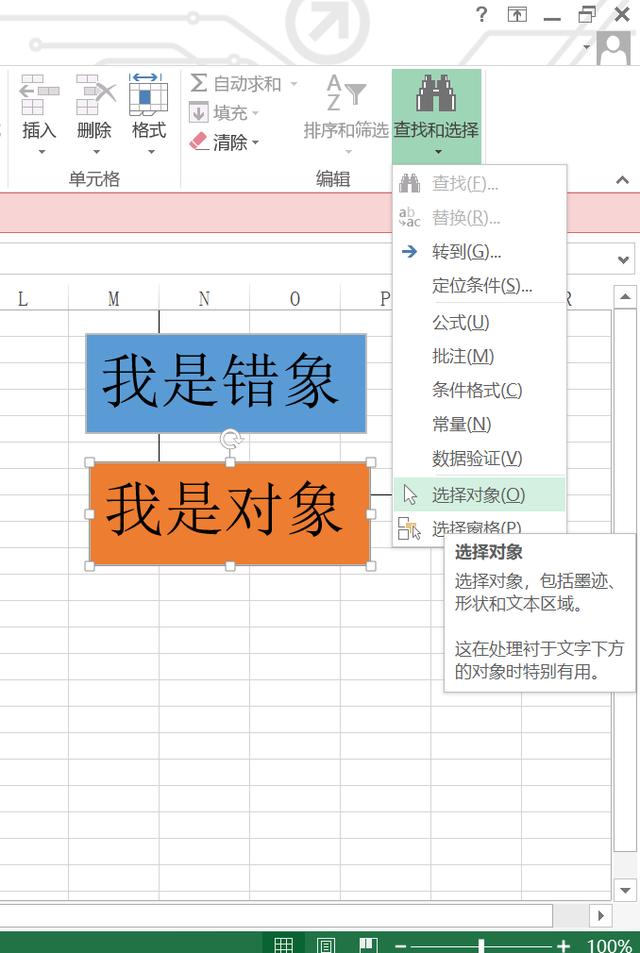
开始菜单下的查找和选择功能可以快速选定所有图形图表
第二十二招:单元格内的多行内容拆分到多个单元格(拆分内容)
聂老师又教我们脑筋急转弯了:excel中不会做可以去其他地方做好了粘贴回来啊(lll¬ω¬),就像出口绕一圈回来,国产变进口的感觉。这里聂老师给了三个方法,我都试了一下,有新发现哦。我们先把老太婆裹臭脚的方法①说说。
方法①:这个方法的思路是把单元格的多行内容通过word的段落标记分开成n段,再回excel粘贴到n个单元格。具体操作如下:复制内容去word,分好段落,用Ctrl+H调出替换菜单,把光标移到“替换为”那里,然后点击下面的特殊格式,选择段落标记,就完成拆分内容,提示已替换(比如分3段,则提示已替换3处),然后回excel随便点个单元格粘贴就可以了。。。太复杂太麻烦,大家就当知道一下段落标记这玩意儿在哪儿就行了。
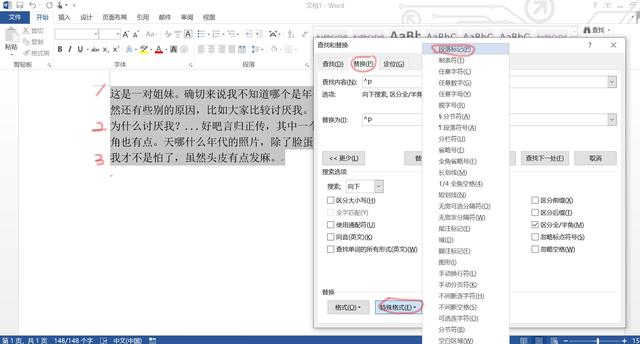
去word进行段落标记
⭐方法②:同样是复制,这个方法要方便多了,极力推荐。复制到写字板(内容就变成写字板格式了),进行分段,然后再复制写字板的内容,回来excel直接粘贴,就完事了。注意了~~其实在word那里同样操作也得到同样效果!!亲测有效,真聪明(✿◡‿◡)。大伙儿就记这个得了,给大脑留点空间记点别的事情吧。
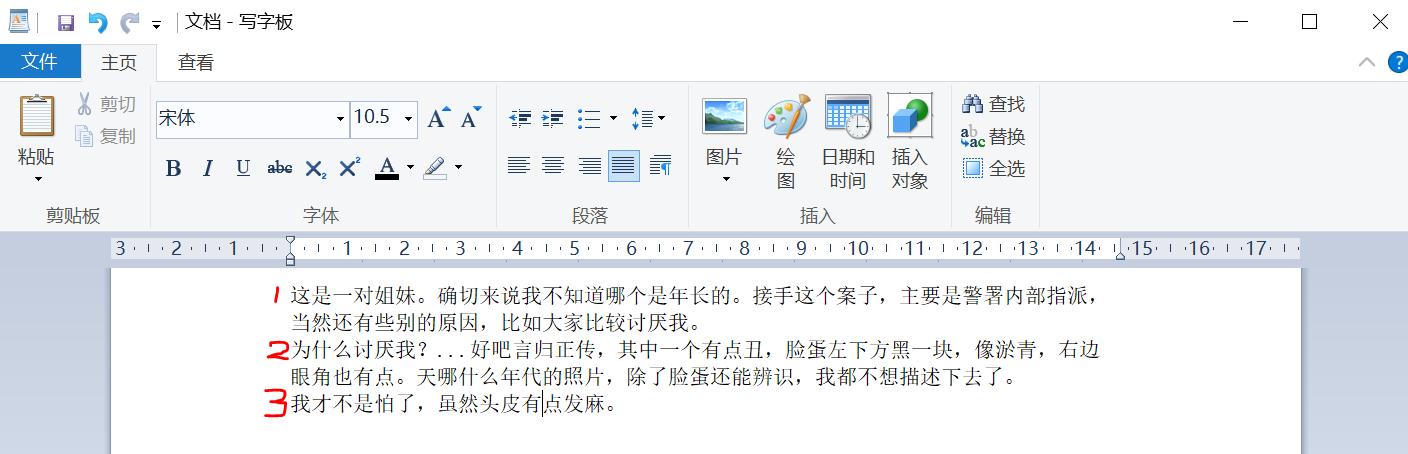
在写字板分好段落直接粘贴回excel就完事
方法③:这个方法比较正统(excel功能),但不正规(非正常用途),感觉就是有点耍小聪明吧,反正黑猫白猫都是猫。用数据菜单的分列功能,把内容分列。因为分列本身是把内容排成一列列了,所以就要通过之前学过的选择性粘贴,对区域转置就可以了。我比较懒就不贴图了,反正这方法不想用哈。
第二十三招:将word中表格的多行内容复制到excel而不分行(名字好长?原文更长ㄟ( ▔, ▔ )ㄏ)
这个和上一招有联系。之前说的是多行内容到了excel分成多行单元格,这里刚好相反,多行内容保留在一个单元格。说到这里已经最大提示了,那就是上一招取消分段或取消设置段落标记就好啦,恭喜你可以跳过本招。想把自己搞晕的也可以跟着我往下折磨自己:
替换全部段落标记为^%→复制到excel→excel中去到“替换为”→按住Alt不放手,输入10然后松开,单击全部替换→保留多行内容并在当前单元格自动换行
第二十四招:excel里多列数据合并为一列数据(多行合并)
这个是剪贴板的自带内容,大家应该都用过。点击剪贴板旁边的像对角线符号的按钮,然后就会出现复制过的内容,然后点击全部粘贴就可以了。不过做到这里表格里会因为换行而保留了很多空白行,最后总得要弄简洁点吧,用F5选定空值删除就修剪完成。
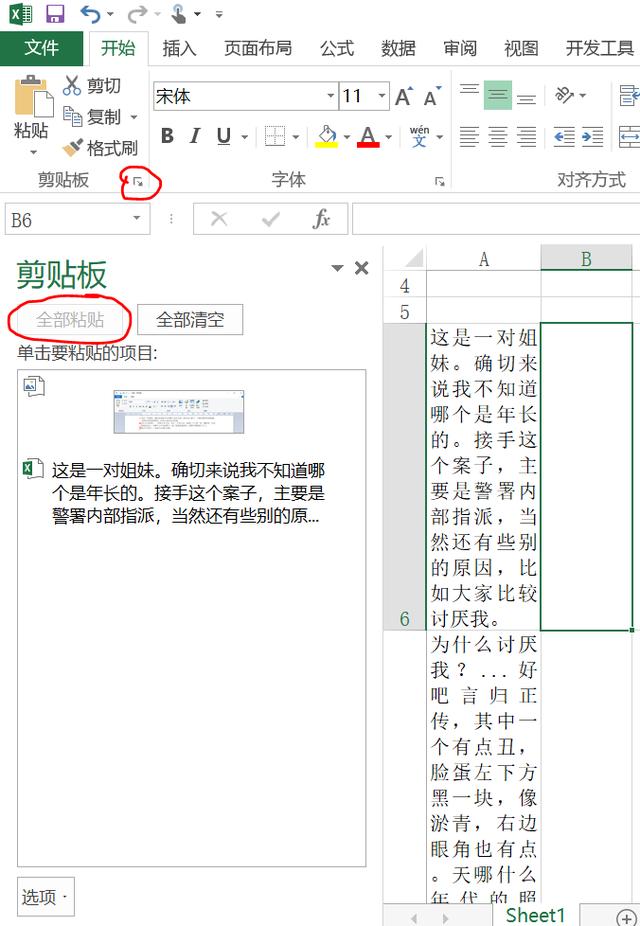
剪贴板中的全部粘贴功能
第二十五招:不能通过“文档检查器”
这个是在网上复制表格到excel进行粘贴时,偶尔会因为含有一些插件或个人信息导致无法保存。通常这种情况我会选择先粘贴到word或写字板,就会舍弃掉这些多余的东西,然后再复制到excel接可以了。旁门左道也挺很方便吧?好像喧宾夺主了哈,言归正传说说正规的办法。
文件菜单→选项→信任中心设置→文档特定设置→取消“保存时从文件属性中删除个人信息”→文档检查器→提示保存→保存后会弹出菜单只选“文档属性和个人信息”确定→全部删除→F5定位对象删除。
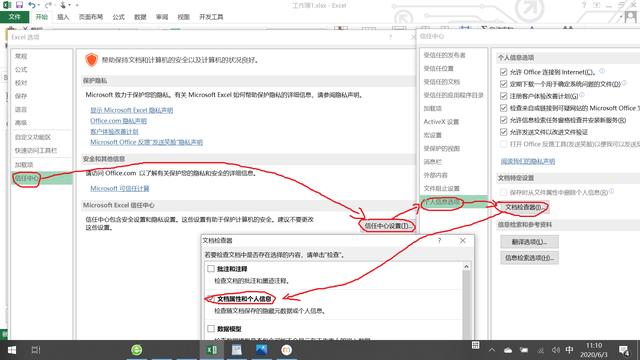
令人头晕的太极推球操作
第二十六招:保存文件共享冲突--不能保存到“文件名.xls0”
有时在保存时会出现这个冲突,我是没见过,但如果不解决那你只能永恒定格在功亏一篑的状态,和半死不活差不多吧。为了保住胜利的果实,了解一下?
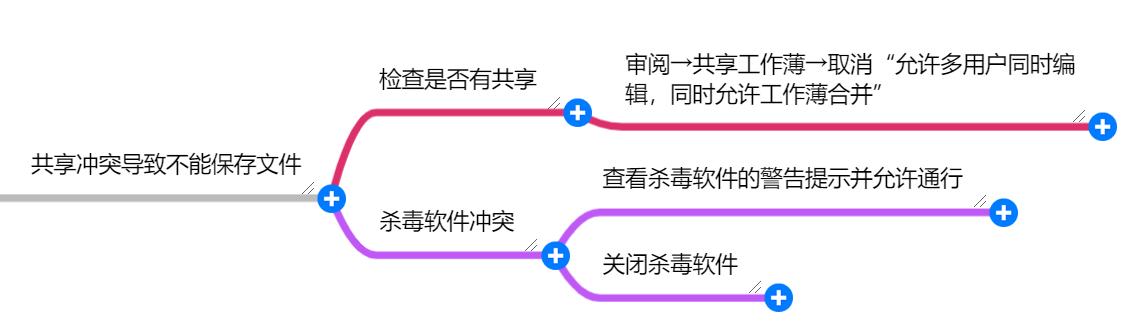
造成共享冲突的可能原因
第二十七招:复制表格时出现的“窗体顶端”、“窗体底端”
据说有时候在word做好表格后,复制到excel会在表格内出现“窗体顶端”和“窗体底端”或者干脆就是空白单元格的内容。哈哈哈,都什么年代了这种低级bug早就被更新掉了吧。反正不管我怎么复制过来,它也就多了几个空白,估计是因为同行不同列的内容存在换行,也就是不在同一个水平行上才会有的这个情况。这招我就无视掉了,就不说操作方法了哈。高手有异议欢迎在评论区教训我/(ㄒoㄒ)

word表格存在换行复制到excel就会出现空值
第二十八招:excel打开csv文件乱码
虽然不是很黄很暴力的东西,也是有机会出现代码的( ̄▽ ̄)。既然硬要牛头对马嘴,当然得找对口型。通常excel默认是用ANSI编码打开csv,如果csv是其他编码,就需要转换编码,不然肯定鸡和鸭讲。很简单,文件→选项→语言,默认为中文(简体),然后用记事本打开csv再另存为ANSI编码。如此这般excel就可以正常打开了,如果还是乱码,那怪你csv不明来路了( ̄┰ ̄*)

记事本保存可选编码类型
第二十九招:excel的减肥秘诀
有时你会发现,很多软件包括excel在内保存的文件体积都会莫名的大,有时甚至打开都会卡到死机。对,穷配置是无可否认的,不过还有其他理由像喝水增胖一样令你匪夷所思。虽然未必一定要瘦身,但对excel减肥无疑能提高对数据的有效利用率,说人话就是多余的都扔掉。

excel虚胖的原因大致分类
减肥的秘诀呢,我感觉聂老师真的做得很隐秘。她提出了几个方法,包括利用Ctrl+End、Ctrl+shift+→等组合命令去确定excel中无意被使用到但无用的区域,然后delete;还有数据验证的有效性设置过多,把它们全部清除;以及误用公式处理设置非目标区域的结果等。然而,我觉得秘诀是,一个F5键搞定,前面说的方法在定位条件都能直接选用。简单又方便,就像( ̄y▽ ̄)╭ Ohohoho.....

F5键是个哆啦A梦的百宝袋
第三十招:照相机功能--同步查看多个表格的动态更新
聂老师的介绍说这个功能鲜为人知,于是我去excel找了找,半天下来终于证实了这个说法。照相机功能并不是常用命令,而是在所有命令(几百条)里生怕看漏地慢慢找才能找到,名副其实鲜为人知,程序猿你出来我保证不打你。。。当然你也可以选“不在功能区的命令”来找到它会轻松点。
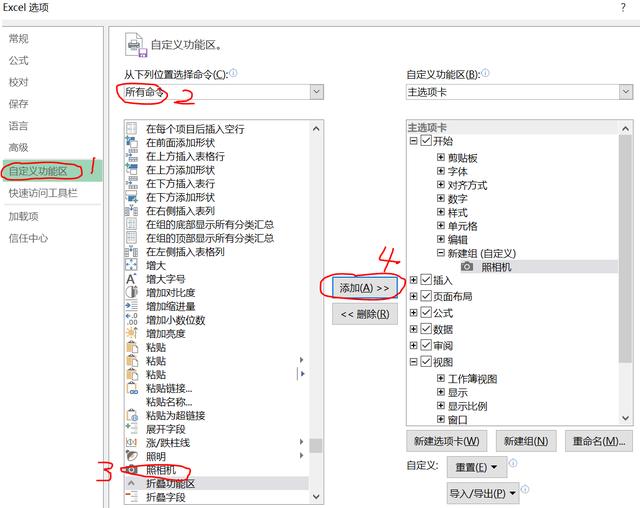
所有命令中的照相机功能并不常用
它的功能很特别,有点像分屏。如果两个工作表有联系(比如公式),启用照相机功能后,只要你更新其中一个表,那么就会视图会呈现两个表的同步更新。比如表2的结果是表1的数值加1,我们先去表2框中想要同步的区域,然后按照相机,回到表1空白的地方像拉文本框一样拉出一个框如下图。最后改变表1 的数值,表2就会同时更新结果。

照相机功能可以同步显示不同工作表的更新
虽然把两个工作表缩小并列也能看到类似效果,但照相机功能明显更酷吧。
第三十一招:工作表的顶端标题
这个主要是打印一份工作表时,内容很多要分若干页,如果想每页都打上同一个标题(表头),就需要到页面布局的打印标题进行相应设置即可。
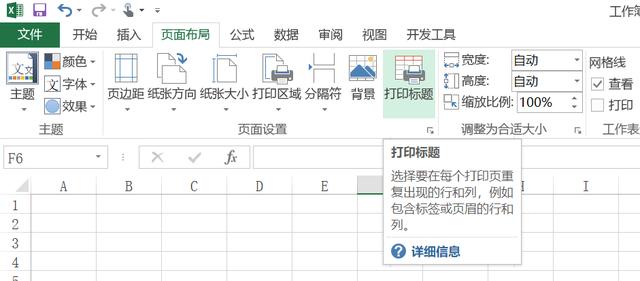
页面布局的打印标题功能
第三十二招:保护工作表/工作薄
如果这个表格的内容重要到你不想被其他人包括日后的自己更改,这个功能就派上用场了。它是审阅菜单里的一项保护措施,旨在保护数据安全,当然也有禁止打开的功能,有些人也用来保护文档的版权。
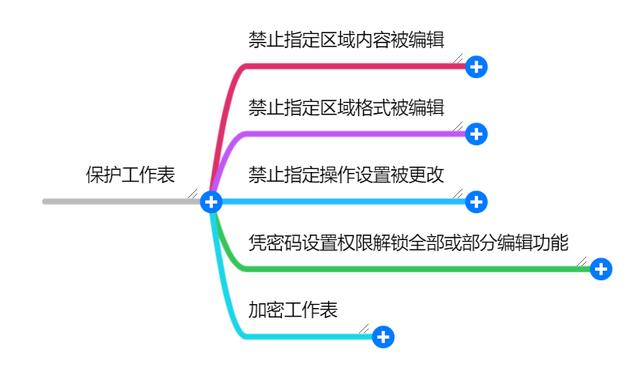
保护工作表的作用
还可以霸道地选择保护整个工作薄,这功能主要用来保护商业机密很多,还有。。就是贿赂账本了吧?
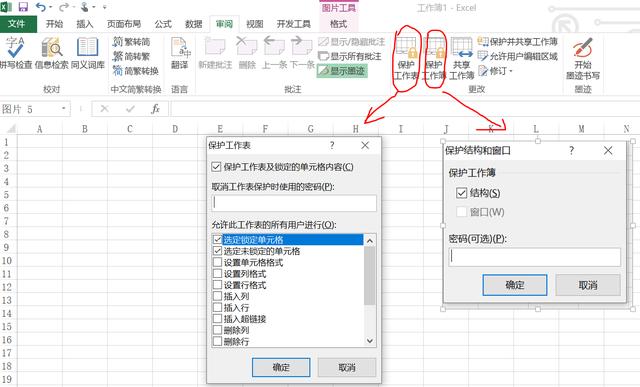
不同的保护范围及功能
至此,第一章数据操作与处理完美收官~我是阿乱,感谢大家支持与共勉,咱们下一章不见不散。持续更新中。。























 8万+
8万+

 被折叠的 条评论
为什么被折叠?
被折叠的 条评论
为什么被折叠?








