使用Studio One进行音乐编曲工作入门是很简单的,首先我们掌握基础简单的编辑工作和它们的使用方法。这些基础工具都是在进行音频编辑时的常用工具,接下来就为大家介绍一下如何快速正确地使用音频编辑工具栏。
首先要了解Studio One的工具栏所在,它在乐曲工程操作窗口的上方,日常中使用的工具都可以在这个快捷工具栏中找到。

图片1:Studio One的音频编辑工具栏
一、光标和范围工具
光标工具一般是和范围工具组合使用的,当使用这个组合工具时,在音轨的上半部分时呈现范围工具作用,下半部分时是光标工具,可以拖拽音轨中的音频。
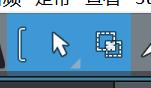
图片2:光标和范围工具
当用户将音频拖拽到其他音轨中时,将会建立一个新的音轨,旧的音轨依然存在,但音频将被移动到新音轨中。
二、拆分和擦除工具
拆分工具具有拆分音频功能,即将音频在指定位置分割为多个音频。
点击拆分工具后再点击拆分位置,音频将被拆分,此时切换为光标工具将音频拖拽开来,就可以清晰地看到被拆分后的音频。

图片3:拆分并拖拽音频后
擦除工具可以将音频中的指定部分删除掉,在框选要删除的部分后点击擦除工具,该处音频将被删除,留出空隙。
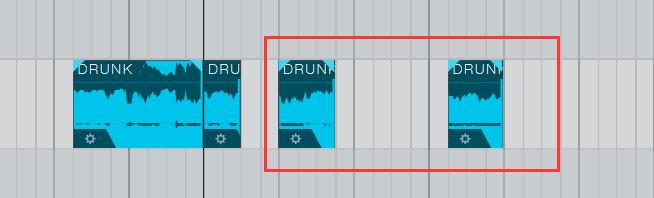
图片4:删除一段音频
三、静音和聆听工具
使用静音工具可以将被选择的片段设为静音,设为静音的片段会变为暗色,在播放时不会出现该片段的声音。再次点击此片段将取消静音命令。
聆听工具即播放工具,使用此工具后,在指定位置点击并长按,将会使音频从该处开始播放,松开鼠标将结束播放,播放光标回到开始位置。
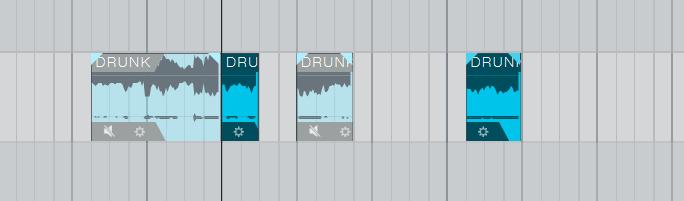
图片5:静音工具作用后
四、工具栏的对应快捷键
工具栏中的没一个工具都有对应的快捷键,从光标工具开始依次是从1到8,敲击快捷键可以直接切换工具。
另外,使用键盘上的“1”可以在使用光标和范围工具时定位其他工具,被定位的其他工具可以在按住Ctrl键后短暂切换使用。

图片6:使用“1”定位携带工具
以上就是关于Studio One中基础的音频编辑工具的使用方法了,希望可以对大家有所帮助哦!
想了解Studio One更详细的功能,可以点击文末左下角的“了解更多”直接登录Studio One中文官网查看。







 本文介绍了音频编辑软件Studio One的基础工具使用,包括光标和范围工具用于拖拽音频,拆分和擦除工具处理音频片段,以及静音和聆听工具。通过快捷键和特定操作,用户能高效编辑音频,并在拖拽结束后准确感知位置。
本文介绍了音频编辑软件Studio One的基础工具使用,包括光标和范围工具用于拖拽音频,拆分和擦除工具处理音频片段,以及静音和聆听工具。通过快捷键和特定操作,用户能高效编辑音频,并在拖拽结束后准确感知位置。
















 1019
1019

 被折叠的 条评论
为什么被折叠?
被折叠的 条评论
为什么被折叠?








