0. 简介(若已了解背景可以跳过此部分)
Windows 10 Build 14316以上版本中加入了“Windows系统的Linux子系统”(Windows Subsystem for Linux,以下简称WSL)功能,这是一个完整的Linux系统。Sublime Text是一个迅速并且功能强大代码编辑器。现在网上大多数关于Sublime Text配置gcc/g++编译环境的教程都是用MinGW之类的工具,这里来讲讲如何使用WSL来创建原汁原味的gcc/g++编译环境。
1. 安装WSL
(参考文档 https://docs.microsoft.com/en-us/windows/wsl/install-win10 )
在管理员权限的Power Shell中输入
Enable-WindowsOptionalFeature -Online -FeatureName Microsoft-Windows-Subsystem-Linux
如果需要,请重启电脑。
如果你的Windows版本大于build 16215,请继续在Windows Store中为WSL安装发行版,我选择的是Ubuntu。安装完成后进行基本的配置。

最后检验安装是否成功,在powershell或者cmd下输入"bash",如果进入了子系统则表明安装成功。
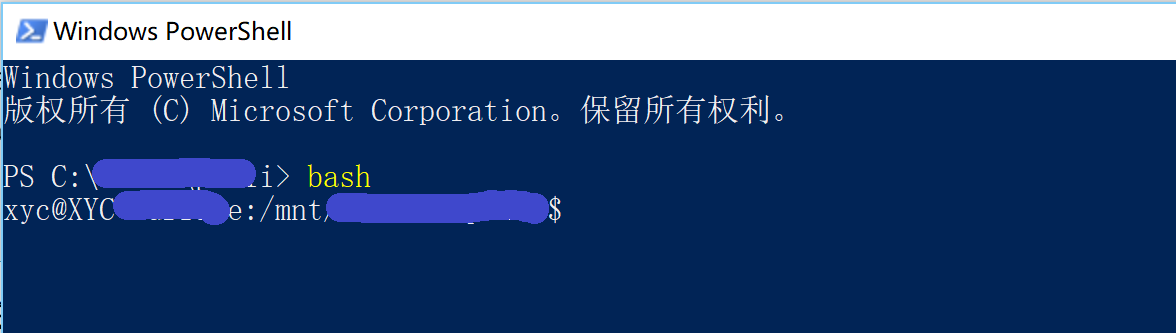
2. 为WSL安装gcc/g++编译工具
在Bash中执行
sudo apt-get update && sudo apt-get install build-essential
确认后即开始安装。
3. 安装Sublime Text 3并配置gcc/g++ 编译环境
从Sublime Text官网下载并安装:https://www.sublimetext.com/
完成后打开Sublime软件,依次打开:Tools—>Build System—>New Build System,以gcc为例,输入以下内容:
{ "cmd" : ["bash", "-c", "gcc ${file_name} -o ${file_base_name} && ./${file_base_name}"], "shell": true, "working_dir": "${file_path}", }
保存为WSLgcc.sublime-build,该文件在sublime的 Packages/User 文件夹下。
4. 测试是否配置成功
在 Tools—>Build System 中选择刚刚配置好的WSLgcc编译环境,创建文件进行测试:
#include<stdio.h> int main () { printf("hello world!\n"); return 0; }
按 Ctrl+B 编译运行,可以看到运行结果:
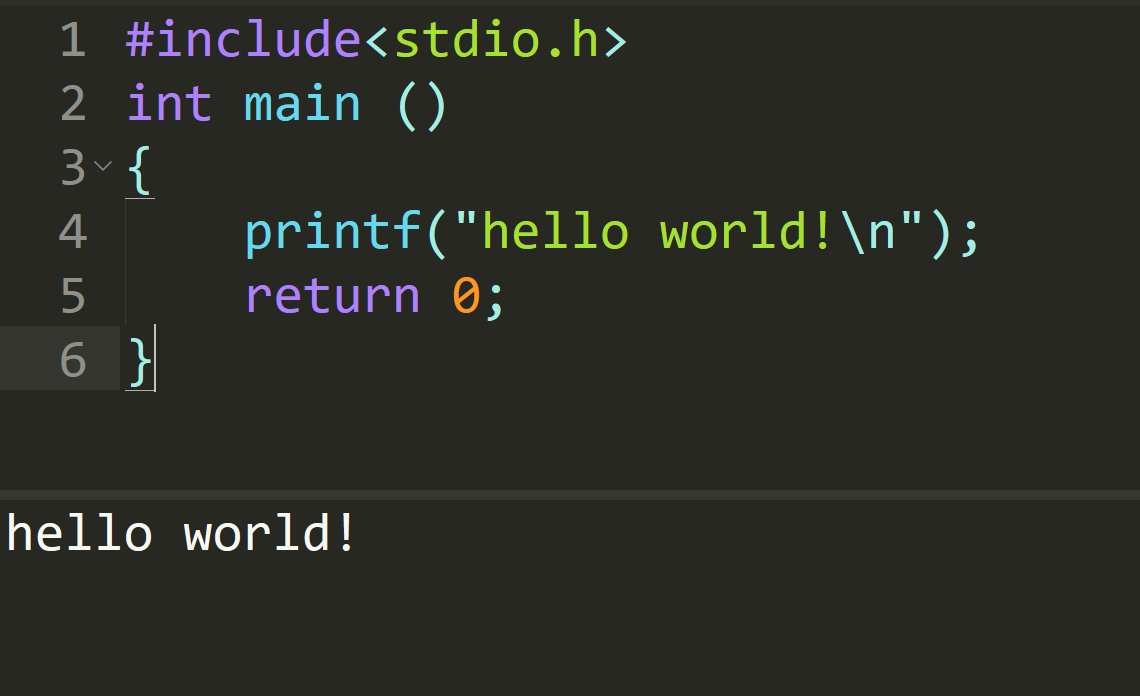
P.S. 如果有疏漏或可改进的地方,欢迎在评论区留言噢





















 6331
6331











 被折叠的 条评论
为什么被折叠?
被折叠的 条评论
为什么被折叠?








