
在有些情况下需要将数据与标准值进行比较,以便进行更加有针对性的分析和处理。该标准值可以是事先约定的,也可以是根据数据计算出的平均值。
如果要利用图表对数据进行比较分析,则可以将标准值以下的数据柱体及分类轴标题文字用不同颜色表示,这样图表就比较直观了。
如下例中,单元格区域A1:C13是原数据区,我们在D2到G2的单元格中分别输入下列公式并向下填充,建立了4个辅助列。
D2:“=IF(B2<$C$2,B2,NA())”
E2:“=IF(B2>=$C$2,B2,NA())”
F2:“=IF(B2<$C$2,0,NA())”
G2:“=IF(B2>=$C$2,0,NA())”
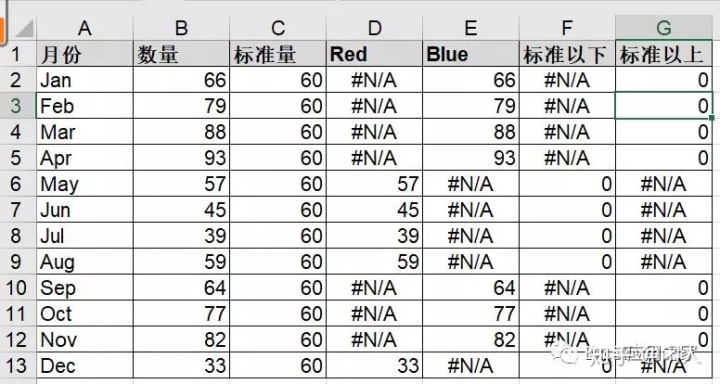
选择单元格区域A1:A13和C1:C13,绘制柱形图。如下所示。

选择标准值,更改图表类型为折线图。

单击数据线,添加线性趋势线,前后各0.5周期,并设置格式,添加数据标签。
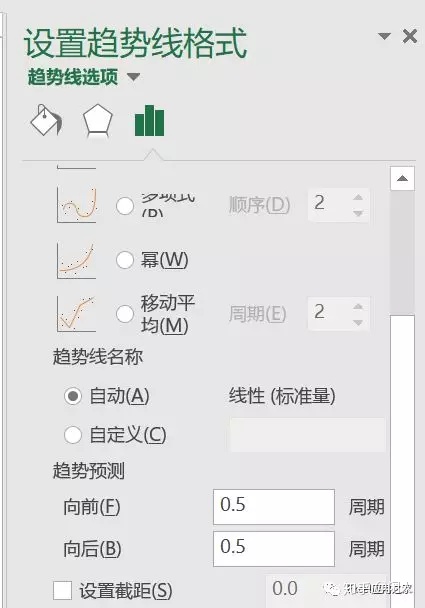
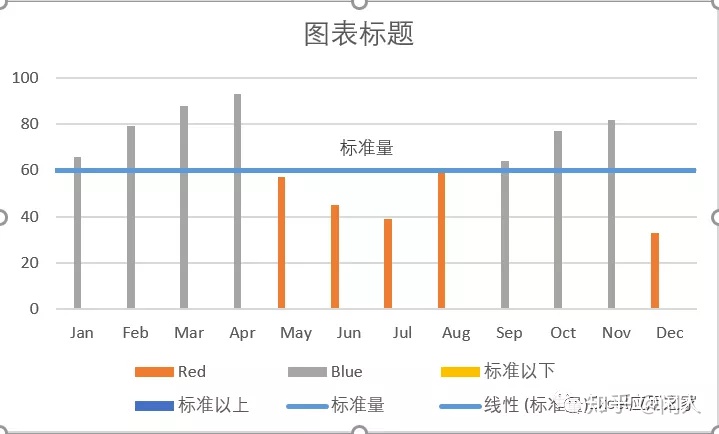
选择blue系列,美化格式。同理red系列,美化格式。设置坐标轴格式,标签位置选择“无”。效果如下。
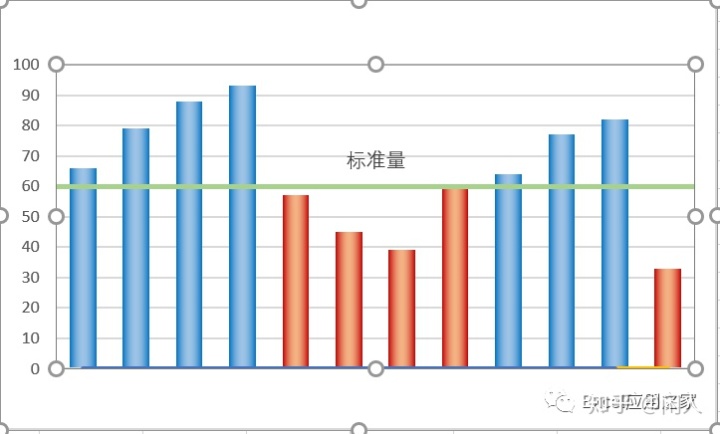
更改图表类型,选择“标准以下”,更改为“带数据标记的折线图”,单击数据点进入设置数据系列格式。线形选择“无”,数据标记选择“无”,无填充颜色。
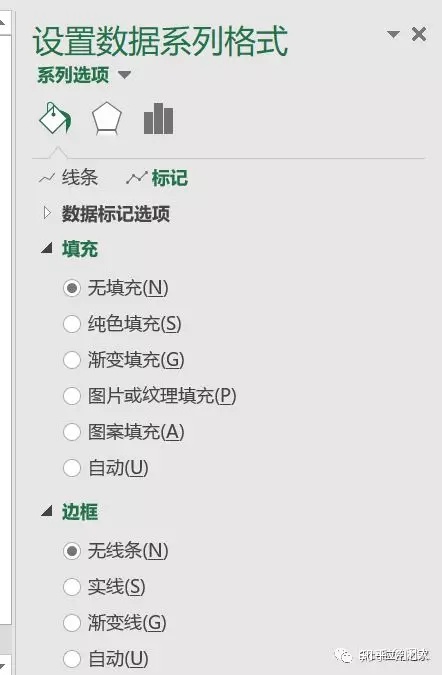
单击图表工具中“设计”-“添加图表元素”-“数据标签”-“其他数据标签选项”,标签选项,勾选“类别名称”,位置“靠下”;文本选项中,选择红色填充文字。

同样的方法设置“标准以上”的数据格式。完成后美化格式。最终效果图如下。
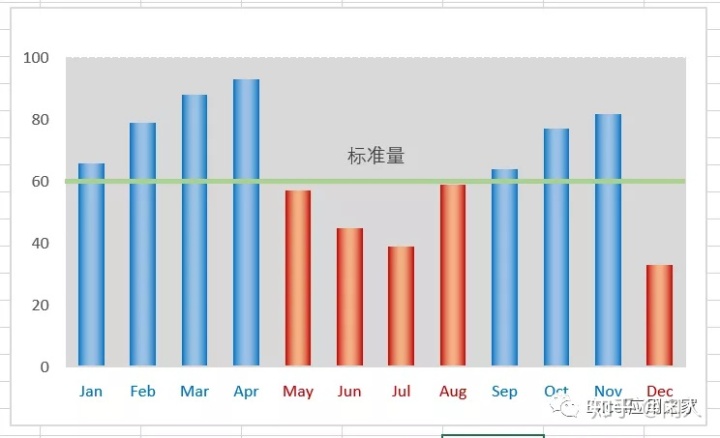
这个图表中柱体和坐标轴字体的颜色会随着具体的数值及标准变化而变化。高于标准值为蓝色,反之为红色。
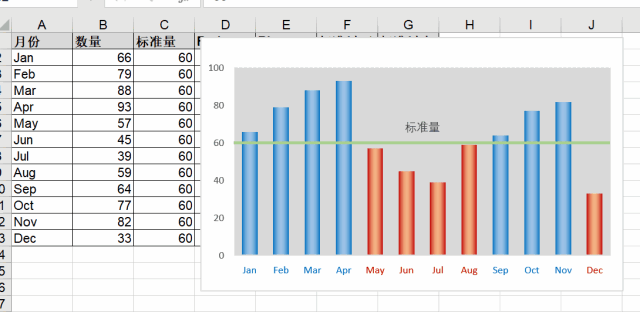
总结:
制作本案例的关键点是利用NA函数设计两个新的数据系列:即标准值以上的数据系列和标准值以下的数据系列。而横坐标轴的标题文字实际是由“0”和“#N/A”构成的数据系列所绘制额折线图;绘制标准线要用线性趋势线,这样才能将该条水平线充满整个绘图区。
-END-
欢迎关注【Excel应用之家】专栏,了解更多的Excel实际应用技能,尽在Excel应用之家!
版权声明:本文归Excel应用之家专栏(微信公众号Excel应用之家)原创撰写,未经允许不得转载。欢迎关注专栏/公众号。





















 1960
1960

 被折叠的 条评论
为什么被折叠?
被折叠的 条评论
为什么被折叠?








