
1
在我最初想玩玩Linux系统的时候,遇到的第一件苦恼的事情就是如何在我的笔记本上安装Linux。而笔记本上的windows系统又还想继续使用,所以希望同时能装Linux和Windows。当时在百度上看了很多的教程,常见的无非是装双系统或者使用虚拟机。但是这两种方法都不太好,双系统的切换一点都不方便,装虚拟机又太卡。
好消息是,Win10内置的Linux系统安装十分简便而且流畅,这对于入门学习而言简直是福利。下面的内容即为Win10内置Linux系统的安装过程,方便大家更快的搭建起一个学习Linux的基本环境。其实我前面的shell脚本编程系列文章里的例子都是在Win10内置Linux下完成的。
2
下面就开始了,第一步:进入window设置的‘更新和安全’设置。
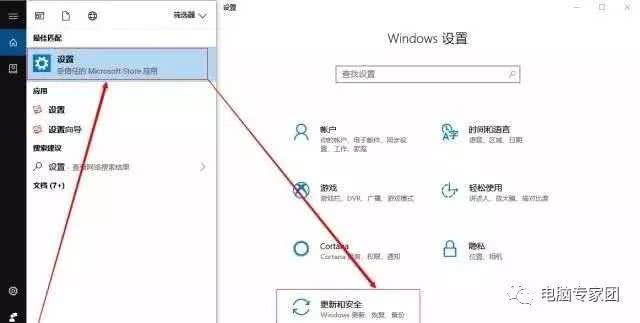
进入更新和安全
第二步:选中‘更新和安全’设置中的开发者选项,打开开发人员模式。
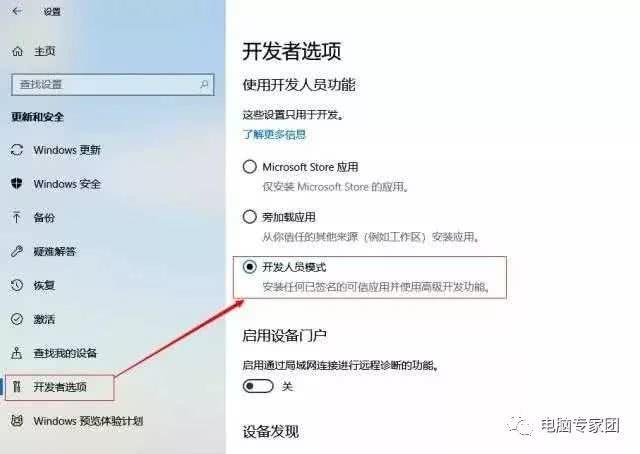
打开开发人员模式
第三步:进入windows商店,搜索Linux,然后点击获取这些内容!
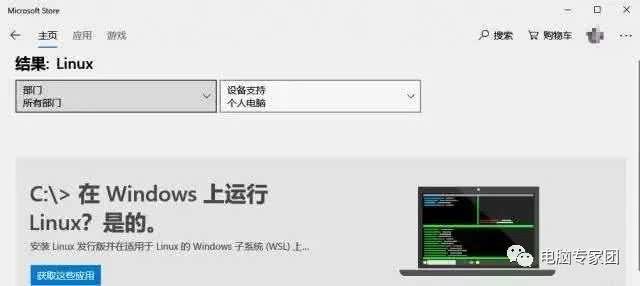
查看Linux版本
第四步:商店中会弹出几种Linux的发行版,选择你喜欢的。不知道选什么可以先选Ubuntu,对于初学其实是差不多的。
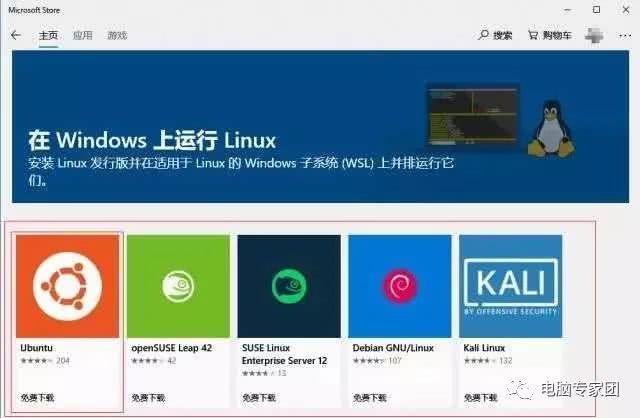
选择版本
第五步:选中你喜欢的版本,并开始下载
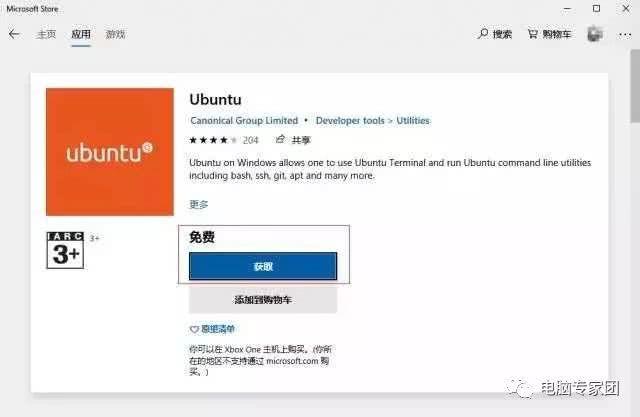
开始下载
第六步:点击安装
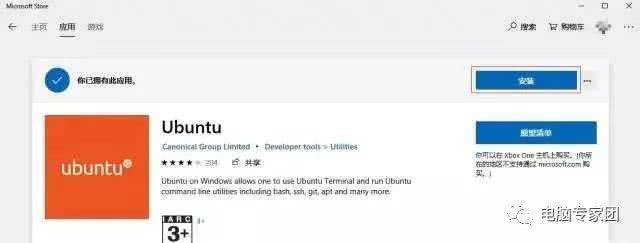
下载完成后开始安装
第七步:创建用户及启动

创建新用户
安装完成后记得重启下电脑,然后就可以在开始菜单最近添加中中找到你所安装的Linux图标了,点击即可启动。
3
这个系统是Win10内置的切换十分方便,也不会像虚拟机那样卡顿。安装过程也已经被简化到极致了,是不是已经迫不及待想试试了。如果你已经按照上述步骤成功安装,那么恭喜你成功迈出第一步,打开Linux的新世界,广阔的知识海洋等着你。
Linux是每个后端程序员必须要掌握的系统
最后小编为大家准备了一些Linux的学习教程,希望可以帮助到大家。
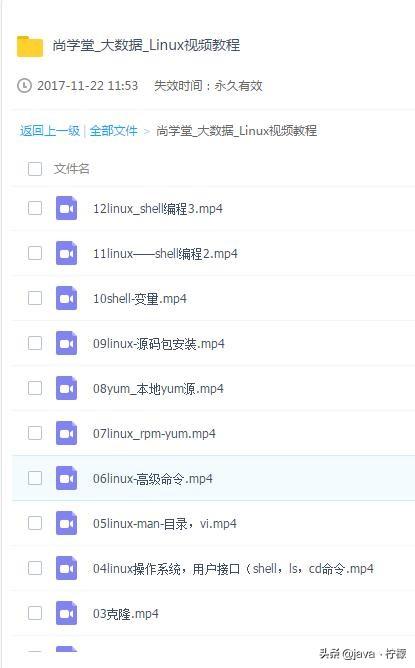





















 1657
1657

 被折叠的 条评论
为什么被折叠?
被折叠的 条评论
为什么被折叠?








