Excel 2016 与 Excel 2013 版本中新增的推荐的图表功能,可以帮助我们快速选择合适的图表。而我们今天要讲的就是其中一个典型的实例组合图表。
我们先看一下我们要用的数据与完成的效果。
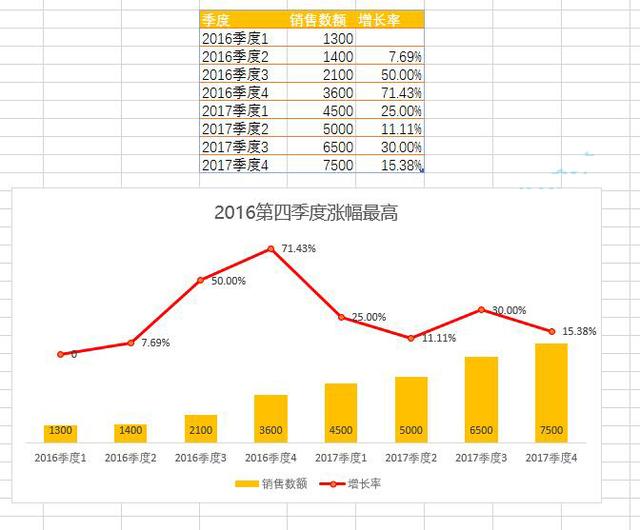
第一步:
我们把光标定在 Excel 数据中,然后通过插入选项卡里面的推荐的图表命令,会弹出如下图对话框,然后我们选择所有图表中的—组合,Excel 会自动将里面的数据进行图表类型选择
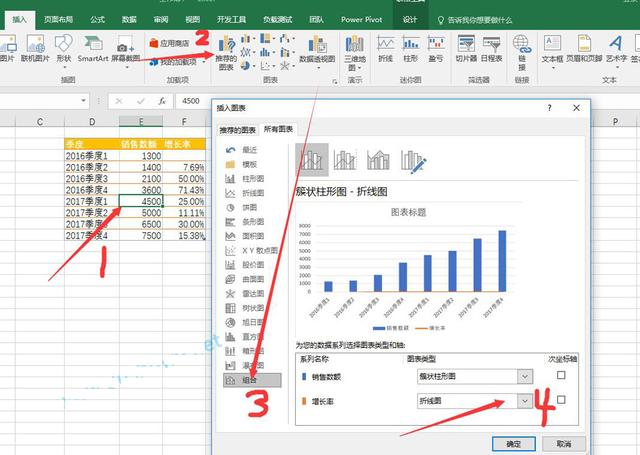
在这里最关键的是增长率,默认选择的是折线图,我们可以为其改为带标记的堆积折线图。
特别提示:
一定要勾选次坐标轴,肯定有同学会问为什么呢,今天小编给大家说一下,组合图表中Excel 默认所有数据都是依照左侧坐标轴为准,而我们左侧坐标轴使用的第一列数据销售数额,而我们增长率只是一个百分比数据,所以必须采用单独的坐标轴,那就是次坐标轴。
组合柱形图与折线图最核心点1,两列数据分别使用两个坐标轴。我们看到左侧的就是默认的主坐标轴
第二步:
柱形图与折线图分开显示,我们要把折线图显示在上方的位置,该怎么实现呢,图表数据的显示是根据坐标轴决定的。
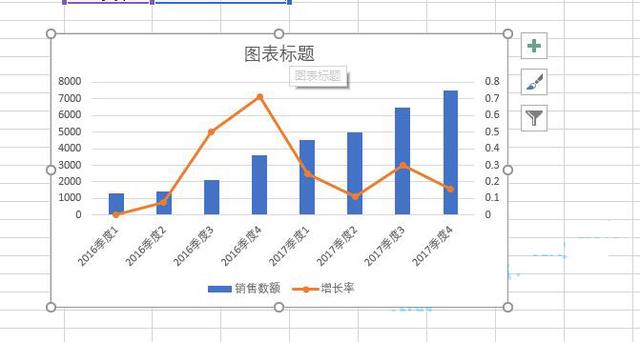
我们就把坐标轴的最大值给修改了,就可以解决这个问题,默认是按表格数据来的。我们可以通过如下图所示,坐标轴上击右键,选择最大值,要留出可以放折线图的空间
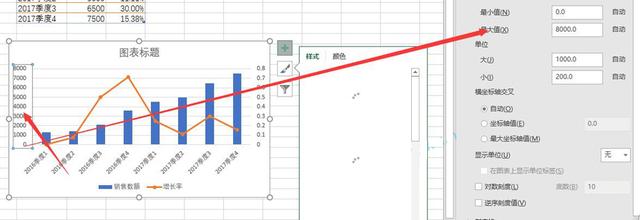
我们把最大值其改成15000。在上方就会空出一定空间
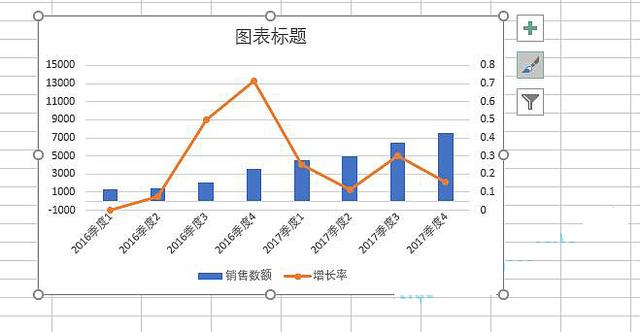
我们折线图是依照次坐标轴,那么就可以改变它的最大,最小值(默认从0开始,我们可以让其为负)。
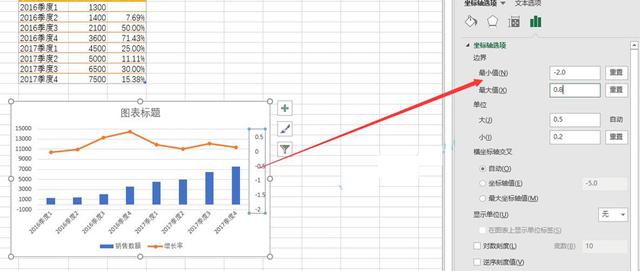
这样我们就完成了组合图表基本展示







 本文介绍了如何在Excel中创建一个柱形图与折线图的组合图表,特别是如何将增长率的折线图设置为带标记的堆积折线图,并使用次坐标轴来显示百分比数据。通过调整坐标轴的最大值,实现了折线图在上方清晰展示的效果。
本文介绍了如何在Excel中创建一个柱形图与折线图的组合图表,特别是如何将增长率的折线图设置为带标记的堆积折线图,并使用次坐标轴来显示百分比数据。通过调整坐标轴的最大值,实现了折线图在上方清晰展示的效果。
















 786
786

 被折叠的 条评论
为什么被折叠?
被折叠的 条评论
为什么被折叠?








