本期教学视频链接附在文末。(每期的图文教程都有相关视频教程,图文结合视频,学习效果更好哦)
本期教程我们来学习制作路灯开灯效果,先上效果图,如下所示,是不是很逼真呢?话不多说,马上开灯!


工具/材料:
电脑、Photoshopcc2019、素材图片一张(带有路灯的素材图片)
方法/步骤:
一、制作路灯光效
1、打开路灯素材,新建一个图层,如下图所示,将混合模式更改为“颜色减淡”(颜色减淡混合模式的特点是通过减小对比度使基色变亮)。

2、点击“画笔工具”,选择“柔角”画笔;设置“硬度”为0;“不透明度”100%;“流量”设置5%;前景色为白色,通过点击左、右中括号“【、】”调节画笔大小,涂抹灯具部分。
但是,我们重复涂抹的结果,如下图所示,只是在灯具的表面覆盖了一层雾蒙蒙的白色,并没有得到我们想要的闪亮的开灯效果。


3、没有涂抹出闪亮的开灯效果,这是因为我们还少了一个操作。
双击图层1,打开图层样式面板,如下图所示,取消勾选“透明形状图层”,这样操作后,透明度就不会再限制图层效果。此时,观察左边图像,已经发生了明显的改变,形成了我们想要的高光,好,点击确定。

继续涂抹路灯区域,制作高光效果,光效是可以灵活移动的,也可以自由变换大小,根据需要来调整。

4、新建一个图层,将混合模式更改为“叠加”,点击“画笔工具”,点击右中括号,调大画笔,如下图所示,涂抹高光附近区域,我们制作出路灯的光晕效果(需要更丰富细腻的光效,可再建一图层,将不透明度调成更低,3%左右;笔刷也调得比前面的光晕更大些;应用另一种混合模式,比方说“点亮”,这里小编就不演示了,大家有兴趣自已尝试做做吧)。


5、我们在制作光晕的过程中,同时也将路灯的框架部分涂抹上了一层白色,如下图所示,为了效果更加真实,需要削弱这些涂抹上的白色。
点击“橡皮擦工具”,设置“流量”10%,涂抹不需要太强光晕的区域,以削弱光晕,构成灯具这些线条上的光晕效果,可以使用我们之前教学视频中分享的关于shift的键的小技巧,在需要削弱光晕的线条一端,点击一下,按住Shift键,在线条另一端再点击一下,这样我们就能快速地处理好一条直线。
这里注意,另一个光效图层我们也需要同样简单处理一下,处理好后,我们的开灯光效也就制作完成了。如下图所示,当然,现在看的不是很清楚,因为背景是白天,不能很好地烘托出夜晚开灯的效果。那么,下面我们就来演示将路灯背景由白天转为黑夜。


二、更换路灯背景
1、白天转黑夜的方法有很多,这里小编就偷个懒,使用ps中自带的调色方案,点击“小太极”(“创建新的填充或调整图层”按钮),在打开的菜单中,选择“颜色查找”,如下图所示,打开“3d lut文件”,跳出的菜单上都是ps自带的调色分案,我们先选择“foggy nignt”(有雾的晚上)看看,如下图所示,执行该方案后,整幅图变得雾蒙蒙的,仿佛大雨将至,此时,路灯光效是不是比之前的白天效果好多了?

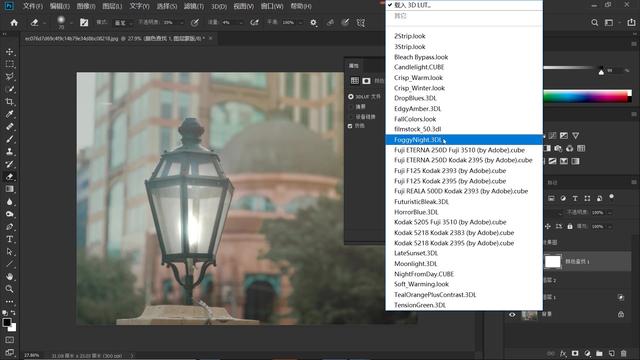

2、我们再试试其它的方案,再次点击“小太极”,选择“颜色查找”,打开“3D Lut的文件”,这一次我们选择“chrisp warm”(暖洋洋的光),执行这个方案后,效果如下,将我们制作的白色光效,转换成了暖色调的光,整幅画现在给人的感觉就是黄昏时分,华灯初上,很有些老电影,旧上海的感觉,效果很不错哦。
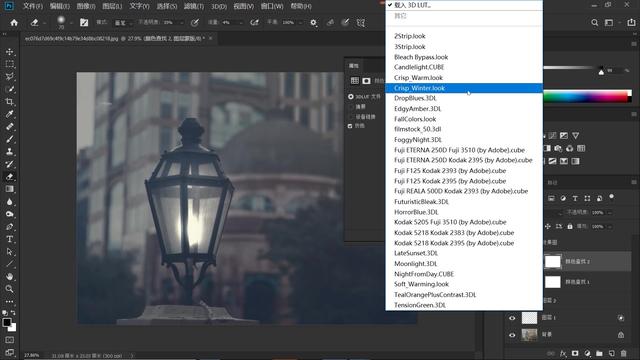
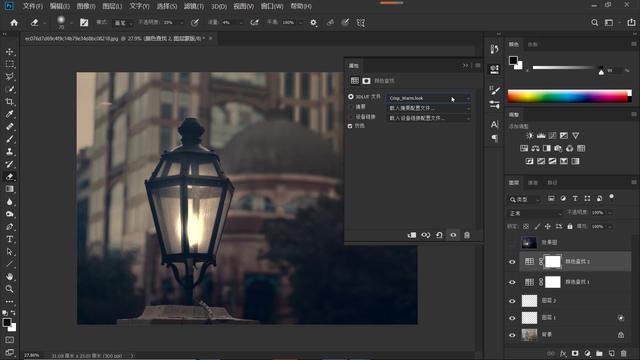
3、下面我们来试试应用黑夜方案,操作同上,点击“小太极”,选择“颜色查找”,打开“3D lut”文件,如下图所示,这次选择菜单中的倒数第4个“night from day”,此时,图像一秒进入黑夜,整张图片变得黑漆漆的,包括我们自己做的开灯光效,也仿佛被黑夜吞噬了明亮。
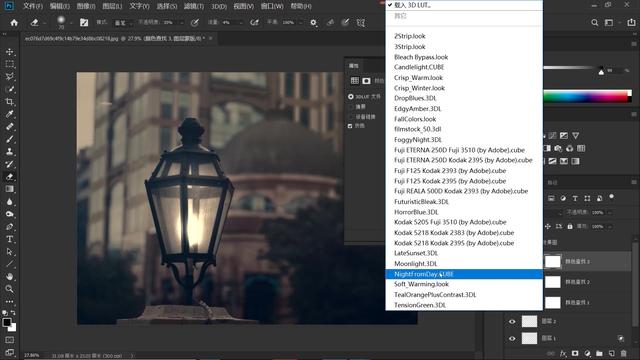

没关系,有蒙版好解决。点击“画笔工具”,前景色为黑色,不透明度100%,流量5%,按住右中括号,调大画笔,涂抹灯具区,如下图所示,随着我们的涂抹,夜晚开灯的效果就一步步呈现出来了,非常非常nice!

如果对光效不满意,我们还可以在光效图层做进一步调整。

本期教学视频链接:PS技能:制作夜晚开灯效果,3种3D LUT方案,各有千秋#学浪计划#

让我们共同成长,成为更优秀的自己!
如果本篇教程对你有所帮助,请别忘记点赞、评论、转发、收藏!更多关于PS的精彩内容,敬请持续关注!
























 被折叠的 条评论
为什么被折叠?
被折叠的 条评论
为什么被折叠?








