简介:该工具是一种不需要安装的轻量级屏幕捕捉软件,体积小但功能全面,包含全屏、窗口及区域截图等基本功能。用户可以轻松下载并运行它,配有详细的说明文档。工具提供快捷键支持、多种图片保存格式和简单的图片编辑功能,以及自动保存和分享选项,非常适合日常工作和生活中的高效截图需求。 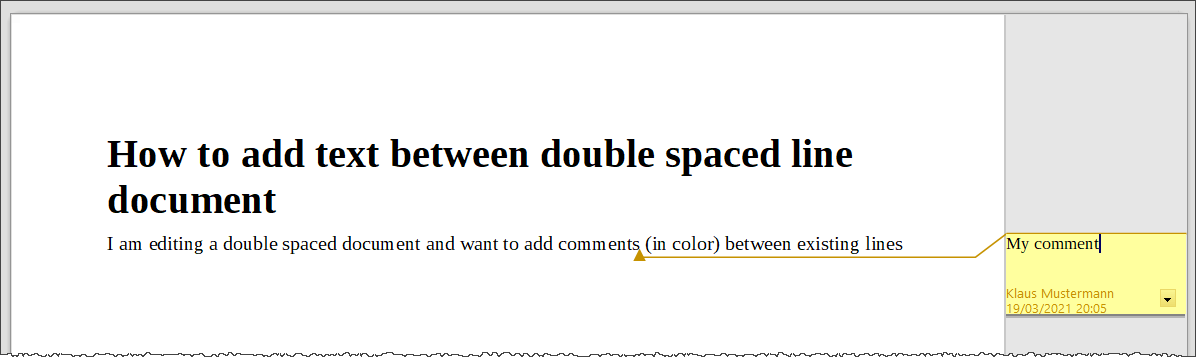
1. 绿色超小截图工具的诞生与设计理念
1.1 设计理念的起源
在数字化办公和快速通讯的今天,高效、便捷的截图工具已经成为IT专业人士的必备软件之一。绿色超小截图工具的诞生,源自于对现有截图软件庞大体积、复杂功能和操作繁琐的反思。它秉承一个核心设计理念—— “轻量级、易用性和无干扰” ,力求在满足基本截图需求的同时,保证软件启动速度快、占用资源少,且操作简单直观。
1.2 功能设计的初衷
绿色超小截图工具的每个功能都是经过深思熟虑后设计的,旨在打造一个用户友好的界面,减少不必要的干扰。它的基本功能包括但不限于全屏截图、窗口截图、区域选择截图,以及用户自定义的快捷键操作。工具的设计坚持一个原则: 用户无需阅读复杂的帮助文档,即可直观地使用每一个功能。
1.3 绿色理念的实现
“绿色”在这里不仅指软件对环境的影响小,更重要的是指在软件功能的实现上,要做到对用户系统资源的最小占用。本工具通过精心选择的编程语言和算法,确保了软件的高效运行,同时不加载任何第三方库或服务,减少对外部依赖。为了进一步体现“绿色”理念,该工具还支持自动保存和一键分享,这样用户就可以轻松地将截图分享到社交媒体或工作平台,提高工作效率。
2. 轻量级屏幕捕捉软件的原理与技术选型
在当下软件开发的领域中,轻量级设计不仅仅是一种流行趋势,更是对用户需求和现代计算资源的深刻理解。在构建轻量级屏幕捕捉软件时,开发团队必须深入研究和实践轻量级设计理念,选择合适的技术架构,并对软件性能进行优化,确保提供既快速又高效的用户体验。
2.1 轻量级设计的意义与实践
2.1.1 理解软件轻量级设计理念
轻量级设计通常意味着软件能够以较小的资源占用,实现所需的功能,这不仅仅关乎到软件的执行效率,更涉及到软件的安装、运行和维护成本。轻量级软件对于快速启动、资源限制环境中尤为重要。对于屏幕捕捉工具来说,快速响应用户的截图指令,占用最少的系统资源,并提供流畅的操作体验是轻量级设计的关键。
2.1.2 轻量级设计在软件中的应用
在设计轻量级屏幕捕捉软件时,首先要考虑的是程序的启动时间。为了达到快速启动,需要对软件的启动路径进行优化,减少不必要的服务和加载项。此外,程序的运行时内存占用应该保持在最小,这通常要求开发团队对内存管理有深入的了解,并在编码时采取相应的优化措施。
代码示例:
#include <iostream>
// 假设这是一个截图函数
void captureScreen() {
// 这里省略了截图的实现细节
// 应当尽量避免内存泄漏
// 确保高效地分配和释放资源
}
int main() {
// 启动截图程序
captureScreen();
// 程序结束时,确保所有资源被正确释放
return 0;
}
在上述代码块中, captureScreen 函数是进行屏幕捕捉的核心函数。在实现时,必须确保该函数高效利用内存,并在函数结束时释放所有已分配的资源。这便体现了轻量级设计中的内存管理要点。
2.2 截图工具的技术架构
2.2.1 选择合适的技术栈
为了保证软件的轻量级特征,开发团队需要慎重选择技术栈。通常情况下,原生编程语言(如C或C++)因为直接操作系统底层,所以可以构建出性能卓越且资源占用较少的应用程序。此外,采用跨平台框架,例如Qt或Electron,可以在确保跨平台兼容性的前提下,保持软件的轻便性。
2.2.2 技术架构的实现细节
技术架构的实现细节应当针对软件的特定需求进行调整。例如,如果截图工具需要跨平台支持,那么开发团队需要设计一套统一的API接口,这些接口能够抽象不同操作系统的差异,同时还要保证底层实现高效且易于维护。
2.3 截图工具的性能优化
2.3.1 性能测试与评估方法
性能测试是确保软件轻量级设计成功的关键步骤。性能测试不仅需要在开发阶段进行,还需要在软件发布后的维护周期内不断进行。测试方法可能包括内存使用率测试、CPU占用率测试以及启动速度测试等。
2.3.2 常见性能瓶颈及解决方案
针对屏幕捕捉软件,常见性能瓶颈可能包括屏幕捕捉时的高CPU占用率、大量内存消耗或响应时间延迟等问题。解决这些性能瓶颈可以通过多线程技术来优化截图操作,采用内存池来减少内存分配的开销,以及通过异步处理技术来提高响应速度。
代码示例:
#include <thread>
#include <mutex>
#include <atomic>
std::mutex screenshot_mutex;
std::atomic<bool> capture_in_progress(false);
void performScreenshot() {
if (!capture_in_progress.exchange(true)) {
// 执行截图操作
// ...
// 操作完成后释放互斥锁
capture_in_progress.store(false);
}
}
void asyncScreenshot() {
std::thread([=]() {
performScreenshot();
}).detach();
}
int main() {
// 异步触发截图操作,不会阻塞主线程
asyncScreenshot();
// 主线程可以继续执行其他操作
// ...
}
在上述示例中,使用了C++11的 std::thread 和 std::atomic 来创建一个简单的异步截图函数,这样可以防止截图操作阻塞主线程,并提高程序的响应性。
通过本章节的内容,我们探讨了轻量级屏幕捕捉软件的原理与技术选型,明确了轻量级设计的意义与实践路径,并对截图工具的技术架构和性能优化进行了深入分析。这些内容为后续章节中对截图工具的实现和优化打下了坚实的基础。
3. 截图工具的安装流程与即插即用机制
在第二章中,我们了解了轻量级屏幕捕捉软件的原理和技术选型,本章将深入探讨绿色超小截图工具的安装流程以及即插即用机制的实现。这不仅涉及到用户体验优化的策略,同时也关联到软件的实际部署和使用便捷性。
3.1 安装流程分析
3.1.1 设计理念中的“即下即用”
在设计一款截图工具时,开发者们总是希望提供“即下即用”(zero install)的体验给用户,意味着用户无需复杂的安装过程,即可以使用该工具。这在现代软件产品设计中非常受重视,因为能够大幅减少用户的操作步骤,快速上手,提高用户满意度。
3.1.2 安装流程的设计与实现
为了实现“即下即用”的安装流程,开发者需要考虑几个关键的实现点:
- 无需管理员权限 :软件安装包需要能够无需管理员权限即可运行。
- 单一文件或极简安装包 :提供单个可执行文件,或者是极简的安装包,减少用户下载和安装的负担。
- 自我提取式安装 :通过自解压功能,软件在运行时能够自动将压缩的文件解压到合适的位置。
- 自动注册快捷方式 :在用户第一次启动软件时,自动在桌面上或开始菜单创建快捷方式。
3.2 即插即用机制的实现原理
3.2.1 环境依赖与兼容性分析
一款截图工具可能需要在不同的操作系统版本上运行,这就要求开发者对软件的环境依赖进行详尽的分析,并确保软件的兼容性。兼容性分析通常包括:
- 操作系统支持 :如Windows、macOS、Linux等。
- 依赖库 :是否需要额外的库支持,比如图形处理库。
- 硬件支持 :兼容的硬件配置范围。
3.2.2 即插即用机制的软件实现方法
即插即用机制在软件层面上,可以通过以下方式实现:
- 自动配置 :软件启动时自动检测用户的环境配置,并据此进行调整。
- 用户配置文件 :提供一个默认的配置文件,并在初次运行时允许用户进行个性化设置。
- 环境变量 :设置合理的环境变量,确保程序在不同环境下都能找到所需的资源文件。
3.3 用户体验优化策略
3.3.1 提升用户体验的设计要素
用户体验是产品成功的关键。在设计截图工具时,需要关注以下要素:
- 直观的用户界面 :简洁明了的操作界面,让用户一看即懂如何使用。
- 快捷键和热键 :为用户提供便捷的快捷键操作,如常见的截图快捷键Print Screen。
- 自定义设置 :允许用户根据个人习惯进行工具栏、快捷键等的自定义。
3.3.2 用户反馈收集与功能迭代
为了持续提升用户体验,需要有一个系统性的方法来收集用户的反馈,并据此进行产品的迭代优化:
- 反馈渠道 :包括内置反馈功能、社交媒体、邮件、客服等。
- 数据分析 :收集反馈数据后,进行分类和分析,了解用户的具体需求。
- 功能迭代 :根据分析结果进行功能优化和新增,如增加特定格式支持、界面美化、语言本地化等。
在下一章中,我们将全面解析基本截图功能的实现,这包括全屏截图、窗口和区域选择截图,以及快捷键功能的设计与实现。
4. 全面解析基本截图功能的实现
4.1 全屏截图功能的开发要点
全屏截图是用户使用频率最高的功能之一,因此开发全屏截图功能时,我们必须考虑到以下几个要点:
4.1.1 全屏截图技术原理
全屏截图的核心技术原理涉及对当前操作系统的屏幕绘图接口的调用。在Windows系统中,这通常意味着使用GDI (Graphics Device Interface)或GDI+,在Linux系统中可能需要使用X11或Wayland等窗口系统来获取屏幕内容。
接下来是一段简单的示例代码,展示了如何在Windows系统中使用GDI+进行全屏截图:
using System.Drawing;
using System.Drawing.Imaging;
// 创建一个位图对象
using (Bitmap bitmap = new Bitmap(Screen.PrimaryScreen.Bounds.Width, Screen.PrimaryScreen.Bounds.Height))
{
// 创建Graphics对象
using (Graphics graphics = Graphics.FromImage(bitmap))
{
// 调用CopyFromScreen方法将屏幕内容复制到Bitmap中
graphics.CopyFromScreen(0, 0, 0, 0, Screen.PrimaryScreen.Bounds.Size);
}
// 保存图片
bitmap.Save(@"C:\screenshot.bmp", ImageFormat.Bmp);
}
在这段代码中,我们首先创建了一个与主屏幕等大的位图对象,然后使用Graphics对象调用 CopyFromScreen 方法来捕获屏幕内容。最后,我们将位图对象保存为BMP格式的图片文件。
4.1.2 全屏截图功能的性能优化
对于全屏截图功能的性能优化,需要关注以下几个方面:
- 内存使用优化 :减少内存占用,避免在截图过程中占用过多内存资源。
- 处理速度优化 :在捕获屏幕内容时,使用高效算法减少处理时间。
- 用户等待时间最小化 :确保截图过程尽可能短暂,提高用户体验。
- 资源释放 :截图完成后,及时释放所有非托管资源以避免内存泄漏。
接下来是一个对性能进行优化的代码示例,使用异步操作来提高处理速度:
public async Task SaveScreenshotAsync()
{
// 创建一个位图对象
using (Bitmap bitmap = new Bitmap(Screen.PrimaryScreen.Bounds.Width, Screen.PrimaryScreen.Bounds.Height))
{
// 创建Graphics对象
using (Graphics graphics = Graphics.FromImage(bitmap))
{
// 异步复制屏幕内容
await Task.Run(() => graphics.CopyFromScreen(0, 0, 0, 0, Screen.PrimaryScreen.Bounds.Size));
}
// 异步保存图片
bitmap.Save(@"C:\screenshot.bmp", ImageFormat.Bmp);
}
}
在这个异步版本的代码中,我们通过 Task.Run 来执行耗时的屏幕捕获操作,确保UI线程不会被阻塞,从而改善用户体验。
4.2 窗口与区域选择截图的技术难点
相对于全屏截图,窗口截图和区域选择截图则提出了更高的技术要求。它们不仅要求开发者能够精确控制截图范围,还要处理用户交互和界面布局的复杂性。
4.2.1 窗口截图的技术挑战
窗口截图技术的挑战在于如何准确地捕获指定窗口的内容,而不是整个屏幕。这需要开发者能够访问系统级的窗口信息,并且在截图时考虑到窗口的透明度、阴影等视觉效果。
以下是一个简单的示例代码,使用WinAPI实现窗口截图:
// 使用WinAPI函数GetWindowRect获取指定窗口的矩形区域
Rectangle windowRect = GetWindowRect(windowHandle);
// 创建一个与窗口大小相等的位图对象
using (Bitmap bitmap = new Bitmap(windowRect.Width, windowRect.Height))
{
using (Graphics graphics = Graphics.FromImage(bitmap))
{
// 获取窗口的设备上下文句柄
IntPtr hSrcDC = GetWindowDC(windowHandle);
IntPtr hDstDC = graphics.GetHdc();
// 使用BitBlt进行屏幕到位图的绘制操作
BitBlt(hDstDC, 0, 0, windowRect.Width, windowRect.Height, hSrcDC, 0, 0, TernaryRasterOperations.SRCCOPY);
// 释放资源
graphics.ReleaseHdc(hDstDC);
ReleaseDC(windowHandle, hSrcDC);
}
// 保存图片
bitmap.Save(@"C:\window_screenshot.bmp", ImageFormat.Bmp);
}
在这段代码中,我们使用WinAPI函数 GetWindowRect 来获取窗口的矩形区域,然后创建一个位图对象,并使用 GetWindowDC 和 BitBlt 函数捕获窗口内容。
4.2.2 区域选择截图的功能细化
区域选择截图功能允许用户在屏幕上拖拽选择一个矩形区域进行截图。实现该功能的难点在于:
- 用户交互 :准确响应用户的选择行为,提供流畅的拖拽体验。
- 捕获时机 :用户完成选择后捕获选定区域的内容。
以下是一个示例代码,展示如何实现区域选择截图的基本逻辑:
// 假设已经实现了用户拖拽选择区域的逻辑,并将选择区域的坐标和尺寸存储在以下变量中
Rectangle selection = new Rectangle(startX, startY, width, height);
// 创建一个与选择区域大小相等的位图对象
using (Bitmap bitmap = new Bitmap(selection.Width, selection.Height))
{
using (Graphics graphics = Graphics.FromImage(bitmap))
{
// 获取设备上下文
IntPtr hSrcDC = GetDC(IntPtr.Zero);
IntPtr hDstDC = graphics.GetHdc();
// 源矩形和目标矩形,即屏幕的选定区域和位图的全区域
Rectangle srcRect = new Rectangle(selection.X, selection.Y, selection.Width, selection.Height);
Rectangle dstRect = new Rectangle(0, 0, selection.Width, selection.Height);
// 使用BitBlt进行屏幕到位图的绘制操作
BitBlt(hDstDC, dstRect.X, dstRect.Y, dstRect.Width, dstRect.Height, hSrcDC, srcRect.X, srcRect.Y, TernaryRasterOperations.SRCCOPY);
// 释放资源
graphics.ReleaseHdc(hDstDC);
ReleaseDC(IntPtr.Zero, hSrcDC);
}
// 保存图片
bitmap.Save(@"C:\selection_screenshot.bmp", ImageFormat.Bmp);
}
在实际应用中,上述代码需要和用户交互逻辑相结合,才能形成完整的区域选择截图功能。开发者需要注意的是,捕获时机的判断和处理。
4.3 快捷键功能的设计与实现
快捷键功能是截图工具中常见且深受用户喜爱的功能。它能够让用户通过简单的键盘操作快速启动截图,提高工作效率。
4.3.1 快捷键的组合与触发机制
快捷键组合的设计需要平衡易用性和功能覆盖。常见的方式有单独按键、组合按键、以及特定软件内的自定义按键。
以下是一个基于C# WPF应用程序中实现全局快捷键的示例代码:
// 引入必要的命名空间
using System.Runtime.InteropServices;
using System.Windows.Input;
// 声明需要的WinAPI函数和常量
[DllImport("user32.dll", SetLastError = true)]
public static extern bool RegisterHotKey(IntPtr hWnd, int id, uint fsModifiers, uint vk);
[DllImport("user32.dll", SetLastError = true)]
public static extern bool UnregisterHotKey(IntPtr hWnd, int id);
const int HOTKEY_ID = 1;
// 在应用程序中注册快捷键
public void RegisterShortcutKey(ModifierKeys modifier, Key key)
{
RegisterHotKey(IntPtr.Zero, HOTKEY_ID, (uint)modifier, (uint)KeyInterop.VirtualKeyFromKey(key));
}
// 在应用程序退出时注销快捷键
public void UnregisterShortcutKey()
{
UnregisterHotKey(IntPtr.Zero, HOTKEY_ID);
}
这段代码中,我们定义了注册和注销快捷键的方法,并调用了WinAPI函数 RegisterHotKey 和 UnregisterHotKey 来在系统层面注册和注销快捷键。 ModifierKeys 和 Key 是WPF中定义的枚举类型,代表修饰键和主键。
4.3.2 快捷键操作的用户自定义与管理
为了提供更佳的用户体验,应该允许用户自定义快捷键组合。这涉及到以下几个方面:
- 配置界面 :提供一个用户界面让用户可以设置、修改或重置快捷键。
- 冲突检测 :确保用户设置的快捷键不与其他应用冲突。
- 保存与加载 :将用户自定义的快捷键保存到配置文件中,并在应用启动时加载。
这要求开发者在代码中添加逻辑来实现这些功能。例如,下面的代码片段展示了如何将用户设置的快捷键保存到一个XML配置文件中:
// 将用户设置的快捷键保存到XML文件
public void SaveShortcutKey(ModifierKeys modifier, Key key)
{
// 创建配置文件的XML节点
XElement shortcutKeyNode = new XElement("ShortcutKey");
shortcutKeyNode.Add(new XAttribute("Modifier", modifier.ToString()));
shortcutKeyNode.Add(new XAttribute("Key", key.ToString()));
// 将节点保存到XML文件
shortcutKeyNode.Save(@"C:\config.xml");
}
// 加载用户自定义的快捷键
public (ModifierKeys, Key) LoadShortcutKey()
{
XElement shortcutKeyNode = XElement.Load(@"C:\config.xml");
string modifier = shortcutKeyNode.Attribute("Modifier").Value;
string key = shortcutKeyNode.Attribute("Key").Value;
return (Enum.Parse<ModifierKeys>(modifier), Enum.Parse<Key>(key));
}
在上述代码中,我们使用了XAML的 XElement 类来创建和操作XML文件,将用户的快捷键配置保存下来,并在应用启动时加载这些设置。请注意,实际应用中还需要添加异常处理和文件路径选择逻辑。
接下来是一个简单的mermaid格式流程图,演示快捷键注册、使用和管理的过程:
graph TD;
A[启动应用] --> B{检查快捷键配置}
B -->|未配置| C[打开配置界面]
B -->|已配置| D[注册快捷键]
C --> E[用户设置快捷键]
E --> F[保存配置]
F --> D
D --> G[等待快捷键触发]
G -->|快捷键被触发| H[执行截图操作]
H --> I[返回等待快捷键触发]
这段流程图清晰地展示了快捷键的整个生命周期,包括配置、注册、触发和操作执行的逻辑。它可以帮助开发者理清思路,并向用户清晰地展示快捷键功能的工作原理。
5. 图片保存格式多样性与编辑功能的融合
随着数字媒体的普及,图像格式的多样性和图片编辑工具的便利性成为了用户对截图软件的基本需求。本章节将详细介绍绿色超小截图工具如何实现图片保存格式的多样性,并深入探讨图片编辑功能的融合过程。
5.1 多种图片保存格式的支持
在本节中,我们将探索不同图像格式的特点、应用场景以及在用户界面中如何引导用户选择最合适的保存格式。
5.1.1 JPEG、PNG、BMP格式对比分析
JPEG是一种有损压缩格式,适合存储照片和其他需要颜色丰富度的图像。它通过降低图像质量来减小文件大小,使得文件占用更少的磁盘空间。JPEG适用于网络分享和电子邮件,但不支持透明度,因此不适合需要透明背景的图像。
PNG是另一种图像格式,它支持无损压缩,保留了图像的所有细节。PNG格式支持透明背景,并且有较好的颜色保真度。它非常适合用于需要高清晰度和透明度的场景,比如网页设计或图形设计。
BMP是位图格式,通常用于Windows操作系统中的图像文件。它是无损格式,但没有进行压缩,因此文件通常较大。BMP格式的特点在于它不压缩图像数据,适用于不需要考虑文件大小的场合。
5.1.2 格式选择的用户界面设计
在用户界面中,应该为用户提供直观的选择方式。考虑到格式多样性和用户习惯,设计了如下的界面元素:
- 下拉菜单列出所有支持的格式(JPEG, PNG, BMP等)。
- 点击每个格式名称后,弹出说明框介绍该格式的特点和最佳使用场景。
- 提供图形化指示,比如颜色条或图标来表示不同格式的特点。
一个简单的表格示例来对比不同格式:
| 特性 | JPEG | PNG | BMP | |------------|-----------------|-----------------|------------------| | 压缩方式 | 有损压缩 | 无损压缩 | 无压缩 | | 透明度支持 | 不支持 | 支持 | 不支持 | | 颜色深度 | 高色深 | 高色深 | 高色深 | | 文件大小 | 较小 | 较大 | 非常大 | | 应用场景 | 网络分享 | 网页设计 | Windows平台图像 |
5.2 图片编辑功能的实现
图片编辑功能是现代截图工具中不可或缺的一部分。本节将介绍实现图片编辑功能的基本需求和具体实现方法。
5.2.1 简单图片编辑功能的需求分析
用户需求分析是设计图片编辑功能的首要步骤。通常情况下,用户希望进行以下基本编辑操作:
- 剪切和调整图像大小
- 调整图像亮度和对比度
- 添加文本注释
- 画图(画笔、线条、箭头等)
5.2.2 图片编辑功能的具体实现
实现图片编辑功能时,我们采用了模块化设计,将每个编辑工具作为一个独立模块:
import imageEditingLib
def edit_image(input_file, output_file):
# 加载图像文件
img = imageEditingLib.load_image(input_file)
# 应用编辑功能,例如调整亮度
img = imageEditingLib.adjust_brightness(img, value=20)
# 添加文本注释
img = imageEditingLib.add_text(img, text="这是一个注释", position=(100,100))
# 保存编辑后的图像
imageEditingLib.save_image(img, output_file)
# 使用示例
edit_image("path/to/input/image.png", "path/to/output/image.png")
代码逻辑的逐行解读分析:
- 第一行导入了一个名为
imageEditingLib的库,这是一个假设的自定义编辑库。 -
edit_image函数负责加载输入图像,应用编辑功能,然后保存输出图像。 -
imageEditingLib.load_image函数用于加载图像文件。 -
imageEditingLib.adjust_brightness函数用于调整图像的亮度,其中value=20表示亮度调整的值。 -
imageEditingLib.add_text函数用于向图像添加文本注释,包括文本内容和文本位置。 - 最后,
imageEditingLib.save_image函数用于保存编辑后的图像到指定路径。
在实现过程中,我们需要确保每个编辑操作都能被用户自由组合使用,并且编辑后的图像可以被无损保存,不会影响原始图像文件。
5.3 自动保存与一键分享的创新设计
为了提高用户体验,本节将探讨如何实现自动保存和一键分享功能,并介绍其背后的技术和用户界面设计。
5.3.1 自动保存机制的技术探究
自动保存功能可以防止用户意外丢失未保存的截图。该功能通过监听用户的操作事件来实现:
flowchart LR
A[开始截图] -->|用户操作| B[保存文件至临时目录]
B --> C{用户完成编辑}
C -- 是 --> D[转移临时文件至永久目录]
C -- 否 --> B
自动保存的实现逻辑:
- 当用户开始截图时,工具会自动创建一个临时文件用于保存截图数据。
- 在用户操作过程中,截图数据会实时更新到临时文件中。
- 当用户完成编辑并关闭编辑窗口时,临时文件会被转移到永久目录下。
- 如果用户在未保存的情况下关闭应用,临时文件则会被删除,避免了未完成的编辑数据保留。
5.3.2 一键分享功能的社交整合
一键分享功能允许用户快速将截图分享到社交媒体平台。这需要整合多个API,以便用户可以通过单一操作将内容发布到不同的平台。下面是一个简化的流程图表示该功能的实现:
flowchart LR
A[用户截图并完成编辑] -->|点击分享按钮| B[选择分享平台]
B --> C[调用平台API]
C --> D[上传图片]
D --> E[显示分享成功]
一键分享功能的实现细节:
- 在完成编辑后,用户点击分享按钮,弹出分享平台选择菜单。
- 用户选择一个分享平台后,工具调用对应的API接口,并将截图文件上传。
- 上传成功后,显示分享成功的提示信息。
通过本节的介绍,我们详细探讨了绿色超小截图工具是如何通过技术手段和创新设计,实现图片保存格式多样性、图片编辑功能,以及自动保存和一键分享的便捷功能。这些功能的融合不仅提升了用户的工作效率,也大大丰富了软件的实用性。
6. 绿色超小截图工具的未来展望与发展
随着信息技术的飞速发展,绿色超小截图工具作为提升工作效率的辅助工具,已经成为了IT从业者和广大用户的日常必备软件。在这一章节中,我们将深入探讨该工具的未来发展方向、技术创新、用户体验优化以及社区和开发者生态建设。
6.1 功能扩展与市场定位
6.1.1 功能扩展的可能性与方向
随着用户需求的多样化,绿色超小截图工具的功能扩展已成为必然趋势。在保证软件核心特性(轻量级、易用性)的基础上,未来可能会加入以下方向的扩展:
- AI辅助标注 :集成人工智能技术,自动识别截图中的内容并进行智能标注。
- OCR文字识别 :提供截图中的文字提取功能,方便用户快速复制图片中的文本信息。
- 云服务集成 :与云存储服务相结合,实现截图的云端同步和多设备共享。
6.1.2 市场定位与用户群体分析
在市场定位方面,绿色超小截图工具应专注于细分市场,发挥其在轻量级截图软件中的优势。主要用户群体包括:
- IT专业人士 :需要高效截图工具辅助开发和文档制作。
- 教育工作者和学生 :在制作教学材料和在线学习时需要便捷的截图功能。
- 商务人士 :在日常工作中快速捕捉屏幕信息用于报告和演示。
6.2 技术创新与用户体验的持续优化
6.2.1 技术创新的路径探索
为保持软件的竞争优势,技术创新将是绿色超小截图工具发展的关键。未来可能会采取以下技术创新措施:
- 边缘计算 :利用边缘计算减少数据上传的延迟,提供更快的截图处理速度。
- 跨平台技术 :通过进一步优化跨平台技术,实现一套代码多平台运行,降低开发和维护成本。
6.2.2 用户体验的持续改进措施
用户体验的持续改进是提升用户满意度和忠诚度的重要手段。未来可以考虑以下措施:
- 用户行为分析 :深入分析用户的使用习惯和反馈,以此来指导功能改进和优化。
- 个性化定制 :提供更多的个性化定制选项,例如截图样式的自定义、快捷键的配置等。
6.3 社区建设与开发者生态
6.3.1 社区建设的策略与实践
社区是连接用户和开发者的重要桥梁。未来社区建设的策略可能包括:
- 设立论坛和反馈机制 :提供官方论坛供用户交流使用经验,设立反馈机制收集用户的改进建议。
- 定期举办开发者竞赛 :鼓励开发者为工具贡献新功能或优化现有功能,通过竞赛形式激发社区活力。
6.3.2 开发者生态的培养与激励机制
开发者生态的健康发展对于产品的长远发展至关重要。可能的培养和激励措施包括:
- 开放API和SDK :开放工具的API和SDK,鼓励第三方开发者开发插件或集成服务。
- 开发者激励计划 :对优秀开发者进行物质奖励和荣誉授予,提高他们的积极性和归属感。
通过上述分析,我们可以看到,绿色超小截图工具在未来的展望中将不断寻求创新,以满足日益变化的市场需求。通过持续优化用户体验和加强社区建设,这款工具有望在未来继续保持其在市场中的领先地位。
简介:该工具是一种不需要安装的轻量级屏幕捕捉软件,体积小但功能全面,包含全屏、窗口及区域截图等基本功能。用户可以轻松下载并运行它,配有详细的说明文档。工具提供快捷键支持、多种图片保存格式和简单的图片编辑功能,以及自动保存和分享选项,非常适合日常工作和生活中的高效截图需求。
























 589
589

 被折叠的 条评论
为什么被折叠?
被折叠的 条评论
为什么被折叠?








