
编按:相信在座的小伙伴都有录错数据的经历,当时可能就是脑子走了下神,眼睛突然一花,就犯了错。要是有什么东西能在我们犯错的时候,提醒下我们就好了…不用担心~今天小编就教大家做一个红绿灯的提醒效果,数据录错亮红灯,数据录对就亮绿灯。是不是很神奇呢?赶紧和小编一起来看看吧~
***************
哈喽,大家好!我们平时人工录入较长的文本数据时,稍不注意就容易出错。为了避免出错,通常我们会提前对单元格设置数据验证。有些时候,我们还会考虑列与列之间的关系,根据列关系自动判定数据的对错。
比如下表,款号、货号、色号、条码的信息均存在一定的关联。货号的前6位表示款号,从第8位开始的两位表示色号;条码的前6位表示款号,从第7位开始的两位表示色号。是不是光听着就头大了(T ^ T)~
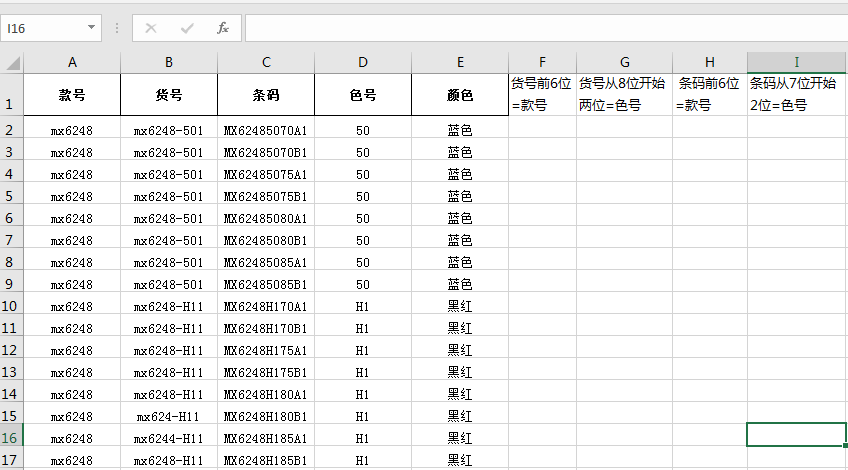
我们希望如果录入的数据满足列与列之间的关系,表格亮绿灯,表示数据录入正确,反之亮红灯,如下,应该怎么实现呢?
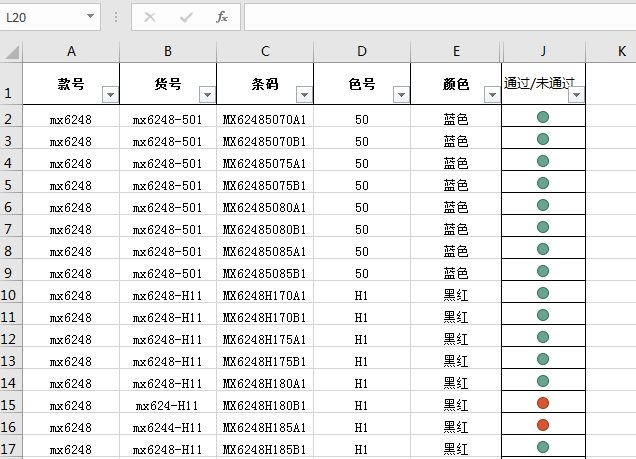
一、首先我们可以根据各列之间的关系,设置公式分别判断录入的数据是否有误。
1、 货号前6位=款号
在F2单元格输入公式:=LEFT(B2,6)=A2,下拉填充公式。用LEFT函数在货号列单元格左取6位,判断是否等于款号。等于则返回TRUE,不等于则返回FALSE。
2、 货号从第8位开始的两位=色号
在G2单元格输入公式:=MID(B2,8,2)=D2&"",下拉填充公式。用MID函数从货号中间的第8位开始截取两位,判断是否等于色号。等于则返回TRUE,不等于则返回FALSE。由于MID是文本函数,其输出的结果都是文本,而色号列中既有文本数据又有数字数据。所以为了保证数据格式一致,我们在单元格D2后面连接了一个空,将D列(色号列)的数据统一转换成文本。如果直接用=MID(B2,8,2)=D2,则可能会因为格式不匹配,出现错误判断,如下图:
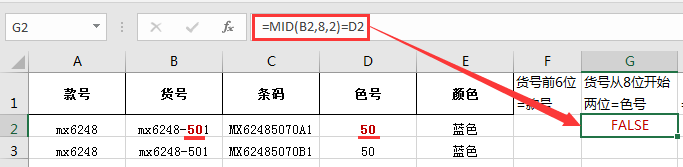
3、 条码前6位=款号
在H2单元格输入公式:=LEFT(C2,6)=A2,下拉填充公式。用LEFT函数在条码列单元格左取6位,判断是否等于款号。等于则返回TRUE,不等于则返回FALSE。
4、 条码从第7位开始的两位=色号
在I2单元格输入公式:=MID(C2,7,2)=D2&"",下拉填充公式。用MID函数从条码中间第7位开始截取两位,判断是否等于色号。基于同样的原因,我们在单元格D2后面连接了一个空,使D列(色号列)的数据转换为文本数据。
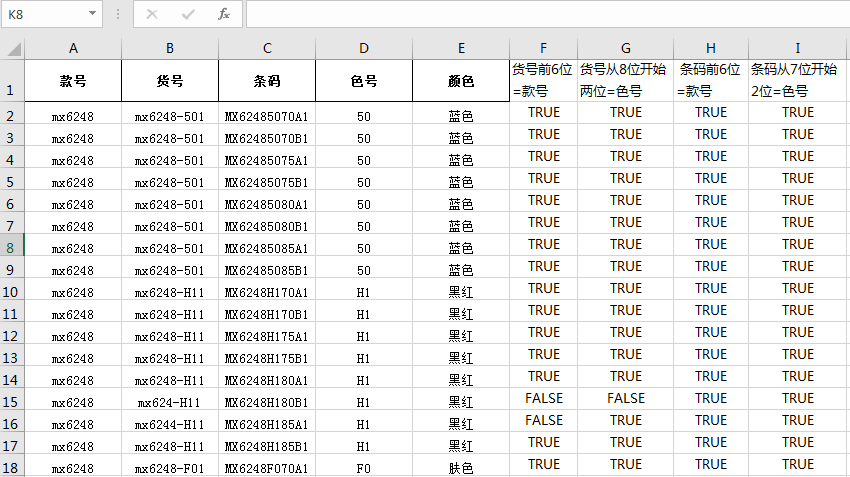
根据需求,只有录入的数据同时符合上述四种条件,录入才算正确。对于判断是否同时满足多个条件,我们就要用上AND函数咯~
将这4个逻辑值作为AND函数的参数,代表着只有同时满足这四种条件时,才算TRUE,只要有一个条件不满足,那都是FALSE。
在J2单元格输入公式:=AND(F2:I2),下拉填充公式。
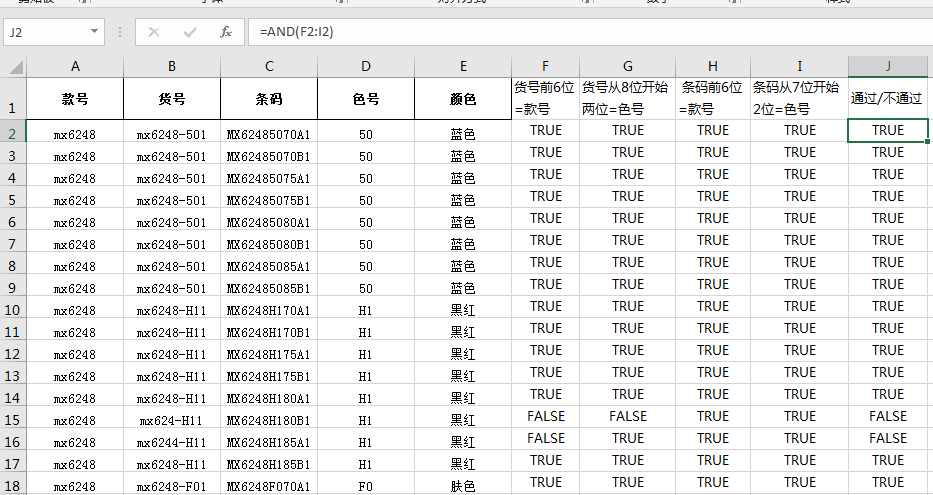
现在我们得到的数据是逻辑值,不方便我们后续的使用,所以我们需要乘以1,将逻辑值转换成数字。此时TRUE相当于1,FALSE相当于0。
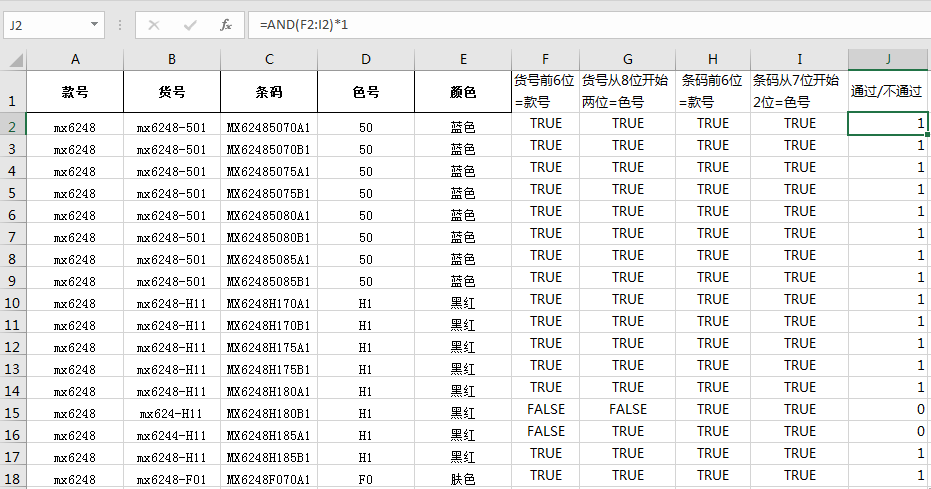
二、接着我们做红绿灯提醒效果。
选中最后一列数据,在“开始”选项卡,点击“条件格式”-“图标集”。在“图标集”中选择红绿灯样式。
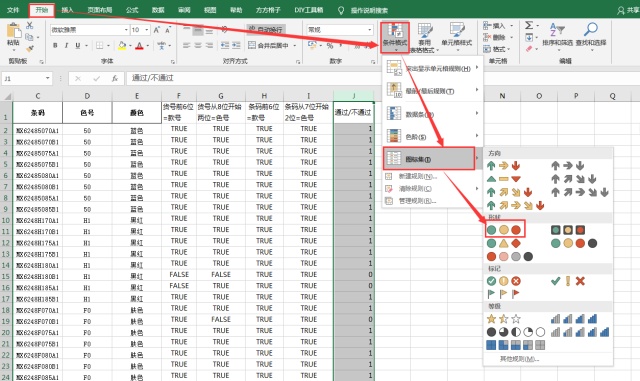
效果如下:
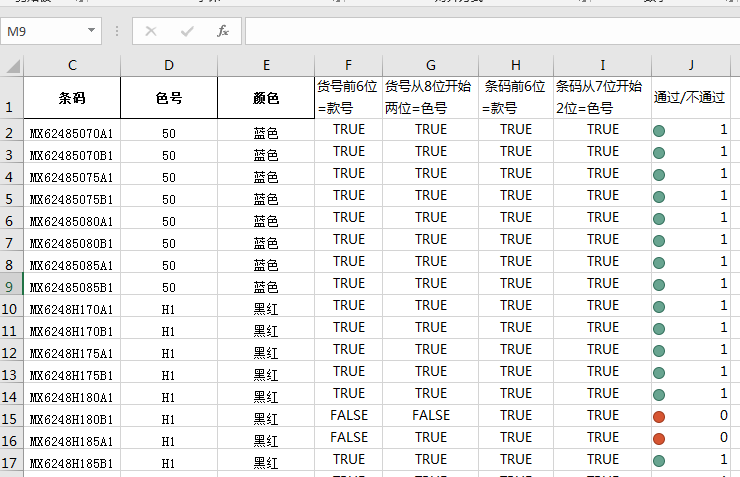
这样看着似乎差不多了,但是这个1、0看着总觉得不是很美观。我们设置一下图标集样式。
选中J列,点击“条件格式”-“管理规则”,点击“编辑规则”,勾选“仅显示图标”,点击“确定”。
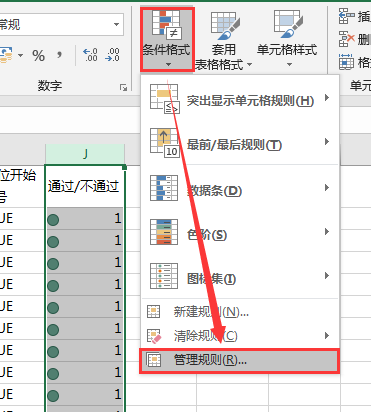

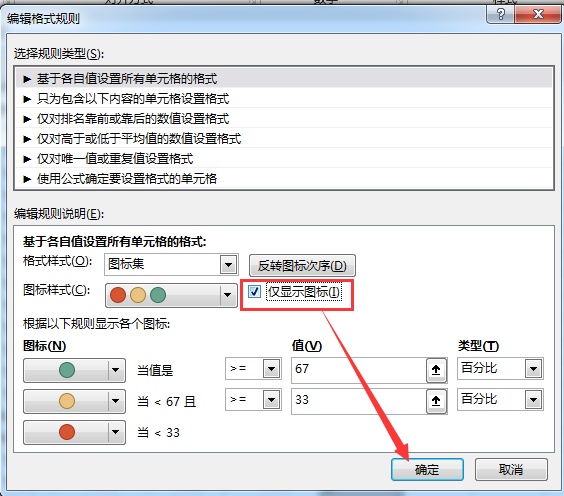
最后将图标居中显示,效果如下:
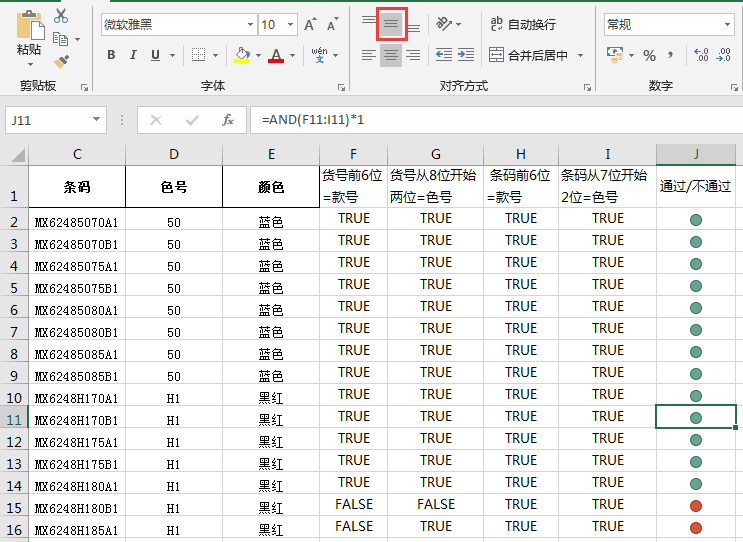
到这里,基本上已经实现我们开始时想要的效果了。但是细心的小伙伴此时发现了一个问题,当对J列数据进行筛选的时候,显示的是数字0、1。我们虽然能明白这里的0、1是啥意思,但其他同事看不懂啊!该如何解决呢?
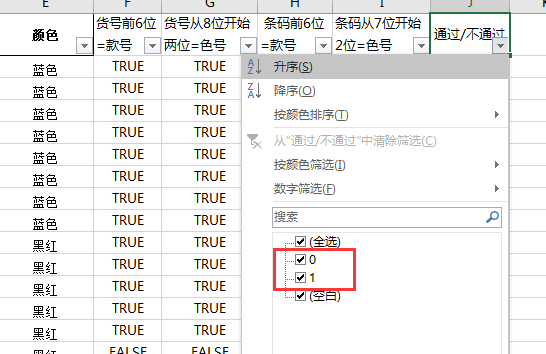
这里就要用到我们的自定义格式啦~
选中最后一列数据,右键,点击“设置单元格格式”,点击最下面一行的“自定义”,在“类型”一栏输入“通过;;不通过”,点击“确定”(注意通过和不通过中间是英文的分号哦~)
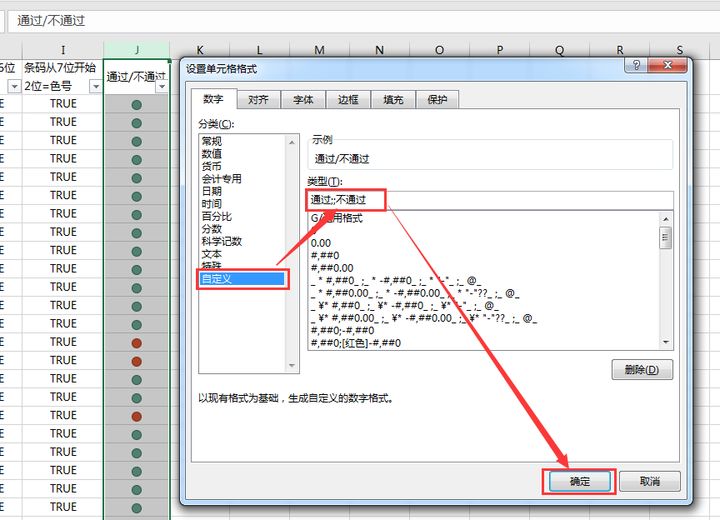
效果如下:
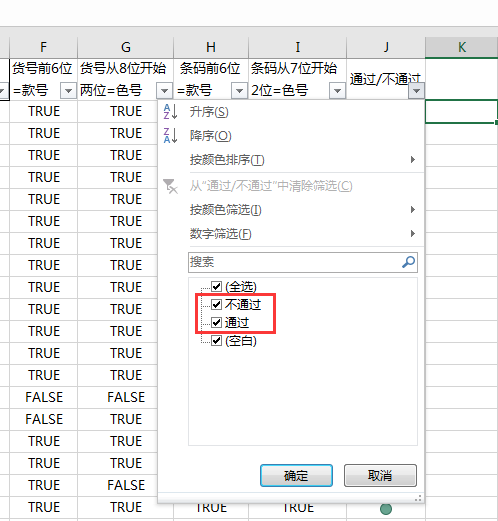
最后,我们将F-I列的数据隐藏,得到最终的表格。
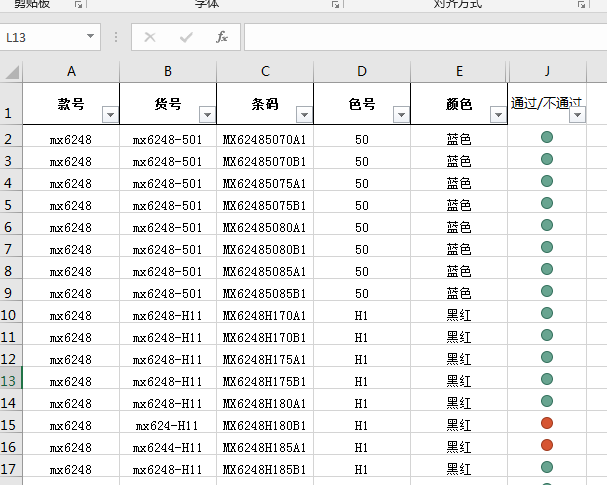
小伙伴们都学会了吗?是不是觉得复杂,先按步骤做一遍,了解操作原理吧!
****部落窝教育-excel数据对比标识****
原创:壹仟伍佰万/部落窝教育(未经同意,请勿转载)
更多教程:部落窝教育(http://www.itblw.com)
微信公众号:exceljiaocheng






















 被折叠的 条评论
为什么被折叠?
被折叠的 条评论
为什么被折叠?








