简介:通过使用WPF的页面导航控件如 Frame 和 NavigationWindow 以及动画系统中的 Storyboard 和 Animation 类,可以创建出吸引人的页面切换动画效果。结合 NavigationTransitionInfo 类和自定义动画,开发者能够实现多种页面过渡效果。此外,动画的实现可以通过XAML声明或C#代码动态处理,注意要监听导航事件以控制动画的时机。 CompositeTransform 和 KeySpline 可用于更复杂的动画效果,而 LayoutTransform 和 RenderTransform 用于影响布局或渲染的转换。开发者还需考虑性能优化和生命周期管理,确保流畅和高效的用户体验。 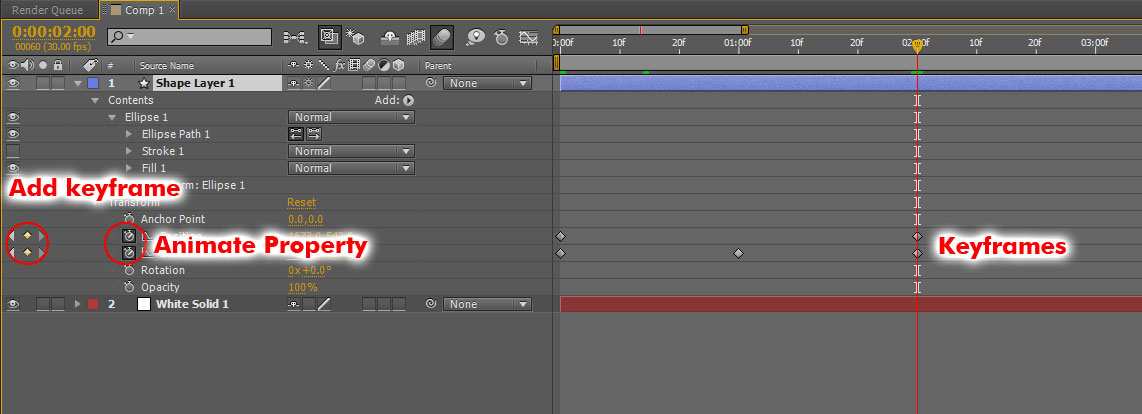
1. WPF页面导航实现基础
在当今的软件开发领域,WPF(Windows Presentation Foundation)已成为构建丰富客户端应用程序的主流框架之一。页面导航作为WPF应用中的一个核心功能,它不仅能够提升用户体验,还能够帮助开发人员更好地管理界面元素和应用状态。本章节将介绍WPF页面导航实现的基础知识,为后续深入探讨Storyboard和动画机制打下坚实的基础。
WPF中的页面导航概述
页面导航是指在WPF应用程序中,用户在不同界面(页面)之间进行跳转的过程。在WPF中,页面导航的实现通常是通过使用Frame或NavigationWindow等控件来完成的。这些控件能够装载XAML定义的页面资源,并通过编程方式或用户交互来控制页面之间的切换。
实现WPF页面导航的基本方法
要实现WPF页面导航,首先需要定义页面资源。WPF中的页面通常是一个继承自Page类的XAML文件。在主窗口或者导航容器中,使用页面的URI或者直接实例化Page对象来加载和显示页面内容。以下是一个简单的示例代码,展示了如何使用Frame控件在WPF应用中进行页面跳转:
// 创建Frame控件实例并设置其Source属性指向目标页面
Frame navigationFrame = new Frame();
navigationFrame.Source = new Uri("Page2.xaml", UriKind.Relative);
// 将Frame控件添加到主窗口中
this.Content = navigationFrame;
在上述代码中,我们首先创建了一个Frame控件的实例,并设置了其Source属性,使其指向了一个相对路径下的Page2.xaml页面。然后,我们将Frame控件作为内容添加到主窗口中,从而实现了页面的加载和显示。
通过这种方式,开发者可以灵活地控制WPF应用中的页面导航,为用户提供流畅且直观的用户体验。随着应用复杂度的增加,页面导航的实现方式也可能变得更加多样和复杂,例如,结合动画和Storyboard来增强交互效果,以及优化动画性能和管理页面资源生命周期等。在接下来的章节中,我们将深入探讨Storyboard与动画机制,以及它们在WPF页面导航中的应用。
2. 深入Storyboard与动画机制
2.1 Storyboard核心概念解析
2.1.1 Storyboard的定义与作用
Storyboard(故事板)是WPF(Windows Presentation Foundation)中用于定义和控制对象动画序列的强大工具。它为开发人员提供了一个简单而强大的方式来管理和运行动画,无需编写大量的代码。Storyboard通过定义动画行为,使得页面元素能够随着时间的推移而改变其属性值,从而为用户提供生动的交互体验。
Storyboard可以被用于实现各种动画效果,包括淡入淡出、移动、旋转等。它们通常用于页面加载、按钮点击、数据更新等事件触发的动画。Storyboard作为动画集合的容器,可以包含一个或多个动画目标,并且可以被重复使用,这使得动画的复用和管理变得非常方便。
2.1.2 动画和Storyboard的关系
动画是Storyboard的主要组成部分,Storyboard通过组织一个或多个动画来控制对象随时间的变化。一个Storyboard可以控制多个动画,而一个动画也可以被多个Storyboard共同控制。
当Storyboard启动时,它会依次启动所有包含的动画,使它们同时或者按顺序执行。通过使用KeyTime和Duration属性,开发者可以控制动画的执行时间。同时,Storyboard还提供了FillBehavior属性,可以控制动画停止后元素的状态,例如是否保持动画结束时的状态。
2.2 页面切换中的动画效果
2.2.1 内置动画效果简介
WPF为页面切换提供了多种内置动画效果,它们通过预设的方式提供了常见的动画效果,无需开发者手动编写复杂的动画代码。这些内置动画封装在System.Windows.Interactivity命名空间中,通过引入对应的程序集和命名空间,可以直接在XAML中使用。
内置动画包括诸如FadeIn, FadeOut, SlideIn, SlideOut等多种效果,这些动画通过特定的参数配置可以达到不同的视觉效果。例如,FadeIn动画可以使页面元素逐渐变为不透明,而SlideIn动画可以使页面元素从指定方向滑入视图。
2.2.2 页面切换动画的类别与选择
页面切换动画分为两大类:页面进入动画和页面退出动画。页面进入动画在新页面加载时执行,而页面退出动画则在旧页面卸载时执行。选择合适的动画能够提升用户体验,让页面过渡更加自然和流畅。
选择页面切换动画时,需要考虑以下几个因素: - 应用的主题和风格,以确保动画效果与应用的整体设计相协调。 - 用户的体验,避免使用过于复杂的动画导致用户迷惑。 - 硬件性能,复杂的动画可能会对低端设备造成负担,影响应用性能。
2.3 自定义动画效果实现
2.3.1 编写自定义动画的步骤
要编写自定义动画,首先需要在XAML中定义一个Storyboard,并为其设置动画目标(例如,一个特定的UI元素)和动画属性(例如,Opacity或RenderTransform)。之后,需要指定动画的持续时间(Duration)和开始时间(BeginTime),以及动画的执行方式(例如,线性或使用EasingFunction)。
以下是创建自定义动画的基本步骤:
- 在XAML中引入命名空间:
xmlns:animation="clr-namespace:System.Windows.Media.Animation;assembly=PresentationCore"
- 定义Storyboard:
<Storyboard x:Key="MyCustomAnimation">
<!-- 在这里定义动画 -->
</Storyboard>
- 在代码中启动Storyboard:
var myStoryboard = FindResource("MyCustomAnimation") as Storyboard;
if (myStoryboard != null)
{
myStoryboard.Begin();
}
2.3.2 实例演示自定义动画
以一个简单的自定义动画为例,演示如何使一个矩形在屏幕上沿圆形轨迹移动:
- 定义Storyboard和DoubleAnimation:
<Storyboard x:Key="CustomMoveAnimation">
<DoubleAnimation
Storyboard.TargetName="myRectangle"
Storyboard.TargetProperty="RenderTransform.Angle"
From="0" To="360"
Duration="0:0:3"
RepeatBehavior="Forever" />
</Storyboard>
- 应用RenderTransform并设置其CenterX和CenterY属性:
<Rectangle x:Name="myRectangle" Width="100" Height="100" Fill="Blue">
<Rectangle.RenderTransform>
<RotateTransform CenterX="50" CenterY="50" />
</Rectangle.RenderTransform>
</Rectangle>
- 在代码中启动Storyboard:
var myStoryboard = FindResource("CustomMoveAnimation") as Storyboard;
if (myStoryboard != null)
{
myStoryboard.Begin();
}
通过上述步骤,矩形将在屏幕上沿圆形轨迹不断移动。这样的自定义动画可以扩展应用的功能,同时也能提高用户界面的视觉吸引力。
本章节中,我们介绍了Storyboard的核心概念、页面切换中的内置与自定义动画效果,并通过实例演示了如何实现自定义动画。下一章节,我们将进一步探讨XAML和C#代码中的动画实践,以及如何将这些动画与导航事件结合,实现更加丰富和流畅的用户体验。
3. XAML与C#代码中的动画实践
XAML(Extensible Application Markup Language)和C#是WPF应用程序开发中不可或缺的两个部分。这一章节将深入探讨如何在这两部分中实现和控制动画效果,从而增强用户界面的交互性和视觉吸引力。
3.1 XAML中动画的声明与应用
XAML是一种标记语言,它允许开发者声明性地定义用户界面的布局和外观。动画的声明和应用在XAML中具有直观和简洁的特点。
3.1.1 XAML关键帧动画的语法
关键帧动画在WPF中是一种强大的动画类型,它允许开发者定义特定时间点的动画属性值,从而使动画表现更加自然和复杂。下面是一个XAML中的关键帧动画的示例:
<Page xmlns="***"
xmlns:x="***">
<Page.Resources>
<Storyboard x:Key="MyStoryboard">
<DoubleAnimationUsingKeyFrames
Storyboard.TargetProperty="(UIElement.RenderTransform).(TransformGroup.Children)[3].(TranslateTransform.X)"
Storyboard.TargetName="myRectangle">
<EasingDoubleKeyFrame KeyTime="0:0:1" Value="300"/>
</DoubleAnimationUsingKeyFrames>
</Storyboard>
</Page.Resources>
<Grid>
<Rectangle x:Name="myRectangle" Width="100" Height="100" Fill="Blue" RenderTransformOrigin="0.5,0.5">
<Rectangle.RenderTransform>
<TransformGroup>
<ScaleTransform/>
<SkewTransform/>
<RotateTransform/>
<TranslateTransform/>
</TransformGroup>
</Rectangle.RenderTransform>
</Rectangle>
</Grid>
</Page>
在这个例子中, DoubleAnimationUsingKeyFrames 是一个关键帧动画,目标是矩形的X轴平移。 KeyTime 属性用于指定动画完成所需的时间, Value 表示动画结束时的值。
3.1.2 XAML动画触发与控制
动画的触发可以通过多种方式,包括与用户交互相关的事件或通过代码逻辑触发。在XAML中,可以直接通过事件来启动Storyboard:
<Button Content="Start Animation" Click="Button_Click"/>
而控制动画的开始、停止、暂停和恢复则需要编程方式来完成,这将在3.2节中进一步讨论。
3.2 C#代码动态控制动画
虽然XAML提供了声明动画的便利方式,但在某些情况下,我们需要通过代码来控制动画的行为,比如响应用户输入、处理动态数据或与事件系统集成。
3.2.1 编程方式控制Storyboard
控制Storyboard的代码通常需要引用Storyboard实例。这通常是在XAML中为Storyboard定义一个资源名称(x:Key),然后通过代码获取这个Storyboard并调用其方法。
Storyboard storyboard = this.FindResource("MyStoryboard") as Storyboard;
if (storyboard != null)
{
storyboard.Begin();
}
3.2.2 代码中监听动画事件
动画事件可以被用来响应动画播放过程中的不同阶段。例如,当动画完成时,可以触发一个事件来执行一些额外的逻辑。
``` pleted += new EventHandler(Storyboard_Completed);
private void Storyboard_Completed(object sender, EventArgs e) { // Animation completed. Handle logic here. }
## 3.3 导航事件处理与动画结合
WPF中的导航事件如`NavigatedTo`和`NavigatedFrom`可以用来触发页面间的动画效果。这些事件的监听与动画的集成使得页面间切换更加流畅和吸引用户。
### 3.3.1 导航事件的类型与监听
导航事件允许开发者在页面导航的不同阶段进行操作。例如,在页面即将显示时启动动画,可以监听`Loaded`事件。
```csharp
public MainWindow()
{
InitializeComponent();
this.Loaded += new RoutedEventHandler(MainWindow_Loaded);
}
private void MainWindow_Loaded(object sender, RoutedEventArgs e)
{
// Start animation when the window is loaded
}
3.3.2 动画与导航事件的交互应用
结合使用动画和导航事件可以增强用户体验,例如,当用户从一个页面导航到另一个页面时,可以展示一个平滑的页面进入动画。
<Page.Triggers>
<EventTrigger RoutedEvent="NavigationService.Navigated">
<EventTrigger.Actions>
<BeginStoryboard Name="MyStoryboard" Storyboard="{StaticResource MyStoryboard}"/>
</EventTrigger.Actions>
</EventTrigger>
</Page.Triggers>
上述代码块表示当页面发生导航事件时,启动名为"MyStoryboard"的Storyboard。这为动画与导航的结合提供了极大的灵活性。
在本章节中,我们详细探讨了如何在XAML和C#代码中实现动画,以及如何将动画与WPF中的导航事件结合起来。通过具体的代码示例和分析,我们为动画技术在页面间的应用打下了坚实的基础。接下来的章节将关注动画技术的高级应用和优化,使动画不仅仅是视觉上的装饰,而且能够提升整个应用程序的性能和用户体验。
4. 动画技术的高级应用与优化
4.1 CompositeTransform与KeySpline的使用
4.1.1 CompositeTransform的变换特性
在WPF中, CompositeTransform 是一个非常实用的变换类,它允许同时对目标执行多个变换操作,包括平移(TranslateX和TranslateY)、旋转(Rotation)、缩放(ScaleX和ScaleY)以及倾斜(SkewX和SkewY)。这种变换的组合功能在创建复杂的动画效果时非常有用,因为它简化了动画过程的控制。
使用 CompositeTransform 的优势在于,它在一个单一的变换对象中封装了多个变换操作,从而减少了处理多个变换对象的复杂性。这不仅使代码更加简洁,还有助于提高动画的性能,因为组合变换减少了绘图调用的数量。
下面是一个简单的XAML示例,演示了如何使用 CompositeTransform :
<Page xmlns="***"
xmlns:x="***">
<Canvas>
<Rectangle x:Name="animatedRectangle" Width="100" Height="100" Fill="Blue">
<Rectangle.RenderTransform>
<CompositeTransform x:Name="rectangleTransform"/>
</Rectangle.RenderTransform>
</Rectangle>
</Canvas>
</Page>
在这段代码中,我们定义了一个名为 animatedRectangle 的矩形,并为其设置了一个名为 rectangleTransform 的 CompositeTransform 对象作为渲染变换。
4.1.2 KeySpline控制动画变化速率
KeySpline 属性允许开发者通过贝塞尔曲线精确控制动画在关键帧之间的插值方式。这使得动画的加速和减速过程可以被非常精确地定义。 KeySpline 有两个关键点,通常表示为两个浮点数,分别控制贝塞尔曲线的起始和结束方向。
一个 KeySpline 的XAML定义可以像这样:
<Storyboard x:Name="myStoryboard" RepeatBehavior="Forever">
<DoubleAnimationUsingKeyFrames Storyboard.TargetName="animatedRectangle"
Storyboard.TargetProperty="(Canvas.Left)"
RepeatBehavior="Forever">
<EasingDoubleKeyFrame KeyTime="0:0:2" Value="500">
<EasingDoubleKeyFrame.KeySpline>
<KeySpline KeySplineGeometry="0.6,0.0 0.9,0.0"/>
</EasingDoubleKeyFrame.KeySpline>
</EasingDoubleKeyFrame>
</DoubleAnimationUsingKeyFrames>
</Storyboard>
在这个例子中, EasingDoubleKeyFrame 使用了一个 KeySpline 来定义动画如何在两个关键帧之间变化。 KeySplineGeometry 属性定义了曲线的形状,其值表示了曲线的两个控制点的位置,其中第一个控制点是 0.6,0.0 ,第二个控制点是 0.9,0.0 。这表示动画在起始和结束阶段会有较快的速度,而在中间阶段减速。
理解如何使用 CompositeTransform 和 KeySpline ,可以使开发者在WPF应用中制作出更为流畅和符合预期的动画效果。
4.2 LayoutTransform与RenderTransform的选择
4.2.1 两种变换方式的比较
在WPF中, LayoutTransform 和 RenderTransform 是用于控制UI元素在布局过程中的变换。尽管它们的目的相似,但在变换时机和布局过程中的表现存在差异。
-
LayoutTransform在布局过程(如测量和排列)之前应用变换。这意味着变换会影响元素的最终大小和位置,布局会基于变换后的元素进行计算。使用LayoutTransform时,元素的布局会动态改变,因此适合于需要影响布局本身的场景。 -
RenderTransform则在布局过程之后应用变换。这就意味着它不会影响元素在布局中的大小和位置,而只影响其渲染时的表现。RenderTransform通常用于不影响布局的视觉效果,如平移一个矩形以创建动画效果。
从性能角度来看, RenderTransform 往往比 LayoutTransform 更为高效,因为前者不会触发布局重新计算。因此,当目标仅是变换元素的渲染而不改变其在布局中的位置或大小时,推荐使用 RenderTransform 。
4.2.2 根据需求选择合适的变换
在选择使用 LayoutTransform 或 RenderTransform 时,重要的是要了解你的需求和预期效果。如果你的目标是动态地改变UI元素的尺寸、位置或旋转角度,从而影响其在布局中的位置,那么 LayoutTransform 是更合适的选择。
然而,如果你只是想对UI元素应用视觉变换,比如实现平移动画或旋转动画,而且不需要变换影响到元素在布局中的位置,那么 RenderTransform 是更优的选择。
在实际应用中,例如要实现一个图片轮播效果,使用 RenderTransform 可以在不干扰布局的情况下,仅通过动画使图片平移进入视野,这样的实现更为简洁高效。
以下是一个使用 RenderTransform 的XAML示例,演示了如何将 RenderTransform 应用于一个元素并为其添加动画:
<Page xmlns="***"
xmlns:x="***">
<StackPanel>
<Rectangle Width="100" Height="100" Fill="Blue">
<Rectangle.RenderTransform>
<TranslateTransform x:Name="imageTransform"/>
</Rectangle.RenderTransform>
</Rectangle>
<Button Content="Start Animation" Click="OnButtonClick"/>
</StackPanel>
</Page>
在代码后面,我们为按钮添加了一个点击事件处理器,该处理器将启动一个动画,使图片沿X轴平移动画。
理解这两种变换之间的差异以及它们的适用场景,可以帮助开发者在构建WPF应用程序时做出更明智的选择,提高用户体验和性能。
4.3 动画性能优化策略
4.3.1 性能瓶颈分析
在使用WPF进行动画设计时,可能会遇到性能瓶颈的问题。性能瓶颈通常发生在CPU或GPU的处理能力跟不上动画渲染需求的情况下。例如,复杂的动画、大量的动画效果、或者是在渲染高分辨率内容时都可能导致性能问题。
分析性能瓶颈时,我们可以关注以下几个方面:
-
渲染频率 :动画的帧率越高,CPU或GPU需要处理的图像就越多。减少每秒更新的帧数(FPS)可以减轻负担。
-
资源密集型动画 :复杂的变换和滤镜效果是资源密集型的,它们需要更多的CPU或GPU资源。
-
布局更新 :如果布局更新频繁,尤其是在动画过程中,会消耗大量资源。
-
内存消耗 :不必要的大量对象和复杂的动画效果可能导致内存消耗过高,影响性能。
针对这些瓶颈,可以通过多种方式进行优化:
4.3.2 高效动画实现的技巧
-
使用硬件加速 :确保应用程序支持硬件加速,这对于提高性能非常关键。
-
减少关键帧数量 :在动画中使用较少的关键帧可以减少CPU的工作量。
-
优化资源使用 :避免在动画中使用不必要的资源密集型效果,如复杂的滤镜和多重变换。
-
对象重用 :在动画中尽可能重用对象和元素,而不是创建和销毁它们。
-
降低更新频率 :减少UI更新的频率可以减轻CPU和GPU的负担。
-
避免布局抖动 :在动画过程中避免不必要的布局更新。
在具体实践中,开发者应密切关注应用程序的性能,使用性能分析工具(如PerfTrack或Visual Studio的诊断工具)来识别和解决性能问题。优化动画性能是一个持续的过程,需要开发者不断地测试、评估和调整。
例如,可以利用Storyboard的 BeginTime 属性来延迟动画的开始,从而减少动画同时运行的数量:
<Storyboard BeginTime="0:0:1">
<DoubleAnimation Storyboard.TargetName="rectangle"
Storyboard.TargetProperty="Height"
To="300" Duration="0:0:2" />
</Storyboard>
在这个例子中,动画被设置为在时间线的第1秒开始,这样可以给应用程序更多的时间来处理其他任务,从而改善性能。
通过结合这些优化策略,开发者可以显著提升动画的执行效率,改善最终用户体验,使应用程序运行更加流畅。
5. 动画在页面切换中的生命周期管理
动画不仅仅是一段视觉上的效果,它们在WPF(Windows Presentation Foundation)应用中有着明确的生命周期,特别是在页面切换时。理解这一生命周期,将有助于我们更好地控制动画行为,优化资源使用,并且提高用户体验。
5.1 理解WPF中动画的生命周期
动画在WPF中的生命周期包括了创建、启动、执行和完成四个阶段。每个阶段动画的内部状态都会有所不同,这对于动画的管理至关重要。
5.1.1 动画生命周期各阶段解析
- 创建阶段 :在这一阶段,Storyboard被创建,并且动画对象被实例化。
- 启动阶段 :当Storyboard开始时,动画从这一阶段进入执行阶段。这通常发生在调用Storyboard的
Begin()方法之后。 - 执行阶段 :动画按预期运行,这个阶段可以被暂停、停止,甚至逆转。
- 完成阶段 :当动画到达定义的结束点,或者被明确地停止时,它会进入完成阶段。
每个阶段可以由特定的事件触发,如 Begin 、 Pause 、 Resume 、 Stop 等,这些事件可以用来监听动画状态的变化,从而允许开发者进行相应的处理。
5.1.2 管理动画生命周期的重要性
管理动画的生命周期对于防止内存泄漏、资源浪费和确保动画按预期执行非常重要。例如,在页面切换时,如果旧页面的动画没有正确清理,可能会导致内存泄漏。因此,理解生命周期并妥善管理,是确保动画流畅和应用性能的关键。
5.2 动画的暂停与恢复机制
在WPF中,动画可以通过Storyboard对象进行控制。Storyboard提供了暂停、恢复和停止的方法,使得动画的运行可以被中断和重新开始。
5.2.1 暂停和恢复动画的方法
- 暂停动画 :调用Storyboard的
Pause()方法可以暂停当前执行的动画。这个方法会立即将动画设置到它们的当前状态,并挂起动画的剩余时间。 - 恢复动画 :被暂停的动画可以通过调用Storyboard的
Resume()方法恢复执行。
Storyboard storyboard = this.FindResource("MyStoryboard") as Storyboard;
storyboard.Pause();
// 在适当的时机,恢复动画
storyboard.Resume();
5.2.2 暂停与恢复动画的应用场景
在实际应用中,场景切换时经常需要暂停和恢复动画,例如在视频播放器中,暂停视频时也希望动画暂停,而恢复播放时动画也需要恢复。此外,在复杂的应用逻辑中,这种机制可以避免不必要的资源消耗。
5.3 动画资源的内存管理
动画涉及到的资源如果管理不当,很容易造成内存泄漏。因此,动画结束后的资源清理工作是不可忽视的。
5.3.1 动画资源的释放与回收
在动画结束或者不再需要的时候,应当释放Storyboard对象以及动画所依赖的资源。可以通过调用Storyboard的 Stop() 方法来停止动画,并且设置Storyboard对象为 null 。
Storyboard storyboard = this.FindResource("MyStoryboard") as Storyboard;
storyboard.Stop();
storyboard = null; // 清理Storyboard对象
5.3.2 避免内存泄漏的最佳实践
除了适时地停止和清除Storyboard对象,还应该注意动画依赖的其他资源。例如,使用动画触发器时,应当确保触发器在适当的时候被移除。此外,WPF中还提供了 UnloadedBehavior 和 LoadedBehavior 属性,允许开发者控制未加载和加载时动画的行为。
<Storyboard x:Name="MyStoryboard" UnloadedBehavior="Pause">
<!-- 动画定义 -->
</Storyboard>
在应用的生命周期管理中,应当将动画的清理工作纳入资源释放流程中,以确保应用的高效运行。
通过掌握动画的生命周期管理,开发者可以更好地控制WPF应用中的页面切换动画,确保动画流畅且应用性能优异。这不仅有助于提升用户体验,还能提高应用的稳定性与可维护性。
简介:通过使用WPF的页面导航控件如 Frame 和 NavigationWindow 以及动画系统中的 Storyboard 和 Animation 类,可以创建出吸引人的页面切换动画效果。结合 NavigationTransitionInfo 类和自定义动画,开发者能够实现多种页面过渡效果。此外,动画的实现可以通过XAML声明或C#代码动态处理,注意要监听导航事件以控制动画的时机。 CompositeTransform 和 KeySpline 可用于更复杂的动画效果,而 LayoutTransform 和 RenderTransform 用于影响布局或渲染的转换。开发者还需考虑性能优化和生命周期管理,确保流畅和高效的用户体验。






















 2386
2386

 被折叠的 条评论
为什么被折叠?
被折叠的 条评论
为什么被折叠?








