
Excel图表功能区提供各种类型的可视化图形,包含柱状图、条形图、折线图、饼图、面积图、散点图等等,但一直存在一个问题就是,默认插入的图形都比较丑,需要二次调整,不知道小伙伴有没有这个体验?
如下图所示,对数据源插入折线图,默认的图形几近重叠,图形下方大量留白,并不好看:
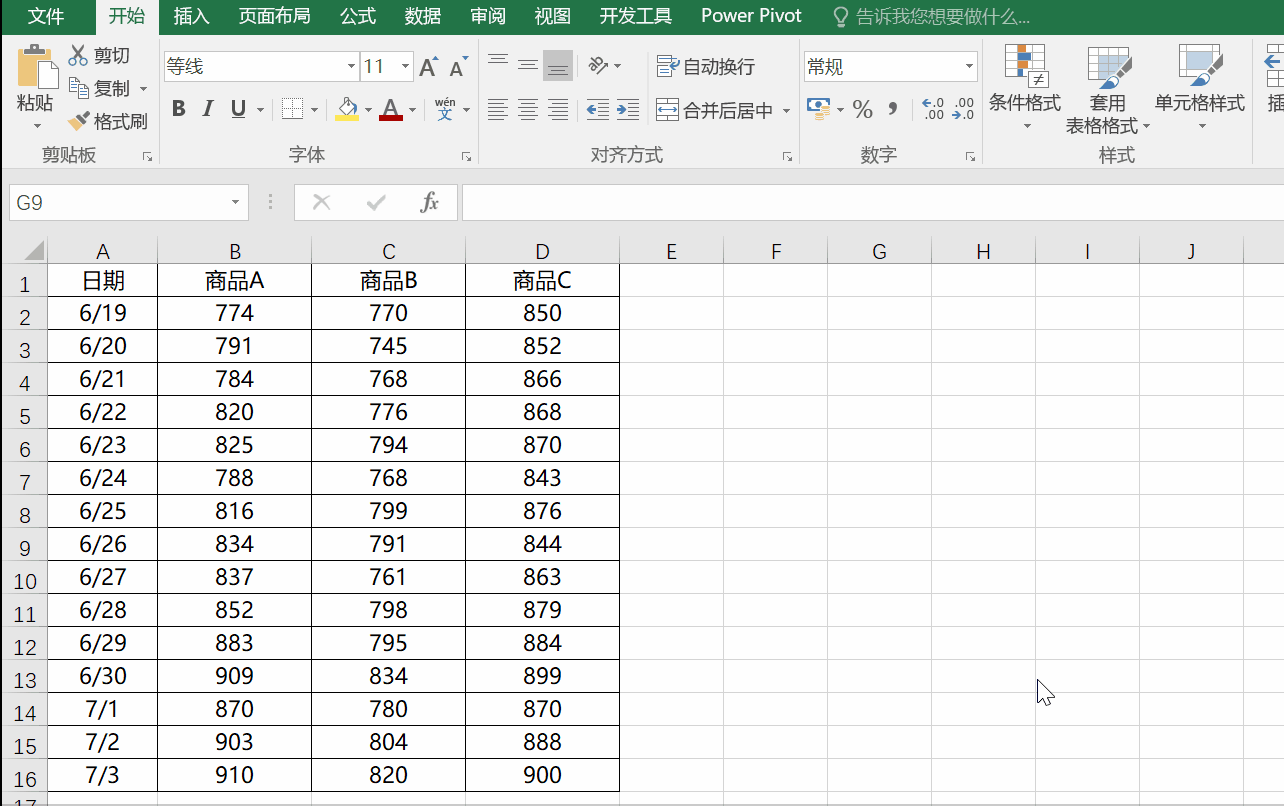
在原始图的基础上,往往要进行几步骤的调整,图形才能达到美观的效果。
第一步调整坐标轴
原图中底部大量留白,可以将坐标轴边界进行调整。
鼠标选中坐标轴,右键选择“设置坐标轴格式”,在右侧设置框中将边界最小值设置为“700”,按enter键完成设置,设置后的图形,各系列数据趋势更加明显;
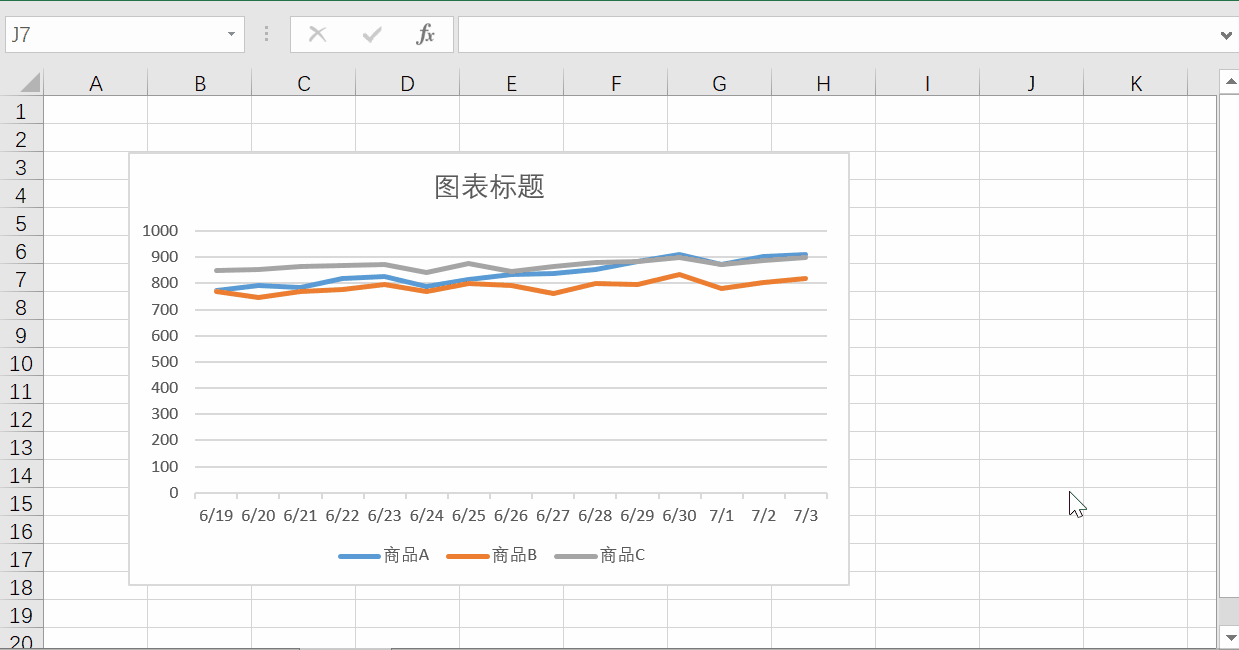
第二步网格线处理
原始的网格线是一条浅灰色的直线,可以删除处理,也可以设置为其它线型。
如下图所示,将网格线设置成“圆点”类型。
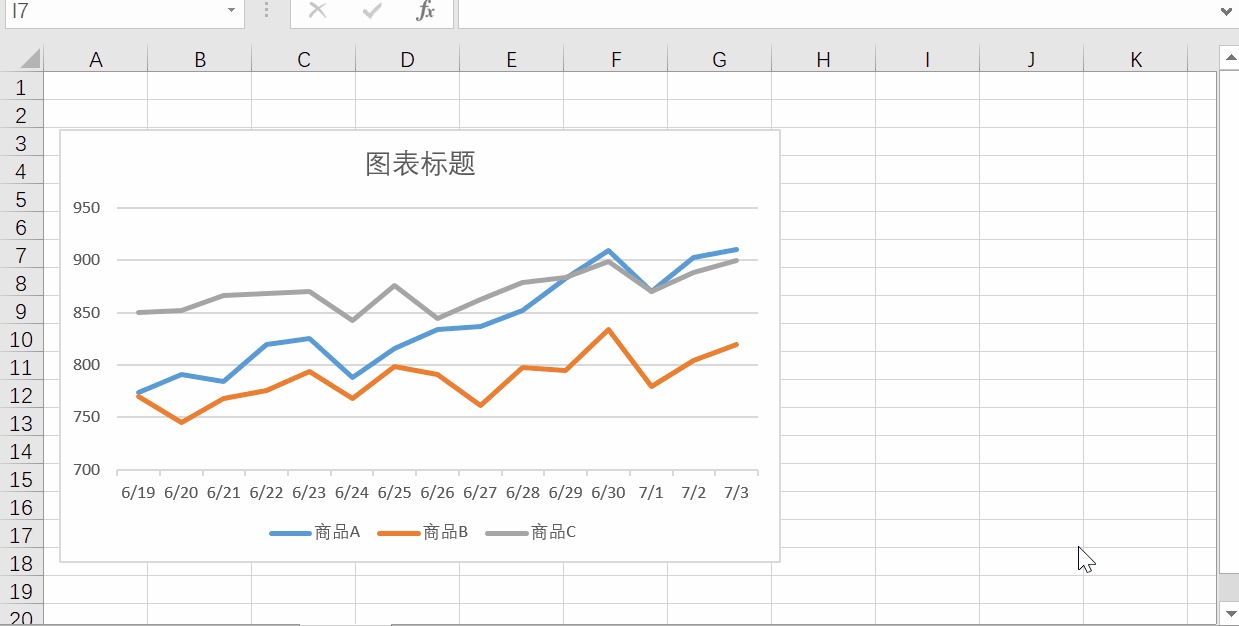
同时Excel还提供很多其它选项,如设置网格线的宽度、颜色、透明度、箭头等等,小伙伴们可以一一尝试,选择自己喜欢的风格进行设置即可。
第三步 线条设置——平滑线让你的折线更加柔滑
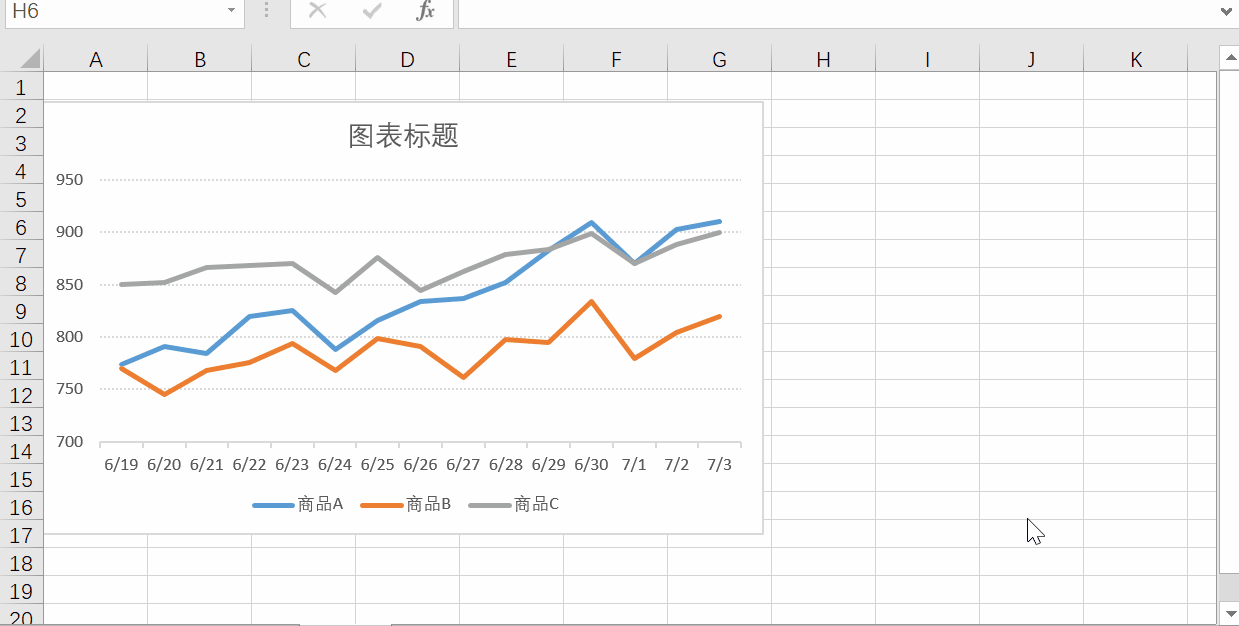
当然,不同线条样式适用不同的场合,平滑线看着更舒适,折线则更加端庄,学术型报告基本以折线为主,小伙伴们选择自己喜欢的即可。
经历过以上三步骤的设置之后,现在的图形对比原始图形是不是要好看很多呢?
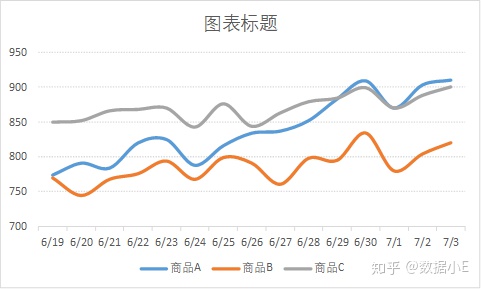
平滑的条线数据项并不是特别突出,对此,Excel提供了对数据标记的设置。
第四步 标记点设置——线形更加丰富
选中一个系列,右键选择“设置数据系列格式”,选择“填充与条线”,点击“标记”;
数据标记选项:选择“内置”,类型分为正方形、菱形、三角形、电线、图片等10个选项,任选一即可;
填充:对数据标记类型的填充,一般选择纯色填充,颜色选择与线条同色,或无色;
边框:对数据标记类型边框设置,一般选择实线,颜色选择与线条同色,或无色;
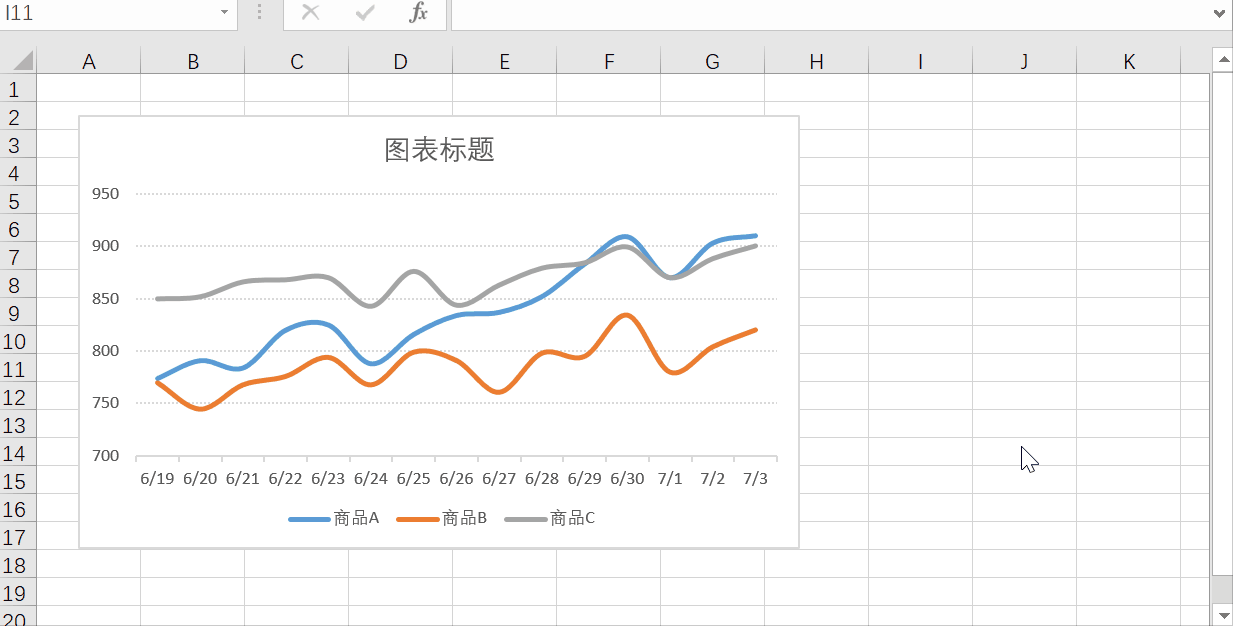
对其它系列也进行数据标记设置,成图如下:
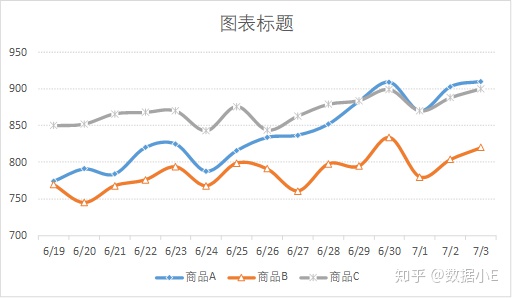
最后也可以添加数据标签,多系列的图形添加数据标签会比较混乱,本图中已经对数据进行突出标记处理,故不再添加数据标签。
小结
通过一番调整,最后的图形要比初始的折线图美观很多,折线图的调整选项基本就是这么多,小伙伴掌握这四步调整方法,就可以制作出美观的折线图。其它图形与折线图有异曲同工之妙,举一反三即可。





















 3360
3360

 被折叠的 条评论
为什么被折叠?
被折叠的 条评论
为什么被折叠?








