Excel是我们工作当中非常常用的办公软件之一,据说真正的Excel高手可以不用操控鼠标,啪啪啪几下键盘,一个报表就完成了。
那么在这过程当中全靠的都是熟悉各个快捷键的使用。
今天我们就来给各位盘点一下Excel快捷键的使用方法。
01
工作表操作篇
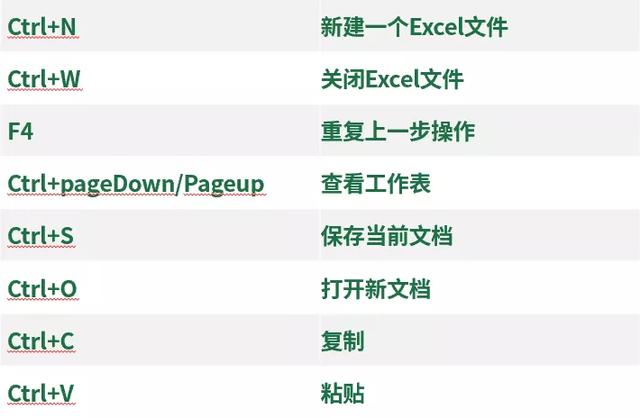
在上面这几个快捷键当中,F4的功能是最为好用的,如果你是笔记本电脑,在操作的时候需要按FN+F4.
我们来看下它具体有什么神奇功能。
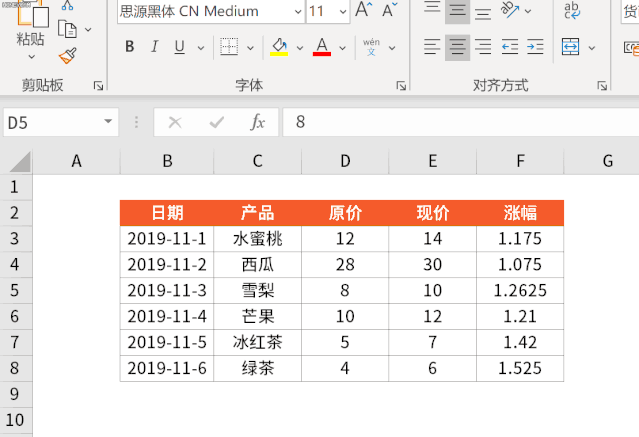
如上图所示,我们给其中一个单元格的字体设置为红色之后,再点击其他的单元格,按FN+F4,那么就可以重复我们上一步的操作,把该单元格的字体颜色填充为红色。
我们给其中一个单元格填充了黄色底纹填充效果之后,再选择其他的单元格,按F4,那么就可以给其他的单元格填充黄色的底纹效果。
所以F4在上面这个案例当中,起到的主要是重复上一步的操作,也就是你上一步操作了什么,按F4就会有什么样的效果。
02
行列操作篇
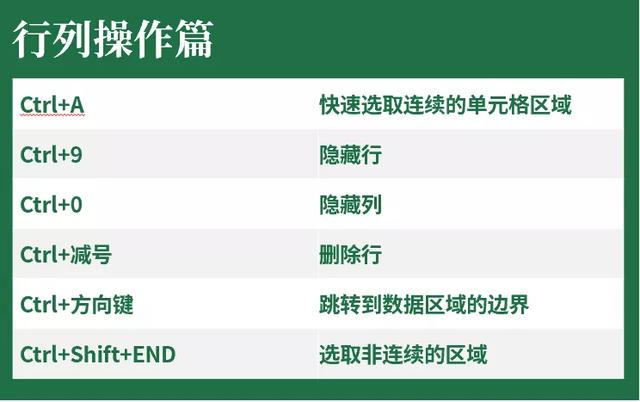
在上面这些快捷键当中,其中Ctrl+方向键是最实用,也是最为常用的,它可以快速到达表格的最末端。
下面我们给大家演示一下整个过程。
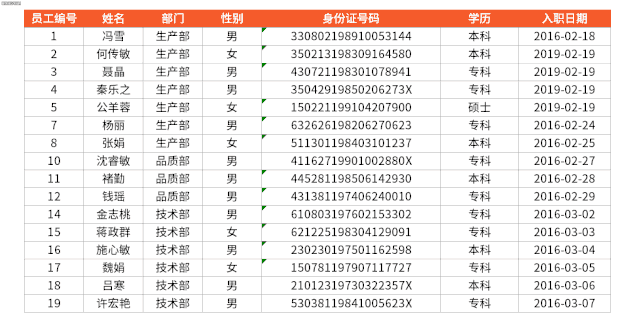
如上图所示:
我们按Ctrl+右方向键,就可以快速选择一行的数据。
我们按Ctrl+下方向键,就可以快速选择一列的数据。
我们按Ctrl+右+下方向键,就可以选择整个表格。
这个快捷键在我们的数据源特别多的情况下,是非常好用的,不用我们鼠标滚动来选择数据,效率会提示很多倍。
03
单元格操作篇
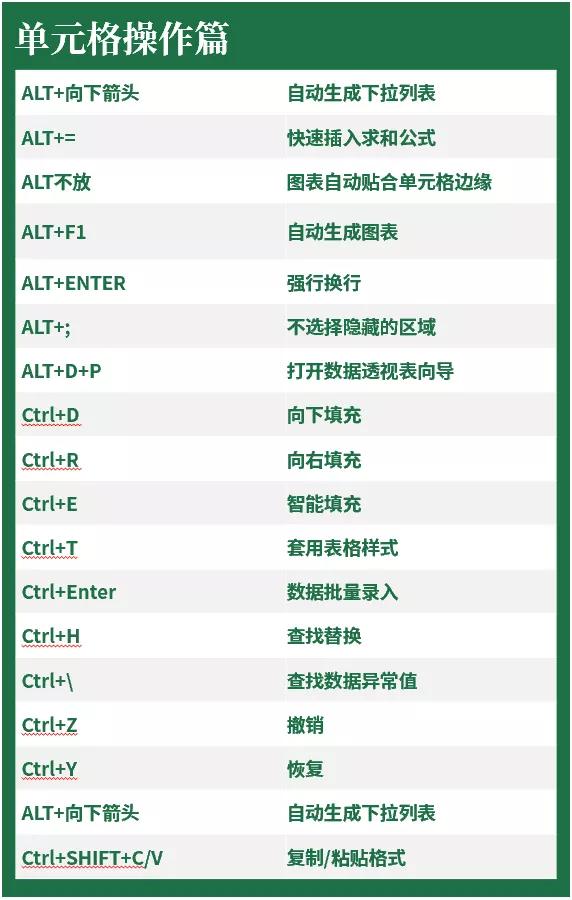
在上图所示的快捷键当中,有两个快捷键是尤其好用的,下面给大家重点介绍一下。
ALT+= 快速求和
平常我们如果要统计各个部门产生的费用,我们都是用SUM函数来求和。
但现在我们只要用一个快捷键就可以了。
第一步:全选我们的数据区域
第二步:按下快捷键ALT+=
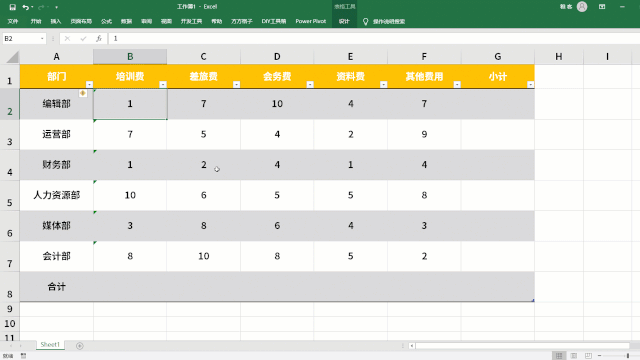
仅需两步操作,就可以完成所有费用合计的统计!
Ctrl+T 自动套用表格样式
在下面这个案例当中,我们如果想对整个表套用表格样式,那么直接按Ctrl+T快捷键,就可以给整个表套用上超级表的样式。
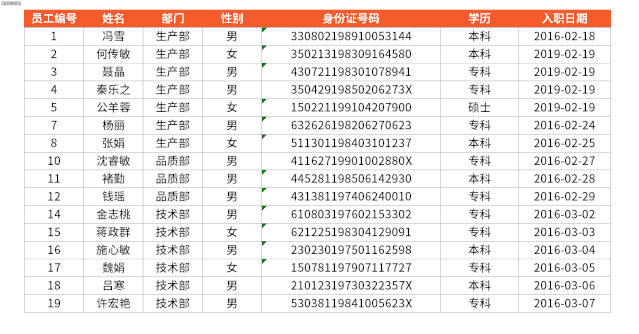
04
数字格式篇
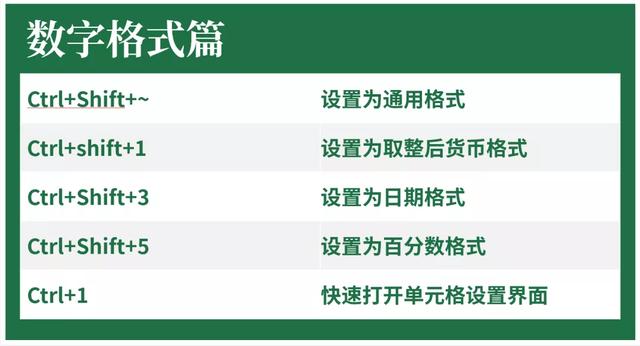
在上面这几个功能当中,其中Ctrl+shift+数字最为好用,可以帮我们快速设置调整单元格格式,但这些数字如果不常用,可能比较容易混淆。
所以不记得的同学,也可以记住最后一个Ctrl+ 1,就是设置单元格格式的快捷键。
05
函数公式篇
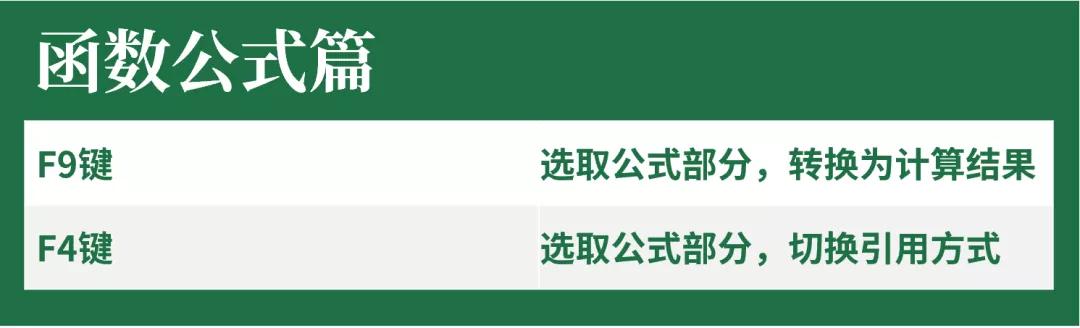
在函数公式篇,主要有两个快捷键是比较重要的,一个是F9,将公式部分转换为计算结果,另外一个是F4,用来切换引用的方式。
其中F4的功能,大家可能会用的比较多,那么我们这里就讲一下大家可能比较少用到的F9功能。
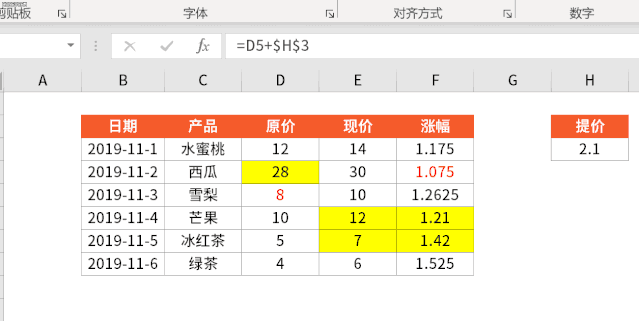
我们录入完公式,或者拿到别人的Excel文件,我们不知道这个函数计算出来的结果会是什么,我们就可以使用F9快捷键。
我们选择公式中的某部分,按F9就是自动生成计算结果,这样你就知道每个部分是怎么运算的啦。
以上就是我们今天给大家介绍到的Excel中最为常用的快捷键,下面我们做了一个汇总版本的,希望对大家有所帮助。
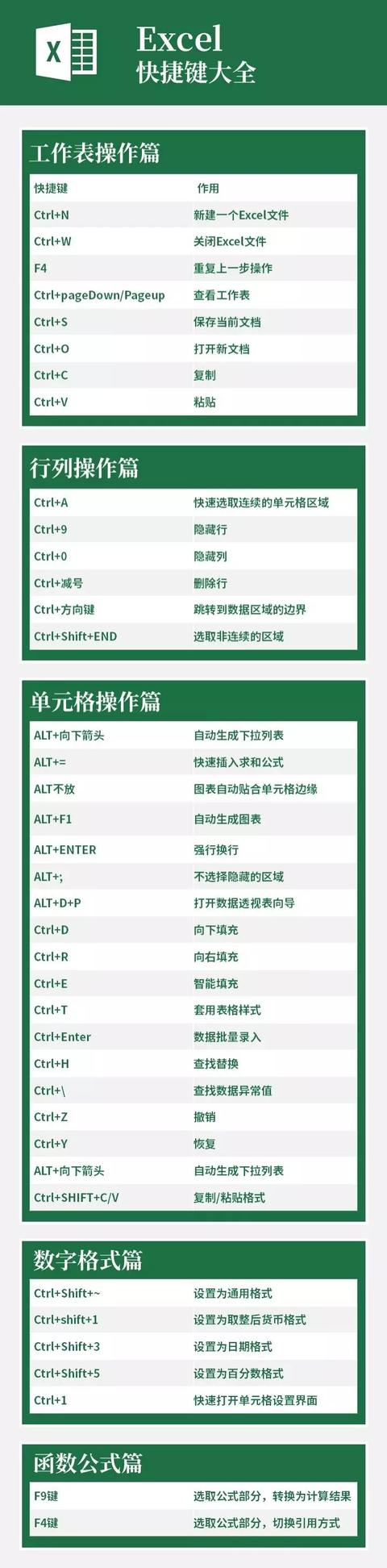
点个赞再走呗。























 1680
1680

 被折叠的 条评论
为什么被折叠?
被折叠的 条评论
为什么被折叠?








