简介:PuTTY是一款为Windows系统用户提供通过SSH连接到Linux服务器的开源远程连接工具。它具备安全的终端模拟、文件传输功能,并支持多窗口管理。本指南将深入讲解PuTTY的安装、配置和使用方法,介绍其在Linux远程管理中的关键作用。 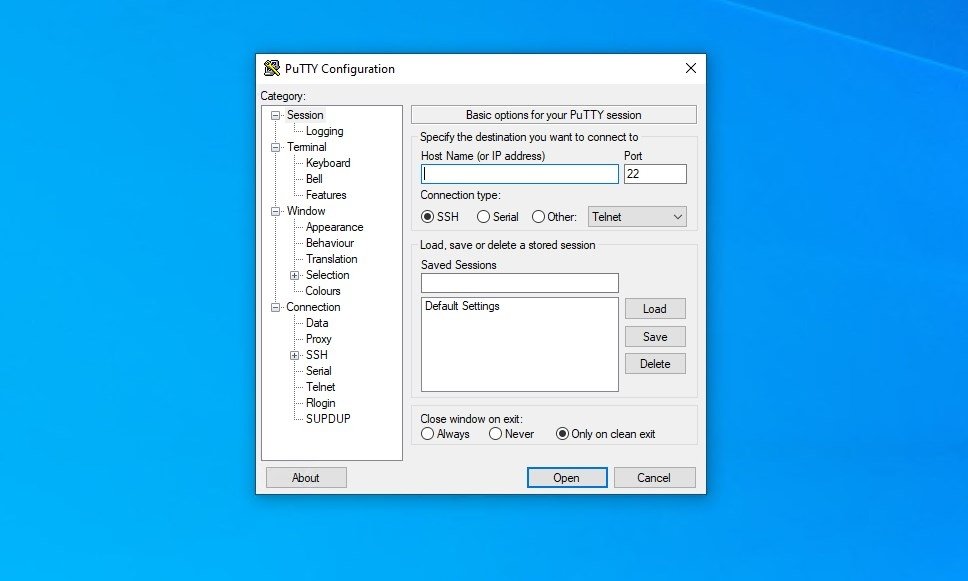
1. PuTTY简介与重要性
PuTTY 是一款广泛使用的SSH、Telnet、rlogin、纯TCP以及串行连接客户端程序。它小巧轻便,具有强大的功能,且完全免费,这使得 PuTTY 成为了IT专业人士和系统管理员进行远程管理服务器的首选工具。
1.1 PuTTY的历史背景
PuTTY 的开发始于1998年,由英国程序员Simon Tatham主导。最初的目的是为用户提供一个易于使用,功能强大的SSH客户端来替代Windows自带的不安全的Telnet程序。随着时间的推移,PuTTY不断演化,支持了越来越多的协议和功能,使其成为了终端仿真器中的佼佼者。
1.2 PuTTY的使用场景
由于 PuTTY 能够在多种操作系统上运行,并且配置简单,它在业界被广泛应用于远程服务器维护、网络设备配置、以及在云计算环境中进行安全的控制台访问。对于IT专家来说,PuTTY 不仅是一个工具,更是一个得力的助手。它的便携性和稳定性让其成为了日常工作中不可或缺的一部分。
1.3 PuTTY的核心功能
PuTTY 核心功能包括支持SSH协议的远程控制、安全的数据传输、多协议支持、会话保存以及灵活的配置选项。此外,它还支持使用密钥进行认证,增加了远程连接的安全性。PuTTY 的多窗口管理功能允许用户在同一时间管理多个会话,极大地提高了工作效率。
随着本章的结束,相信您已经对PuTTY有了基本的了解,接下来的章节将带领您深入了解PuTTY在SSH连接、安全通信和文件传输等方面的应用和高级功能。
2. SSH连接与安全通信
在当今网络通信中,确保数据传输的安全性是至关重要的。SSH(Secure Shell)协议作为一种提供安全加密通道的网络协议,已成为远程登录和数据传输的标准。本章将详细介绍SSH协议,如何使用PuTTY来建立SSH连接,并解析SSH加密与认证机制。
2.1 SSH协议概述
2.1.1 SSH协议的发展历程
SSH协议自1995年由Tatu Ylönen首次开发以来,经历了数个版本的迭代,至今已成为互联网上进行安全通信的事实标准。最初,SSH用于替代不安全的Telnet协议,提供加密的远程登录功能。随着互联网安全需求的增加,SSH协议的功能也不断扩展,包括端口转发、X11转发、SCP和SFTP等多种安全通信方式。
在SSH的发展过程中,最为广泛使用的版本是SSH-2,它相比SSH-1有更高的安全性。SSH-2支持多种加密算法和认证机制,能够更好地保护数据传输的安全。当前,SSH-2广泛应用于服务器管理、云服务访问以及各种需要安全加密通道的场景。
2.1.2 SSH协议的工作原理
SSH协议的工作原理基于客户端-服务器模型。当用户需要通过SSH连接到远程服务器时,SSH客户端将启动一个安全连接过程。这个过程主要涉及以下几个步骤:
- 版本协商 :SSH客户端与服务器首先进行版本协商,确定使用SSH的哪个版本进行通信。
- 密钥交换 :双方通过一种密钥交换算法(如Diffie-Hellman)生成一个共享的秘密密钥。
- 服务器认证 :服务器使用该共享密钥对身份进行加密,并发送给客户端进行验证。
- 密钥协商与确认 :客户端和服务器使用前面的共享密钥,生成会话密钥,并进行最终的数据传输的加密与解密。
整个过程涉及到多种加密技术(如对称加密、非对称加密、散列函数等),以确保通信过程的机密性、完整性和认证性。
2.2 使用PuTTY建立SSH连接
2.2.1 配置SSH连接参数
使用PuTTY建立SSH连接的第一步是配置连接参数。PuTTY提供了一个直观的配置界面,可以帮助用户轻松设置连接的相关参数。
- 打开PuTTY并输入远程服务器的主机名或IP地址。
- 在“端口”栏中,确保选择了SSH协议默认的22端口(或者远程服务器配置的其他端口)。
- 在“连接类型”中选择“SSH”。
- 进入“数据”部分,设置自动登录的用户名,以便每次连接时无需手动输入。
- 在“SSH”部分,确保协议版本设置为“2”。
- 在“身份验证”部分,可以配置私钥文件,以实现基于密钥的身份验证。
- 在“SSH”下的“密钥”部分,可以设置密钥交换算法、服务器和客户端密钥。
完成这些配置后,可以点击“打开”按钮,开始建立SSH连接。
2.2.2 验证远程服务器身份
在建立SSH连接后,SSH客户端会提示验证远程服务器的身份。这是因为SSH协议防止了中间人攻击,确保客户端能够安全地与真实的服务器通信。
远程服务器会提供一个指纹(通常是SHA256或MD5的散列值),用户需要验证这个指纹是否与之前由服务器管理员提供的指纹匹配。在PuTTY中,首次连接到新服务器时,会出现一个对话框,显示服务器的SSH密钥指纹。用户应当通过安全的方式(如电话或面对面)验证这个指纹,以确保它与服务器管理员提供的指纹一致。
验证成功后,用户可以接受密钥,并将其保存在PuTTY的缓存中,以便于未来的连接不必再次进行指纹验证。
2.3 SSH加密与认证机制
2.3.1 公钥和私钥的生成与使用
SSH基于非对称加密算法,使用一对密钥来进行身份验证和数据加密。公钥可以安全地公开分享,而私钥必须保密。在SSH中,公钥和私钥通常被存储在服务器和客户端的 .ssh 目录下,文件名通常为 id_rsa (私钥)和 id_rsa.pub (公钥)。
公钥可以发送给远程服务器管理员,以便在服务器上配置,允许拥有相应私钥的用户连接。私钥必须由用户保管,且不应在任何网络上传输或泄露。
生成密钥对的命令如下:
ssh-keygen -t rsa -b 4096 -C "your_email@example.com"
在这个命令中: - -t rsa 指定了密钥类型为RSA。 - -b 4096 指定了密钥的位数为4096位,这提供了更强大的加密。 - -C "your_email@example.com" 是一个可选参数,用于在密钥中添加注释。
生成密钥后,公钥将被保存在 id_rsa.pub 文件中,而私钥 id_rsa 需妥善保存。
2.3.2 用户认证过程详解
SSH协议支持多种用户认证方式,包括密码认证、基于密钥的认证和主机基础认证等。其中,基于密钥的认证被认为是最安全的方式之一。
当服务器收到来自客户端的连接请求后,它会根据配置的认证方式请求客户端进行身份验证。如果是基于密钥的认证方式,服务器将使用客户端提供的公钥来验证私钥的有效性。
基于密钥的认证过程通常如下:
- 客户端使用私钥对一部分数据进行加密。
- 服务器使用存储在服务器上的相应公钥对加密后的数据进行解密。
- 如果解密成功,服务器验证密钥对匹配,则接受客户端的身份认证。
在PuTTY中,用户需要在配置连接时指定私钥文件。当连接建立时,PuTTY将使用该私钥进行身份验证过程。
在本章中,我们深入探讨了SSH协议的基础知识、如何使用PuTTY建立安全的SSH连接,并详细解析了SSH的加密和认证机制。通过理解这些概念和操作步骤,IT专业人员可以更好地保证远程会话的安全性和数据传输的机密性。在下一章,我们将继续探讨PuTTY的终端模拟功能以及文件传输操作。
3. PuTTY的终端模拟与文件传输
3.1 终端模拟功能深入探讨
终端模拟是PuTTY的核心功能之一,它为用户提供了一个界面来执行远程服务器上的各种命令。对终端模拟功能进行深入了解,可以帮助我们更高效地使用PuTTY进行远程操作和管理。
3.1.1 终端窗口的配置与优化
PuTTY的终端窗口提供了多种配置选项,通过这些选项,用户可以根据个人喜好和工作需求进行调整。
-
屏幕缓冲区大小 : 这个设置决定了PuTTY能够滚动查看的命令输出数量。如果在处理大型数据或长时间运行的任务时,屏幕缓冲区太小可能导致数据丢失。根据需要调整其大小,可以保持更多的命令历史供日后参考。
-
窗口字体设置 : 字体的选择对于可读性至关重要。用户可以更改字体类型、大小和样式,以便更舒适地阅读输出信息。例如,选择等宽字体如Consolas或Courier New,有助于正确显示命令行格式。
-
颜色方案 : PuTTY支持多种颜色方案,使用户能够根据个人喜好和视觉需求自定义终端窗口的外观。例如,可以为不同的输出类型设置不同的颜色,从而快速区分成功消息和错误消息。
下面是一个简单代码示例,展示如何使用命令行更改终端背景颜色:
# 使用tput命令来更改终端背景颜色为黑色
echo -e "\e[40mThis is black background."
在这个例子中, \e[40m 是一个ANSI转义序列,用于设置背景颜色为黑色。使用 -e 选项来启用命令替换,使终端解释转义序列。
3.1.2 终端命令行的使用技巧
掌握一些终端命令行技巧可以帮助提高工作效率。
-
使用Tab补全 : 当在命令行中输入命令或文件路径时,可以按下Tab键进行自动补全,从而节省时间并避免打字错误。
-
历史命令快速访问 : 使用上箭头键可以快速浏览历史命令,而
Ctrl+R可以进入反向搜索模式,快速找到之前执行过的命令。 -
命令别名 : 在
.bashrc或其他shell配置文件中设置别名,可以为常用的长命令创建简短的替代名称,例如,将git status设置为gst。 -
分屏 : 使用
screen或tmux可以在同一个终端会话中打开多个窗口或面板,这对于需要同时监控多个日志文件或输出流的情况非常有用。
3.2 SCP与SFTP文件传输操作
3.2.1 SCP和SFTP的基本使用方法
SCP(Secure Copy Protocol) 和 SFTP(SSH File Transfer Protocol) 是两种常用的文件传输协议,它们都通过SSH协议进行加密,确保文件传输过程的安全。
- SCP : SCP命令行工具允许用户从本地复制文件到远程服务器,或者从远程服务器复制文件到本地。基本的命令格式如下:
scp /path/to/local/file username@remotehost:/path/to/remote/directory
- SFTP : SFTP客户端提供了一个交互式的界面,支持多种命令来执行文件传输。启动SFTP客户端的命令如下:
sftp username@remotehost
启动后,可以使用诸如 get 、 put 、 ls 和 mkdir 等命令来管理文件和目录。
3.2.2 文件传输中的安全注意事项
在使用文件传输时,安全永远是首要考虑的因素:
-
认证 : 确保只使用具有适当权限的账户进行文件传输,避免使用默认或易于猜测的密码。
-
文件权限 : 设置适当的文件权限来保护数据不被未授权访问。在Linux系统中,使用
chmod命令可以修改文件权限。 -
安全拷贝 : 在复制重要文件时,可以使用
-P参数来指定端口号,确保连接不被窃听,如:scp -P 2222 /path/to/file username@remotehost:/path/to/dest。 -
完整性检查 : 使用
md5sum或sha256sum等工具来验证传输文件的完整性,确保文件在传输过程中未被篡改。
表格展示了SCP和SFTP的对比:
| 功能 | SCP | SFTP | | --- | --- | --- | | 传输协议 | SSH | SSH | | 文件传输类型 | 仅限文件 | 文件、目录、符号链接等 | | 交互式界面 | 无 | 有 | | 进程状态 | 不显示 | 显示传输进度 | | 部分文件传输 | 支持 | 支持 | | 特定目录传输 | 不支持 | 支持 |
总结: 在本小节中,我们深入探讨了PuTTY的终端模拟功能,强调了其重要性以及如何通过配置来优化体验。此外,通过分析SCP和SFTP的使用方法和安全注意事项,我们了解了如何安全高效地进行文件传输。这些知识对于任何需要通过SSH连接进行系统管理的IT专业人士来说都是至关重要的。
4. PuTTY的高级操作与个性化设置
4.1 多窗口管理与会话管理
4.1.1 多窗口管理功能介绍
在使用PuTTY进行多任务操作时,能够同时管理多个连接显得尤为重要。PuTTY的多窗口管理功能允许用户并行打开多个会话,每个会话拥有独立的界面和操作空间。这对于需要同时监控多个服务器状态、运行多个远程任务或进行日志分析的场景尤为适用。
要打开一个新的会话窗口,用户只需在PuTTY的主界面点击“Open”按钮,或者使用快捷键Alt+O。如果要同时打开多个会话窗口,可以通过重复上述操作,或者使用PuTTY的命令行参数 -multi 来启动多个实例。
在多窗口环境中,用户需要注意的是,所有的会话都是独立的,因此在操作和设置时,每个会话都需要单独配置。
4.1.2 会话保存与快速连接
为了提高工作效率,PuTTY允许用户保存会话的配置信息。这意味着用户可以为特定的远程服务器创建一个会话,并保存所有的连接参数,包括主机名、端口号、登录认证信息等。保存的会话可以在下次需要时迅速重用,而无需重新输入所有参数。
要保存当前会话,用户可以在PuTTY配置界面选择“Load, save or delete a stored session”部分下的“Save”按钮。会话将被保存在PuTTY的配置文件 PuTTY.ini 中,或者指定的配置文件路径下。
当需要快速连接到一个已经保存的会话时,用户可以在会话列表中选择相应的会话名称,然后点击“Load”按钮。加载的会话将恢复所有之前的配置,一键即可实现连接。
4.2 连接参数配置与保存技巧
4.2.1 连接参数的配置细节
配置连接参数是建立SSH连接的关键步骤。在PuTTY中,这些参数包括网络类型、主机信息、端口、连接类型、登录信息等。一个良好的配置不仅可以使连接过程更加顺畅,还可以在出现问题时,快速定位和解决。
在进行连接参数配置时,首先应设置网络类型为SSH,以确保连接的安全性。接着填写远程服务器的主机名或IP地址以及端口号,通常SSH端口为22。在“Connection”类别下,用户可以设置如超时时间、重连策略等。
登录信息包括用户名和密码,或者使用公钥认证方式。对于公钥认证,用户需要生成一对密钥,并将公钥内容添加到远程服务器的授权密钥列表中。
4.2.2 配置文件的导出与导入
在需要对多个系统或者用户共享相同的连接参数时,使用配置文件的导出和导入功能可以大大提高效率。PuTTY支持将当前的会话配置导出为 .ppk 或 .txt 文件,这样可以轻松地在不同的计算机间迁移或者备份设置。
要导出配置文件,用户需在PuTTY的配置界面选择需要导出的会话,然后点击“Session”类别下的“Save”按钮。导出的文件包含了所有会话设置。
若要导入配置文件,用户需在主界面点击“Load”按钮,然后浏览并选择之前导出的 .ppk 或 .txt 文件。导入后的会话配置将显示在会话列表中,用户可以像操作其他会话一样使用它。
4.3 终端字体颜色与快捷键自定义
4.3.1 终端字体与颜色的个性化设置
终端字体和颜色对用户体验有着直接的影响。在PuTTY中,用户可以根据个人偏好设置字体的样式、大小以及背景颜色。一个良好的字体设置可以提供更清晰的阅读体验,而颜色方案则帮助用户区分不同类型的信息,例如区分不同级别的日志信息。
在“Window”类别下,用户可以修改“Font settings”来调整字体样式和大小。而颜色设置则在“Colours”子类别中进行,用户可以自定义包括前景色、背景色以及各种系统颜色在内的16种颜色。
4.3.2 键盘快捷键的映射与管理
使用键盘快捷键可以显著提高工作效率。PuTTY提供了丰富的快捷键映射功能,允许用户根据习惯自定义几乎所有的操作。例如,可以设置快捷键来快速重连、调整窗口大小、复制粘贴文本等。
要自定义快捷键,用户需要在“Windows”类别下的“Translation”子类别中进行操作。在这里,用户可以为特定功能设置新的快捷键组合。需要注意的是,有些快捷键已经被PuTTY预设,用户不能修改,如Ctrl+C用于复制文本。
对快捷键的管理可以有效地减少鼠标操作的次数,提高工作效率,特别是在进行大量文本操作或远程管理任务时。例如,在编写脚本或处理大量日志文件时,使用快捷键可以更快地定位问题、提取信息或执行命令。
5. PuTTY的使用步骤与帮助文档指南
5.1 PuTTY使用步骤详解
PuTTY的使用步骤是一个关键的入门话题,特别是对于那些初次接触SSH终端模拟器的用户来说。以下是一步步的指导,帮助用户了解如何安装和配置PuTTY,以及如何通过PuTTY连接到远程服务器。
5.1.1 PuTTY的安装与启动
在开始之前,确保你的计算机上安装了PuTTY。这是一个简单的程序,可以从PuTTY官方网站或许多软件库中免费下载。下载后,运行安装程序并按照指示完成安装过程。安装后,打开PuTTY,你会看到一个简单的界面,如下图所示:
5.1.2 初次使用PuTTY的配置流程
初次启动PuTTY时,应该设置一些基本的连接参数。在"Host Name (or IP address)"字段中输入远程服务器的地址,然后点击"Open"。在初次连接时,会弹出一个窗口,要求你接受远程服务器的密钥。这是为了确保连接的安全性。一旦确认,就可以开始使用PuTTY进行远程会话了。
在这个界面中,你还可以进行许多其他配置,例如改变终端的外观、设定特定的连接端口、配置会话名称以便之后快速连接等。例如,为了优化你的会话体验,可以增加会话名称,并配置特定的端口和参数,然后点击"Save"保存配置。
5.2 PuTTY.HLP帮助文件深度解读
对于任何想要深入了解PuTTY的用户来说,PuTTY自带的帮助文档是一个宝贵的资源。它提供了一个完整的技术参考,涵盖了使用PuTTY时可能遇到的几乎所有方面。
5.2.1 如何有效利用帮助文件
当你遇到不知道如何配置或使用PuTTY的某些功能时,帮助文件是你的第一参考点。按下"F1"键或从PuTTY界面选择"Help" > "PuTTY Help"可以打开它。这里你将找到所有PuTTY功能的详细解释,比如会话、端口转发、代理设置等。
5.2.2 常见问题的解决方案与示例
帮助文件不仅提供了解释,还包含了一些常见问题的解决方案。比如,如果你遇到了"SSH key exchange was not successful"这样的错误,帮助文件将告诉你如何检查你的密钥是否正确,并提供了解决此问题的步骤。
为了更有效地利用帮助文件,建议用户阅读"Troubleshooting"和"FAQ"部分。这些部分提供了很多实用的提示,可以快速解决你在使用过程中遇到的问题。此外,PuTTY的官方文档中还提供了一个广泛的示例部分,其中包含配置文件样例和常见配置的详细说明,使用户能够快速上手并避免常见错误。
通过这一系列的指导和解释,相信读者现在已经可以熟练地安装和配置PuTTY,并能够利用其帮助文档来解决在使用过程中遇到的任何问题了。掌握这些基础知识,为进一步的高级配置和使用打下了坚实的基础。
简介:PuTTY是一款为Windows系统用户提供通过SSH连接到Linux服务器的开源远程连接工具。它具备安全的终端模拟、文件传输功能,并支持多窗口管理。本指南将深入讲解PuTTY的安装、配置和使用方法,介绍其在Linux远程管理中的关键作用。
























 1769
1769

 被折叠的 条评论
为什么被折叠?
被折叠的 条评论
为什么被折叠?








