阅读完,如果觉得有用,那么点击"关注"和点赞是对作者的一种尊重和鼓励。作者(钟日铭)是国内CAD领域的畅销书作者,为多家知名出版社的签约作者。
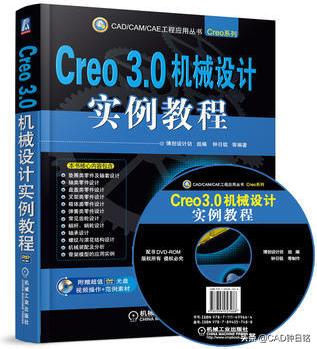
我的书《Creo 3.0机械设计实例教程》已经出版了好几年了,销量还是不错,还被一些大中专院校选做了教材。这本关于机械设计的Creo实例教程,按照常见机械设计结构特点和应用状况进行章节编排,案例有简单的也有复杂的,由浅入深,本文介绍该书中一个适合初学者的实例,高手勿喷。我的全新《Creo 6.0机械设计实例教程》将于2020年上半年正式出版,敬请关注,谢谢。
4.5 摇臂座实例
本实例所完成的摇臂座零件如图4-60所示。

图4-60 摇臂座
本实例的重点是综合利用拉伸工具、镜像工具、倒角工具和倒圆角工具来创建一个特殊的摇臂座零件。
该摇臂座零件的设计方法及步骤如下。
步骤1:新建零件文件。
(1)在"快速访问"工具栏上单击"新建"按钮,弹出"新建"对话框。
(2)在"类型"选项组中选择"零件"单选按钮,在"子类型"选项组中选择"实体"单选按钮;在"名称"文本框中,输入TSM_4_4;并取消选中"使用默认模板"复选框,以不使用默认模板,单击"确定"按钮。
(3)弹出"新文件选项"对话框,在"模板"选项组中,选择mmns_part_solid选项。单击"确定"按钮,进入零件设计模式。
步骤2:创建拉伸特征。
(1)单击"拉伸"按钮,打开"拉伸"选项卡。
(2)在"拉伸"选项卡中指定要创建的模型特征为实体。
(3)选择TOP基准平面作为草绘平面,自动进入草绘器中。
(4)绘制如图4-61所示的拉伸剖面,单击"确定"按钮。
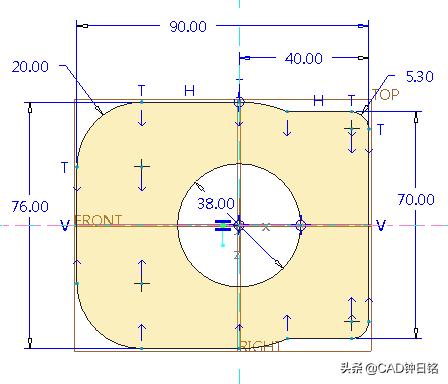
图4-61 绘制拉伸剖面
(5)在"拉伸"选项卡中输入拉伸深度值为100。
(6)在"拉伸"选项卡中单击"完成"按钮,创建的拉伸特征如图4-62所示。
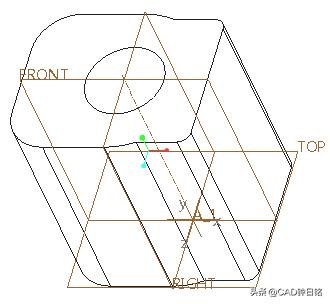
图4-62 创建的拉伸特征
步骤3:创建拉伸特征。
(1)单击"拉伸"按钮,打开"拉伸"选项卡。
(2)在"拉伸"选项卡中指定要创建的模型特征为实体。
(3)单击"拉伸"选项卡的"放置"下滑面板中的"定义"按钮,系统弹出"草绘"对话框。
(4)选择FRONT基准平面作为草绘平面,以RIGHT基准平面作为"右"方向参考,单击"草绘"按钮,进入草绘器中。
(5)绘制如图4-63所示的拉伸剖面,单击"确定"按钮。
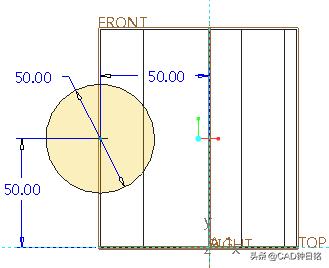
图4-63 绘制拉伸剖面
(6)在"拉伸"选项卡的深度选项列表框中选择"对称"选项,并在相应的深度尺寸框中输入拉伸深度值为90。
(7)在"拉伸"选项卡中单击"完成"按钮,完成该步骤的模型如图4-64所示。
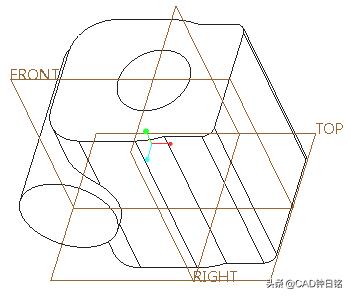
图4-64 模型效果
步骤4:拉伸切除。
(1)单击"拉伸"按钮,打开"拉伸"选项卡。
(2)在"拉伸"选项卡中指定要创建的模型特征为实体,并单击"去除材料"按钮。
(3)单击"拉伸"选项卡的"放置"按钮,打开"放置"下滑面板,单击"定义"按钮,弹出"草绘"对话框。
(4)在"草绘"对话框中,单击"使用先前的"按钮,进入草绘模式。
(5)单击"同心圆"按钮,绘制如图4-65所示的剖面,单击"确定"按钮。
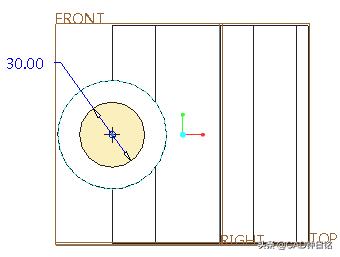
图4-65 绘制草图
(6)单击"选项"按钮,打开"选项"下滑面板,将"侧1"和"侧2"的深度选项均设置为"穿透"。
(7)在"拉伸"选项卡中单击"完成"按钮,完成该步骤的模型如图4-66所示。
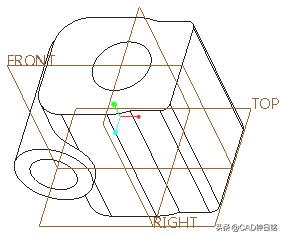
图4-66 模型效果
步骤5:创建拉伸特征。
(1)单击"拉伸"按钮,打开"拉伸"选项卡。
(2)在"拉伸"选项卡中指定要创建的模型特征为实体。
(3)打开"拉伸"选项卡的"放置"下滑面板,单击"定义"按钮,弹出"草绘"对话框。
(4)在"草绘"对话框中单击"使用先前的"按钮,进入草绘模式。
(5)绘制如图4-67所示的拉伸剖面,单击"确定"按钮。
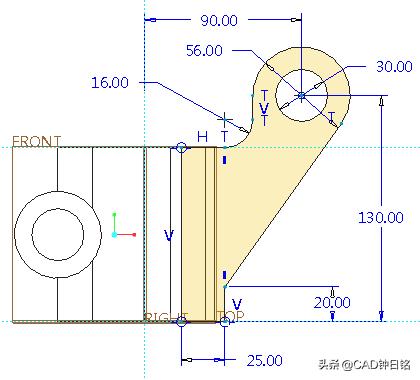
图4-67 绘制草图
(6)在"拉伸"选项卡中选择"对称"选项,输入拉伸深度值为36。
(7)在"拉伸"选项卡中单击"完成"按钮,完成该步骤的模型如图4-68所示。
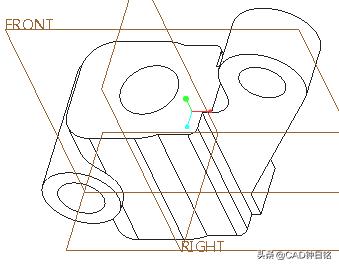
图4-68 模型效果
步骤6:拉伸切除。
(1)单击"拉伸"按钮,打开"拉伸"选项卡。
(2)在"拉伸"选项卡中指定要创建的模型特征为实体,并单击"去除材料"按钮。
(3)单击"拉伸"选项卡的"放置"按钮,打开"放置"下滑面板,单击"定义"按钮,弹出"草绘"对话框。
(4)选择如图4-69所示的零件面作为草绘平面,接受默认的草绘方向参考,单击"草绘"按钮,进入草绘模式。
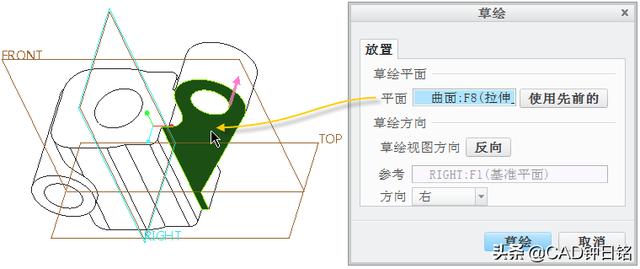
图4-69 指定草绘平面
(5)绘制如图4-70所示的剖面,单击"确定"按钮。
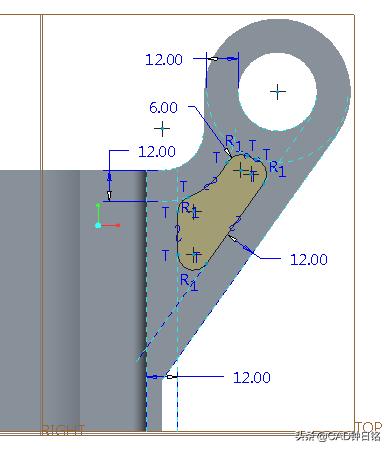
图4-70 绘制草图
(6)在"拉伸"选项卡中,输入拉伸深度为10。
(7)在"拉伸"选项卡中单击"完成"按钮,完成该步骤的模型如图4-71所示。
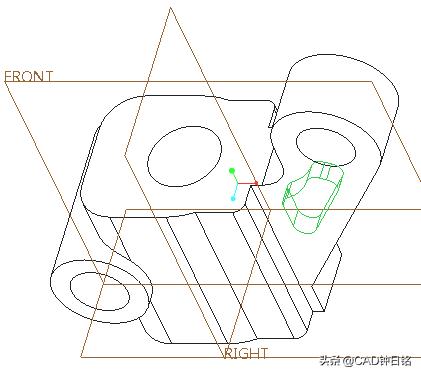
图4-71 模型效果
步骤7:镜像。
(1)选中上一步骤刚创建的拉伸特征,单击"镜像"按钮,打开"镜像"选项卡。
(2)选择FRONT基准平面作为镜像平面。
(3)在"镜像"选项卡中,单击"完成"按钮。
步骤8:倒角。
(1)单击"边倒角"按钮,打开"边倒角"选项卡。
(2)在"边倒角"选项卡中,选择倒角标注形式为45×D,并在D框中输入3。
(3)结合〈Ctrl〉键选择各内圆孔的边参考。
(4)单击"完成"按钮,倒角后的摇臂座如图4-72所示。
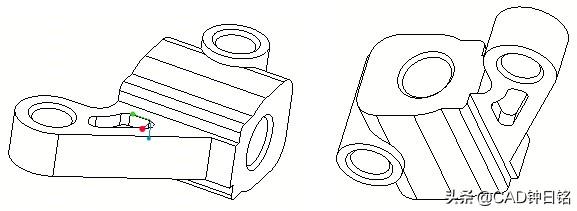
图4-72 倒角后的摇臂座
步骤9:倒圆角。
多次单击"倒圆角"按钮,在摇臂座中添加合适的倒圆角特征,最后完成的摇臂座的参考模型效果如图4-73所示。
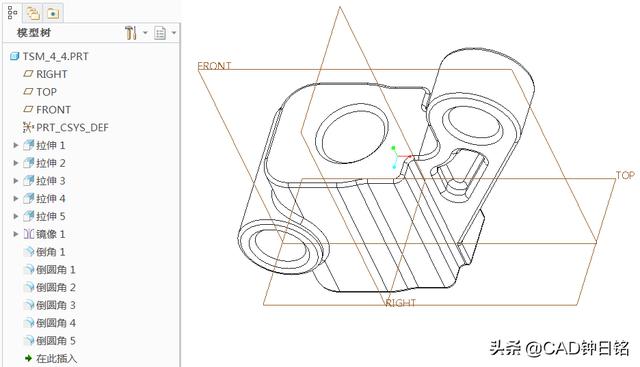
图4-73 完成的摇臂座参考模型
如果想学习Creo等设计软件的话,可以私信咨询我,谢谢。欢迎多交流。
如果觉得好,记得关注我(今日头条号:"CAD钟日铭"),一起来探讨一下关于工业设计(产品设计)、CAD应用的相关问题。另外我著有超过百本的计算机辅助设计类图书、教材,涉及的工程设计软件包括AutoCAD、UG NX、CAXA电子图板、Creo、Pro/ENGINEER、Mastercam等。更多内容,可以关注我的微信公众号"桦意设计"。





















 2022
2022











 被折叠的 条评论
为什么被折叠?
被折叠的 条评论
为什么被折叠?








