
设计行业的流行趋势简直是瞬息万变,不知大家是否有关注,继拟物化、扁平化、长阴影之后,一个名为低多边形(Low Poly)的风格又火速掀起了最新设计风潮。
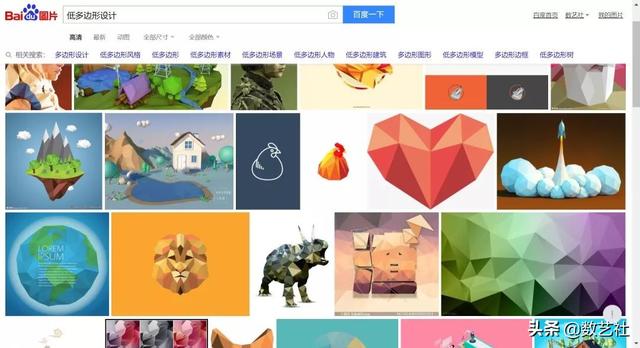
网站上各式各样的低多边形作品
Low Poly 原是 3D 建模中的术语,指使用相对较少的点线面来制作的低精度模型,一般网游中的模型都属于低模。这种新奇又简约的新唯美设计,进入平面设计领域之后,深受设计师青睐,LOGO,海报,插画等,都开始使用Low Poly,一时间声名大噪。

以上简短介绍不足以说明低多边形的魅力,数艺君整理了低多边形的案例教程,具体怎么做,请往下看。
低多边形实战案例
案例视频:
低多边形钢铁侠实战视频教程(上):
低多边形钢铁侠实战视频教程(下):
案例素材:
https://pan.baidu.com/s/1krbH1XjpdIB2WVgRIcWGGQ
提取码:25p2
01 将素材图拽进Photoshop面板,调出网格,方法是“视图 > 显示 > 网格”,快捷键是“Ctrl”+“'”。
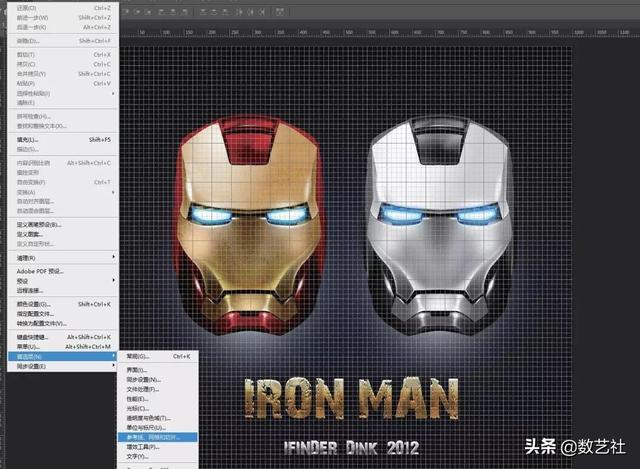
【显示或隐藏额外内容】参考线、网格、目标路径、选区边缘、切片、文本边界、文本基线和文本选区都是不会打印出来的额外内容,要显示它们,需要首先执行“视图 > 显示”命令,然后在下拉菜单中选取一个项目。若需隐藏则要再点一次该项目。
•图层边缘:显示图层内容的边缘,若想要查看图像边界,可以启用该功能。
•选区边缘:显示或隐藏选区。
•目标路径:显示或隐藏路径。
•网格:显示或隐藏网格。
•参考线 / 智能参考线:显示或隐藏参考线。
•数量:显示或隐藏计数数目。
•切片:显示或隐藏切片的定界框。
•注释:显示或隐藏图像中创建的注释信息。
•像素网格:将文档窗口放大至最大的缩放级别后,像素之间会用网格进行划分;取消该项选择时,像素之间不显示网格。
02 选择“编辑 > 首选项 > 参考线、网格和切片”命令,修改网格设置。
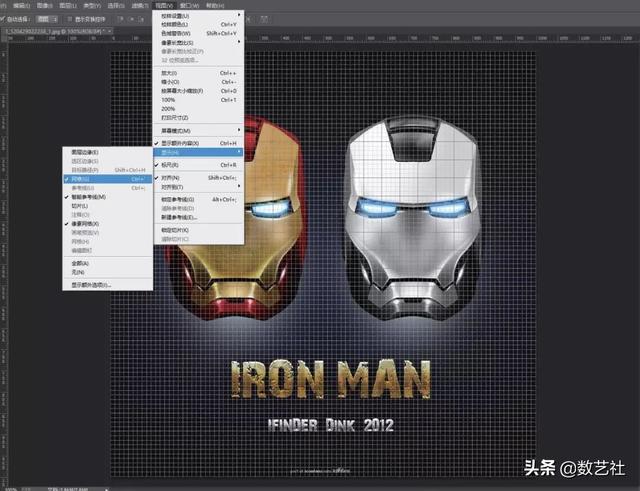
03 修改“网格线间隔”为15毫米(如果是自己的素材,请按照情况自己选择)。然后再执行“视图 > 对齐到”,勾选上“参考线”和“网格”命令。
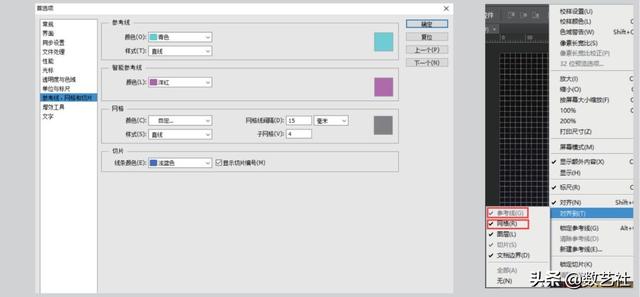
【参考线、网格和切片】执行“编辑 > 首选项 > 参考线、网格和切片”命令,打开“首选项”对话框。对话框右侧的颜色块中显示了修改后的参考线、智能参考线和网格的颜色。
•参考线:用来设置参考线的颜色和样式,包括直线和虚线两种样式。
•智能参考线:用来设置智能参考线的颜色。
•网格:可以设置网格的颜色和样式。对于“网格线间隔”可以输入网格间距的值。在“子网格”选项中输入一个值,则可基于该值重新细分网格。
•切片:用来设置切片边界框的颜色。勾选“显示切片编号”选项,可以显示切片的编号。
04 所做素材有左右对称的特殊性,可以完成半边效果之后再复制水平翻转,便可做出完整的作品,可以节省创作时间。选出一半的素材图。(如果直接用矩形工具选取的话,不好找到中心线,则新建一个图层,使用矩形工沿素材边缘画出一个矩形,然后按“Ctrl”+“T”快捷键找到中心线,拉出辅助线作为标记,如果不是原素材练习,该步骤可自行省略。)
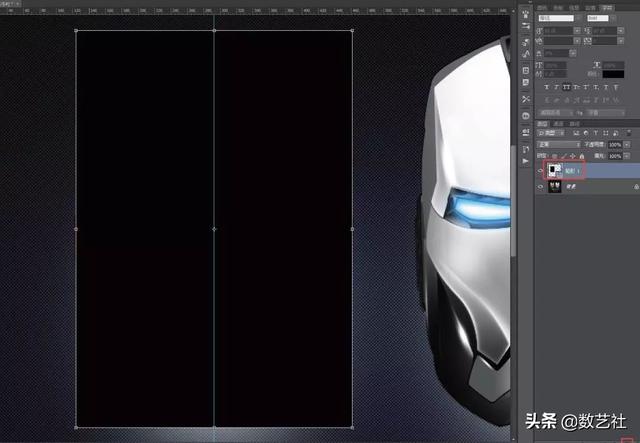
05 用矩形选框工具选出要做效果的那部分素材,先后按快捷键“Ctrl”+“C”和 “Ctrl”+“V”,复制一个新的图层。

【矩形选框】工具的使用方法:打开Photoshop软件,左侧工具箱内可以找到矩形选框工具,快捷键为“M”。单击矩形选框工具后,在属性栏的最左边显示有针对新旧选区的 4 种操作模式,分别为新选区、添加到选区、从选区减去和与选区交叉。4种选区操作模式使用方法如下。
•新选区:默认的操作模式,每画一个选区,旧选取就会被新的选区所取代。
•添加到选区:新旧选区叠加。
•从选区减去:在旧选区中减去新选区,得到最终选区。
•与选区交叉:新旧选区重合的部分为最终选区。
06 在新的图层和原素材图层之间新建一个纯黑色的图层(方法是新建图层,将前景色设置成黑色,用油漆桶工具单击新建图层,使其变成纯黑色)。打开网格,将复制的素材图层的一个边缘对准网格的一条直线,完成后将新建图层和复制出来的图层上锁。
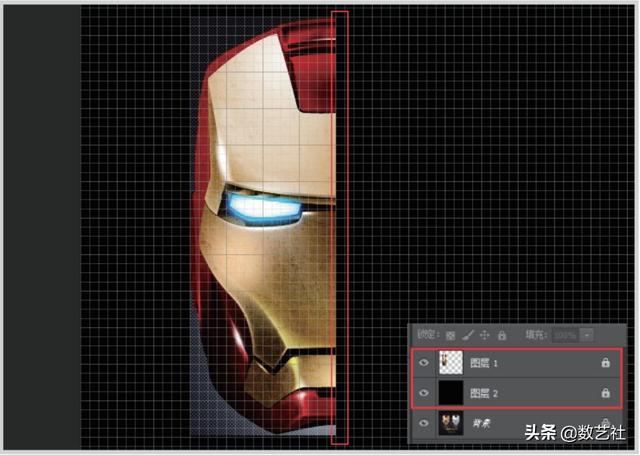
【油漆桶】的使用方法:打开Photoshop软件,左侧工具箱内可以找到油漆桶工具,快捷键为“G”。油漆桶工具是一款填色工具。这款工具可以快速对选区、画布和色块等填色或填充图案。
•填充内容:单击油漆桶图标右侧的上下箭头,可以在下拉列表中选择填充内容,包括“前景”和“图案”。
•模式 不透明度:用来设置填充内容的混合模式和不透明度。如果将“模式”设置为“颜色”,则填充颜色时不会破坏图像中原有的阴影和细节。
07 使用直线工具,选择一个与原本的素材颜色反差大的颜色,不描边,粗细设为1像素。
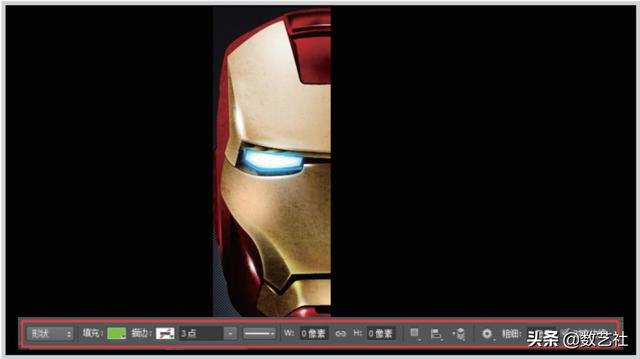
08 用直线工具给素材描边。每画出一条线都会新生成一个图层,最后画完整个边缘后合并所有描边图层。

【直线工具】的使用方法:在Photoshop中,直线工具用来创建直线,快捷键是“U”。选择该工具后,单击并拖动鼠标可以创建直线或线段,按住“Shift”键可以创建水平、垂直或以 45°角为增量的直线。它的工具栏中包括了线段的填充颜色、描边和粗细的选项。
09 用直线工具细化素材中的小三角(注意圆形、深浅色的细化),这个步骤画得越细,最后的效果越完美,细节感越强。
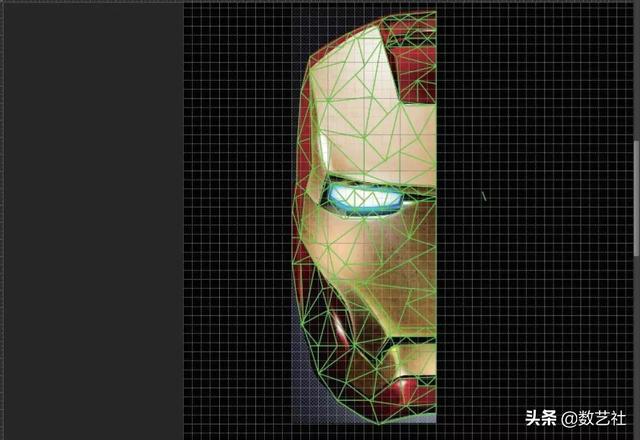
用直线细化素材的时候,尽量使用封闭的三角形,这样效果看起来视觉感更好。注意素材中的圆形地带,要尽量减小三角形让圆形的边缘更加圆润;还有原素材中深浅色的地方,要注意分开细化三角形,这样做出来的效果不会破坏原本的明暗关系。
10 按快捷键“Ctrl”+“J”将底图(原素材图)复制,形成一个新的图层,原底图图层保持上锁。
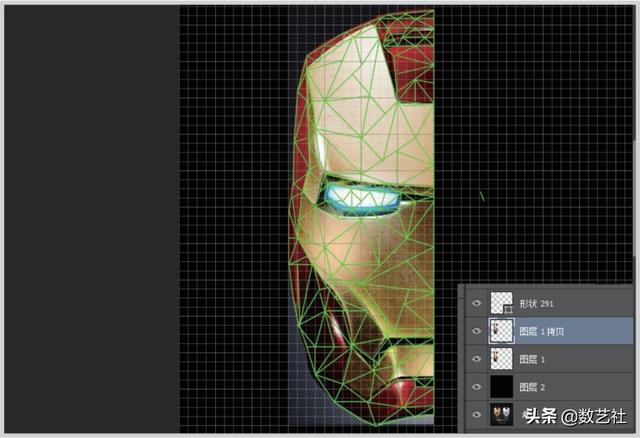
11 在新建的图层上操作,使用多边形套索工具选取三角形(设置“羽化”为 0像素),选出后则会出现蚂蚁线。
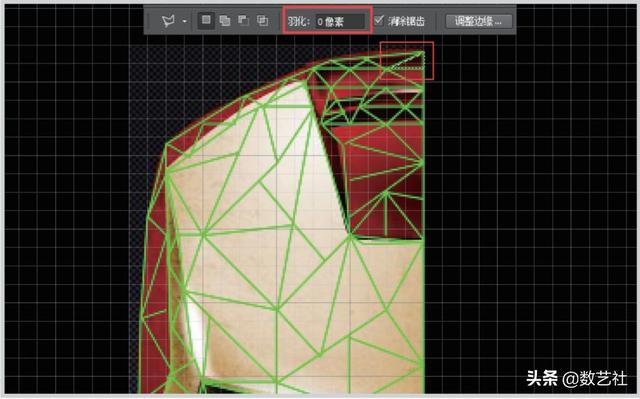
【多边形套索】的使用方法:在 Photoshop 中,套索类工具包括套索工具、多边形套索工具和磁性套索工具,它们可以创建不规则选区。选择多边形套索工具,在工具选项栏中单击图标,在素材上的一个边角上单击,然后沿着它边缘的转折处继续单击鼠标,定义选取范围。将鼠标指针移动至起点处,鼠标指针右下角会出现一个小圆圈,单击可以封闭选区。
提示:创建选区时,按住“Shift”键操作,可以锁定水平、垂直或以 45°角为增量进行绘制。如果双击鼠标,则会在双击点与起点间连接成一条直线来闭合选区。使用多边形套索工具时,按住“Alt”键单击鼠标并拖动鼠标指针,可以切换为套索工具,此时拖动鼠标指针可徒手绘制选区;放开“Alt”键可以恢复为多边形套索工具。
12 选中之后执行“滤镜 > 模糊 > 平均”命令。

【平均滤镜】的使用方法:平均滤镜可以查找图像的平均颜色,然后以该颜色填充图像,创建平滑的外观。
13 对每一个三角形执行“平均模糊”操作,整体完成后的效果如图所示。
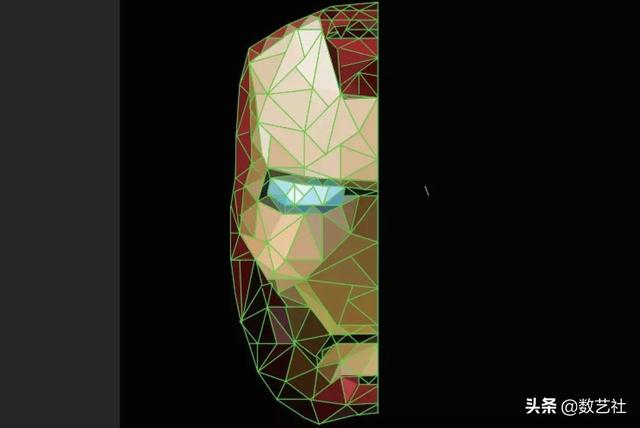
14 使用矩形选框工具,在做好的图层边缘多选进1像素,删除掉边缘毛刺。操作完成后,按快捷键“Ctrl”+“D”去掉选区蚂蚁线。半边效果已经做完。
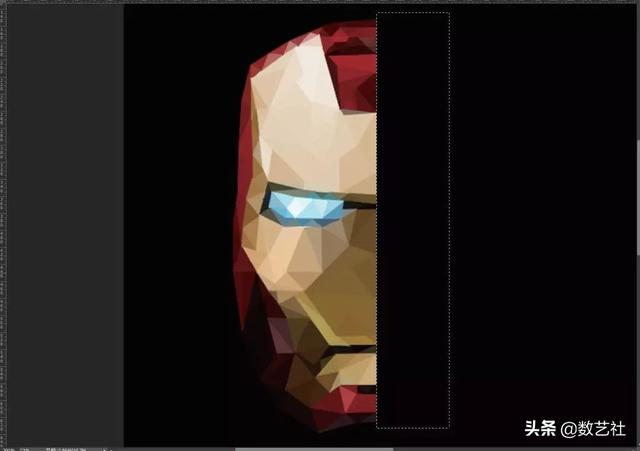
15 将边缘有瑕疵的三角形重新执行一遍平均模糊操作,方法是用多边形套索工具重新画一个大一些的三角形盖住底层已经存在的三角形,执行“平均模糊”命令)。
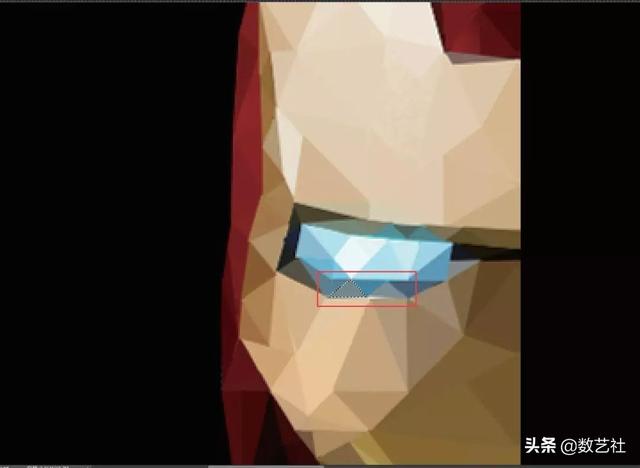
16 复制一个做好的效果图,先按快捷键“Ctrl”+“T”,再单击鼠标右键,在出现的菜单中选择“水平翻转”命令。
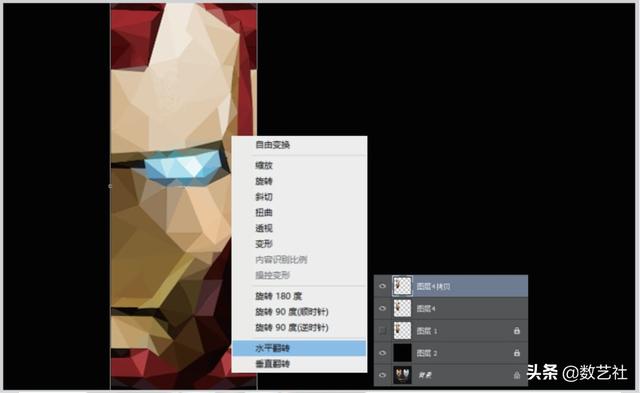
17 移动水平翻转后的图层,将两个图层对接成一个完整的效果图。

18 第一阶段完成效果如图所示。

19 做海报之前裁剪一下图像大小。
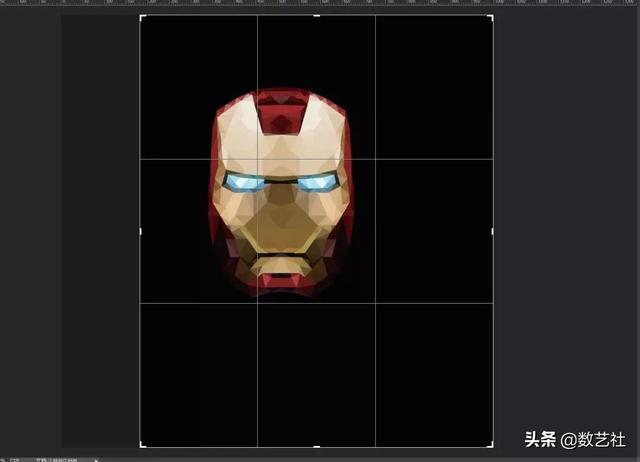
【裁剪工具】的使用方法:在Photoshop中,直线工具用来对图像进行裁切,重新定义画布的大小,快捷键是“C”。选择该工具后,在画面中单击并拖曳出一个矩形定界框,按下回车键,即可将定界框之外的图像裁切掉。
20 将背景素材拉入画布放在钢铁侠图层下方。
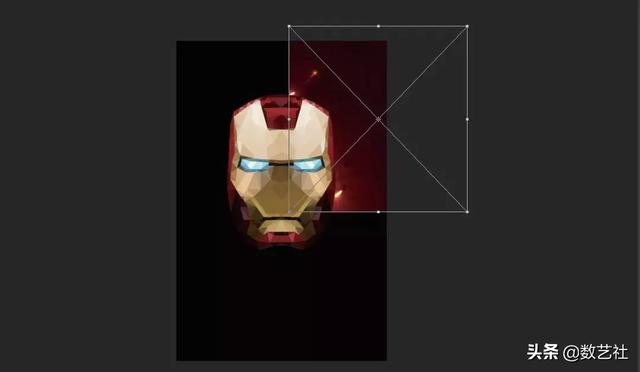
21 复制多张背景素材图,用它们拼成一个有光泽感的整体背景,并且合并所有背景图层。(合成背景时,中途会用到蒙版哦,忘了的读者去复习第一个操作案例吧。)
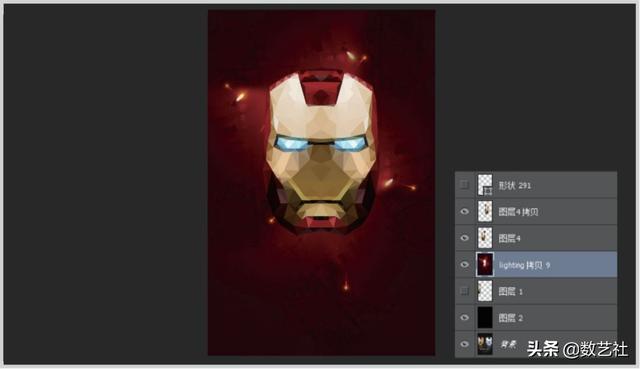
22 新建图层,用画笔工具在钢铁侠四周增加光照效果(画笔颜色吸取比背景更亮的红色,不透明度设置为20%)。
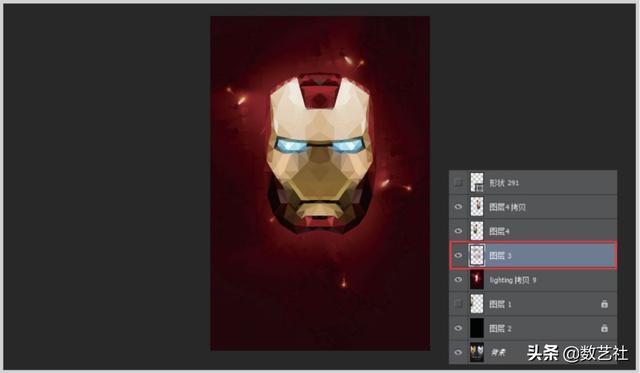
【画笔工具】的使用方法:打开Photoshop软件,左侧工具箱内可以找到画笔工具,快捷键为“B”。画笔工具类似于传统的毛笔,它使用前景色绘制线条。画笔不仅能够绘制图画,还可以修改蒙版和通道。
•画笔下拉面板:单击下拉箭头可以打开画笔下拉列表,在面板中可以选择笔尖,设置画笔的大小和硬度参数。
•模式:在下拉列表中可以选择画笔笔迹颜色与下面的像素的混合模式。
•不透明度:用来设置画笔的不透明度,该值越低,线条的透明度越高。
•流量:用来设置当鼠标指针移动到某个区域上方时应用颜色的速率。在某个区域上方涂抹时,如果一直按住鼠标左键,颜色将根据流动速率增加,直至达到不同明度设置。
【画笔工具使用技巧】
•按下“[”键可以将画笔调小,按下“]”键可以将画笔调大。对于实边圆、柔边圆和书法画笔,按下“Shift”+“[”快捷键便可以减小画笔的硬度,按下“Shift”+“]”快捷键可以增加硬度。
•按下键盘中的数字键可以调整画笔工具的不透明硬度。例如,按下“1”键,画笔不透明度为 10%。
•使用画笔工具时,在画面中单击,然后按住“Shift”键单击画面中任意一点,两点之间会直接直线连接。按住“Shift”键还可以绘制水平线、垂直线或者斜线。
23 制作效果光1:复制一遍做好的钢铁侠图层,双击出现“图层样式”对话框,勾选“颜色叠加”,“混合模式”为正常,演示颜色为 #edc622,然后单击“确定”按钮。
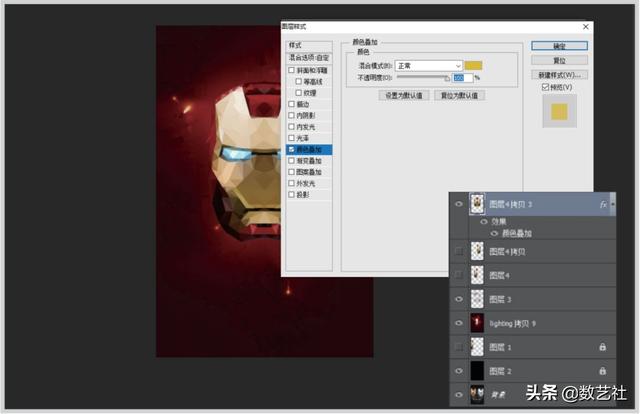
24 制作效果光1:选中刚才的图层,执行“滤镜 > 模糊 > 高斯模糊”命令(演示数值为 5.5)。
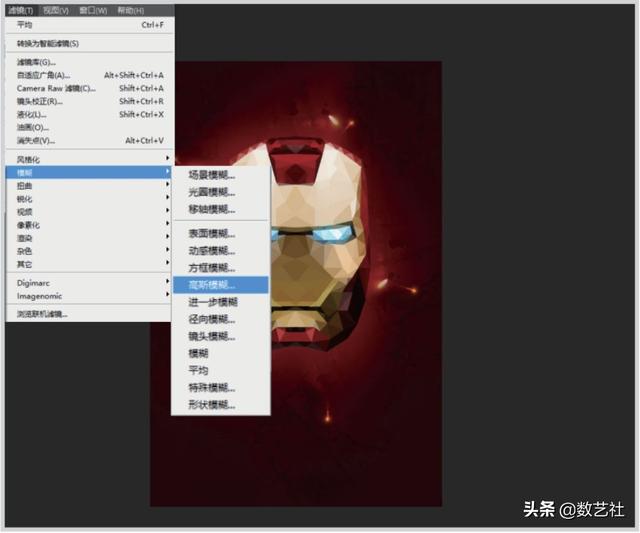
【高斯模糊】的使用方法:“高斯模糊”滤镜可以增加低频细节,使图像产生一种朦胧的效果。我们经常使用高斯模糊做阴影或者发光等特效。通过调整“半径”值可以设置模糊的范围。
25 制作效果光2:再复制一遍钢铁侠图层,将复制的图层放在上一步制作完效果的图层下方,双击出现“图层样式”对话框,勾选“颜色叠加”,“混合模式”为正常,演示颜色为 #ad2901。
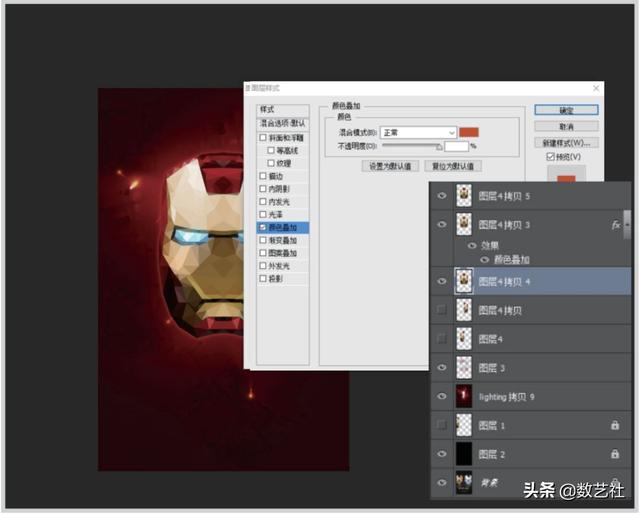
【颜色叠加】的使用方法:“颜色叠加”效果可以在图层上叠加指定的颜色,通过设置颜色的混合模式和不透明度,可以控制叠加效果。
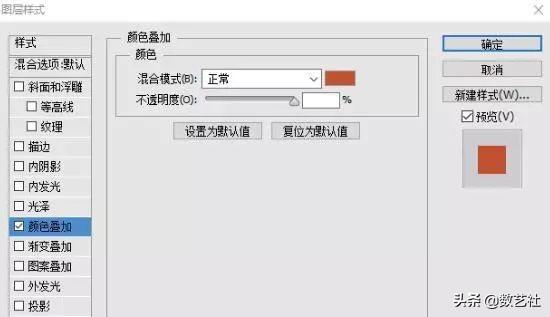
26 制作效果光2:再执行高斯模糊,这次的参数调大一些(演示数值为16.5)。
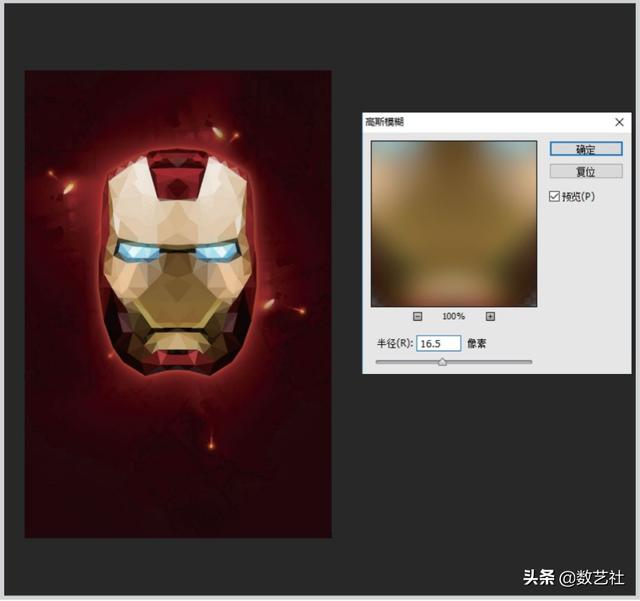
27 打开字母 PSD 素材,将字母统一拖入画布,并调整大小和边距,制作完成。
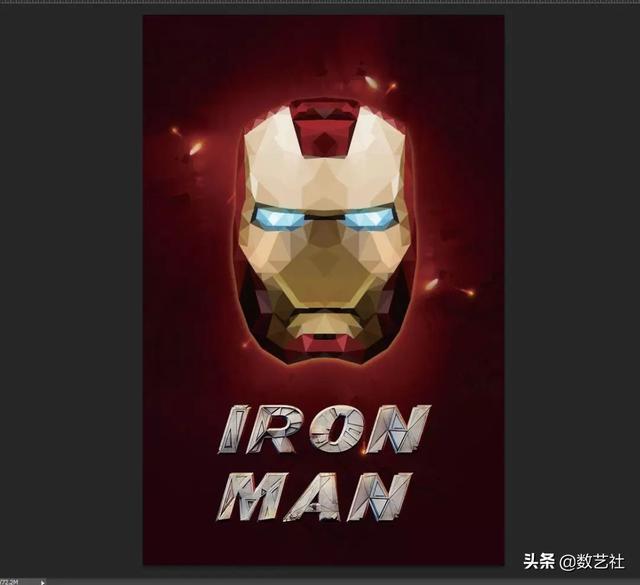























 1686
1686

 被折叠的 条评论
为什么被折叠?
被折叠的 条评论
为什么被折叠?








