Mac电脑如何修改文件夹图标?相信有一些用Mac用户朋友们有时因工作需要,有时是面对千篇一律的文件夹图片感觉厌烦,想要更换成更个性化而想要修改文件夹图标,其实mac系统上修改文件夹图标是很简单的,macjb小编给大家带来了两种修改图标的方法,一起看看吧!
第一种:借助第三方软件更改图标
1.下载免费版的LiteIcon for mac(自定义更改图标)软件
2.拖动自己准备好的图标
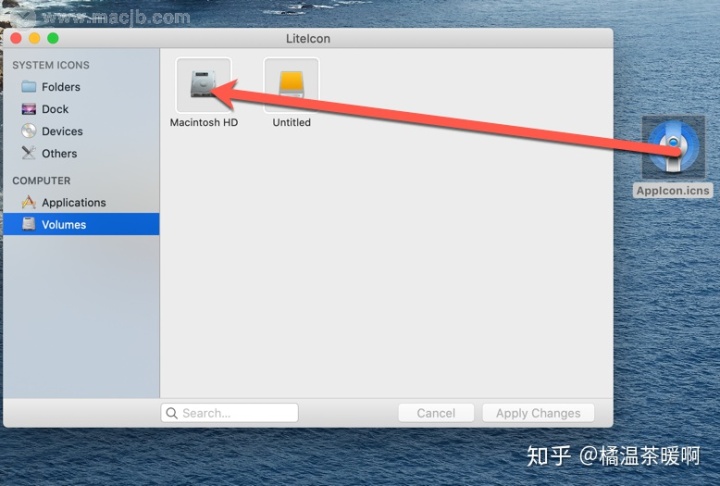
3.到左侧点击Apply changer进行替换
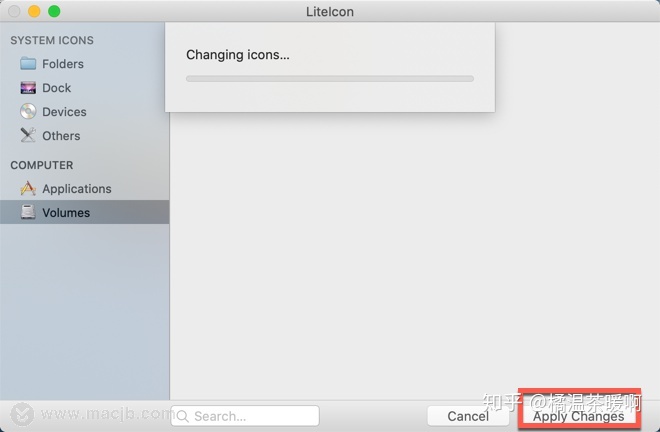
4.图标替换成功
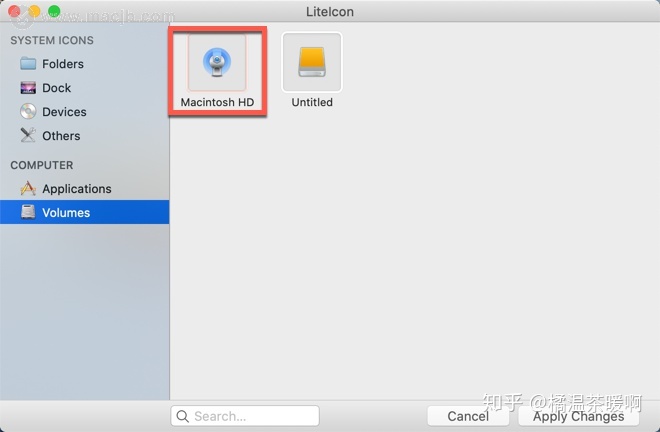
第二种方法:使用Mac自带的预览更改图标
1.选择你需要修改的图片 —— 直接在“预览”中打开 —— 用鼠标左键框选“预览”中的图片 —— 按下command+C键(复制)
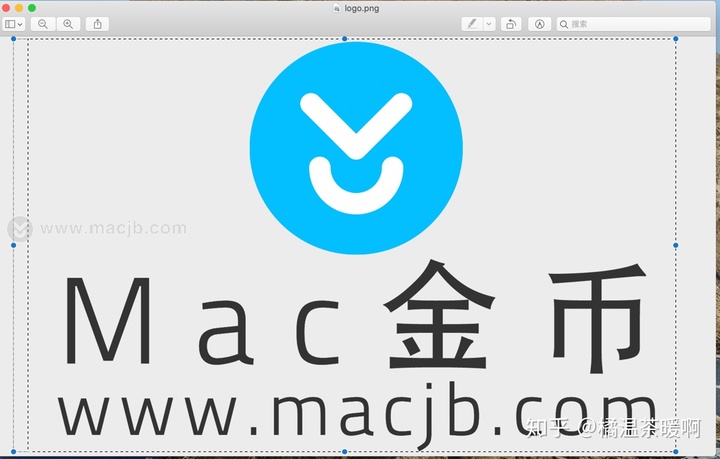
2.选中要修改的文件夹 —— 单击鼠标右键 —— 选择“显示简介”
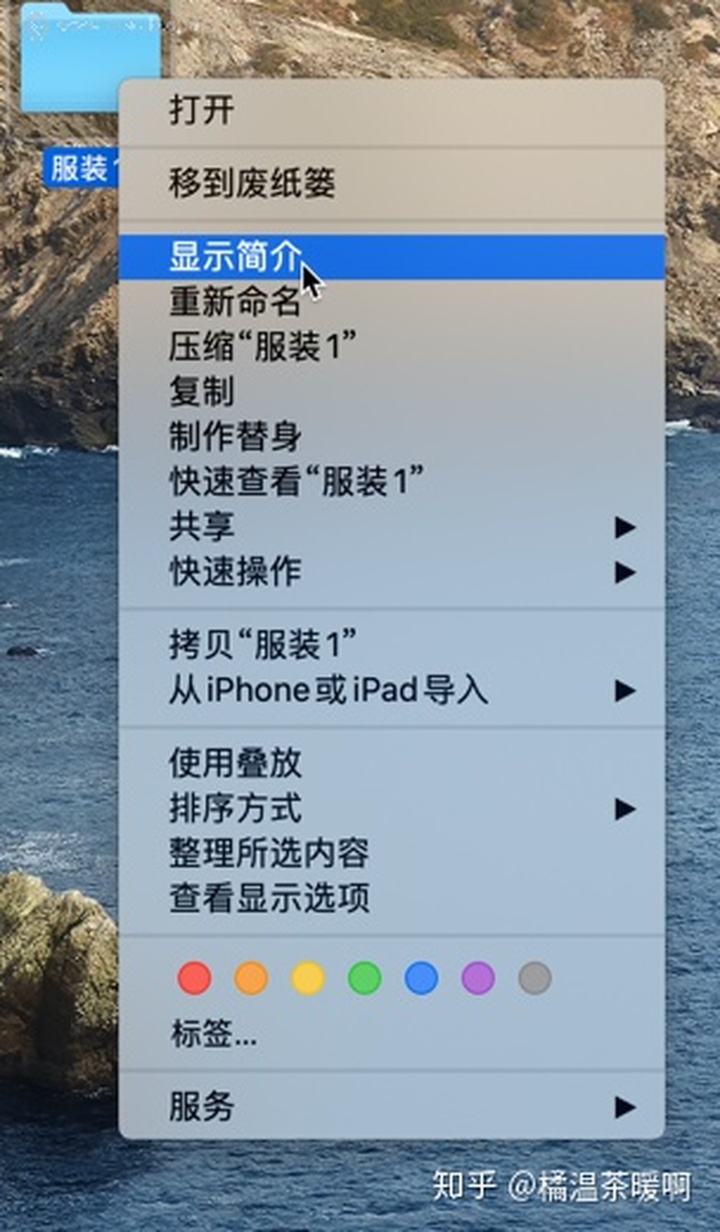
3.单击鼠标左键选中文件夹图标 —— 按下command+V键(粘贴)
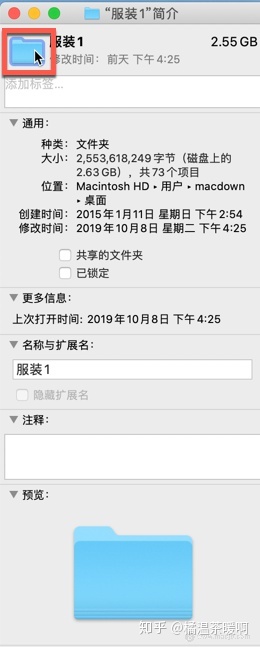
4.文件夹简介的图片会显示你需要的图片,那么修改文件夹图标就完成啦!如下图↓
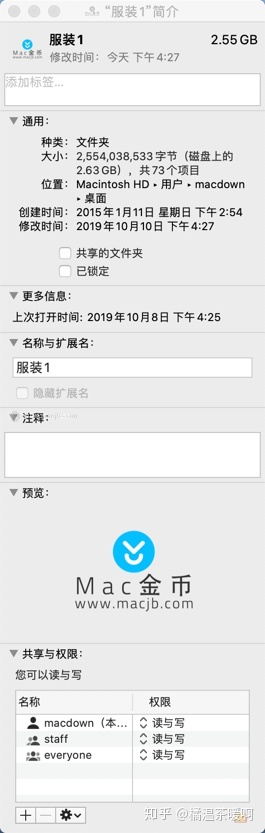
注:如果想要恢复成mac系统默认的文件夹图标:进入文件夹简介中 —— 选中左上角图标 —— 单击键盘上delete键就可以恢复成mac系统默认的文件夹图标啦!






















 被折叠的 条评论
为什么被折叠?
被折叠的 条评论
为什么被折叠?








