简介:Chrome浏览器用户可通过添加插件来增强浏览器功能,本教程将详细指导如何添加Chrome插件,并介绍相关的知识点,包括安装步骤、安全注意事项、权限管理以及隐私保护等。掌握这些技巧可以帮助用户更安全、有效地使用Chrome插件,提升网络浏览体验。 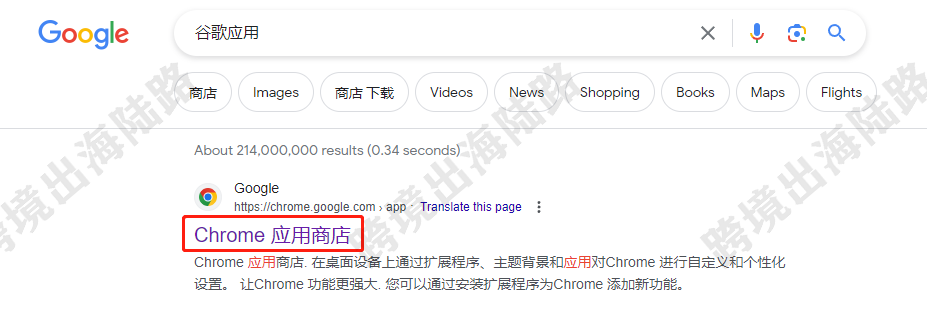
1. Chrome插件的概念与功能
在本章,我们将探索Chrome插件的基本概念,以及它们为用户提供的各种功能。首先,我们将定义什么是Chrome插件,并阐明它在浏览器生态系统中的地位。接着,我们将深入分析Chrome插件的主要用途和它们如何增强用户的浏览体验。通过具体例子,我们将描绘Chrome插件的多样性和便捷性,为读者揭开启用、管理和利用这些工具的序幕。本章旨在为读者提供对Chrome插件的基础知识和功能的初步理解,为进一步探索如何安装、优化以及高级应用打下坚实的基础。
## 1.1 Chrome插件的定义和重要性
Chrome插件(或扩展)是为Google Chrome浏览器设计的小型软件程序,能够扩展浏览器的功能,以满足用户特定需求。它们通过提供额外的界面元素、内容过滤器、安全增强和其他特性来完善用户的浏览体验。
## 1.2 Chrome插件的主要功能
插件能够提供各种功能,包括但不限于广告拦截、密码管理、页面内容定制、社交媒体管理、翻译和语言切换等。这些工具不仅有助于提升工作效率,还能增强用户的在线安全性和隐私保护。
## 1.3 Chrome插件的用户利益
对用户而言,Chrome插件的好处是多方面的。它们简化了重复性任务,提高了在线浏览和工作的效率。同时,它们也能够让用户更加个性化地定制浏览器环境,从而获得更符合个人习惯和需求的浏览体验。
了解Chrome插件的核心概念之后,接下来的章节将引导用户实际操作,学习如何安全地添加和管理这些强大的工具。
2. 通过Chrome网上应用店添加插件
2.1 Chrome网上应用店介绍
Chrome网上应用店是官方推荐的插件获取途径。用户可以通过访问这个平台找到各种功能的插件来增强浏览器的体验。应用店中的插件分类清晰,用户可以根据自己的需求快速找到合适的插件。
2.1.1 访问Chrome网上应用店的方法
要访问Chrome网上应用店,用户需要打开Chrome浏览器,然后在地址栏输入 chrome://extensions/ 。这时,浏览器会直接跳转到扩展页面,用户可以在此页面上方点击“获取更多扩展程序”,从而访问到Chrome网上应用店。也可以直接在浏览器地址栏输入应用店网址:https://chrome.google.com/webstore/category/extensions。
2.1.2 应用店中的插件分类和搜索技巧
在应用店中,插件被分类为不同的主题,比如“生产力”、“社交媒体”、“购物”等。用户可以根据自己的需求,点击相应的分类标签来浏览相关插件。同时,应用店提供了搜索框,用户可以通过输入关键词来快速找到特定功能的插件。搜索技巧包括使用引号进行精确匹配、使用减号排除不必要的关键词等。
2.2 如何在Chrome网上应用店中添加插件
在应用店找到合适插件后,接下来便是添加插件的过程,整个步骤分为三个主要部分:找到并选择合适的插件、插件的安装步骤详解以及插件安装后的配置和使用。
2.2.1 找到并选择合适的插件
用户首先需要浏览或搜索,根据自己的需求找到满意的插件。选择插件时,要注意查看其评分、评论以及更新日期。一个高评分、有大量积极评论以及经常更新的插件,通常更值得信赖。
2.2.2 插件的安装步骤详解
找到满意的插件后,点击“添加至Chrome”按钮,稍等片刻,插件就会被自动下载并安装到Chrome浏览器中。如果系统提示插件请求了一些特定权限,用户应该仔细阅读权限描述,以确保安装的插件符合自己的隐私和安全预期。
2.2.3 插件安装后的配置和使用
安装完成后,用户可以根据需要配置插件的功能。一些插件可能需要用户进行登录、设置快捷键或者配置首选项。完成后,用户就可以开始使用插件了,利用插件提供的新功能进行工作或者娱乐。
2.3 小结
通过Chrome网上应用店添加插件是一个简单而直接的过程,通过上述步骤,用户可以有效地根据个人需求找到合适的Chrome插件,并将其添加到浏览器中。在安装和使用插件时,也要注意进行适当的配置和权限审查,确保插件的使用既方便又安全。
接下来,我们将探讨如何从开发者网站直接下载和安装插件,这一过程涉及到的步骤与在Chrome网上应用店中添加插件略有不同,提供了更多的自定义选择和高级功能。
3. 从开发者网站直接下载和安装插件
随着互联网的发展,越来越多的开发者选择在其个人网站或者开源项目托管平台如GitHub上发布Chrome插件。对于那些尚未在Chrome网上应用店上线,或者希望绕过应用店审核流程的插件,直接从开发者网站下载和安装是一种常用的方法。然而,这样的方式也带来了额外的安全考量,因为用户无法直接从Chrome官方渠道得到安全保证。本章将介绍如何安全地从开发者网站下载并安装Chrome插件,确保用户可以最大化地利用这些工具,同时保护自己的数据安全。
3.1 开发者网站下载插件的步骤
3.1.1 确认插件来源的安全性
在下载任何文件之前,确认其来源的安全性是至关重要的。对于Chrome插件而言,安全性意味着该插件没有包含恶意软件,且其更新将及时提供,不会影响用户的浏览器安全。以下是一些检查步骤:
- 检查开发者信息 :在GitHub或其他开源项目托管平台,通常可以找到开发者的信息。可以查看开发者是否有其他可靠的项目,或者是否有社区用户对其项目做出正面的评价。
- 查看许可证 :大多数开源项目都会使用许可证,许可证类型将告诉你如何使用该项目。一些许可证,如GPL,要求如果你修改了代码,你必须公开修改后的代码。
- 查看项目活跃度 :项目活跃度可以从最后一次提交的时间和提交的频率中得知。如果一个项目长时间没有更新,这可能是该项目不再被支持的信号。
- 查看项目文档 :一个维护良好的项目应该有清晰的文档来指导用户如何安装和使用它。
3.1.2 下载CRX文件的过程
CRX文件是Chrome插件的安装包,它是一个压缩文件,包含了所有插件需要的文件和资源。以下是直接从开发者网站下载CRX文件的步骤:
- 访问开发者网站 :使用Web浏览器访问插件的官方网站或者开发者在GitHub等平台的项目页面。
- 查找下载链接 :在项目页面上通常会有一个“Download”、“Releases”或者类似的链接,点击进入。
- 下载CRX文件 :在“Releases”页面通常会列出不同版本的CRX文件,选择最新版本进行下载。
- 保存CRX文件 :下载文件后,通常浏览器会询问用户保存的位置,选择一个方便记忆的位置保存。
3.2 直接安装CRX文件的方法
安装CRX文件比在Chrome网上应用店中安装插件更为直接。然而,在安装之前,用户需要开启Chrome的“开发者模式”,以便允许从非官方渠道安装扩展程序。
3.2.1 打开Chrome扩展页面
- 访问扩展程序页面 :在Chrome浏览器地址栏输入
chrome://extensions/并回车。 - 开启开发者模式 :页面中会有一个“开发者模式”的开关,将其开启。
3.2.2 加载已下载的CRX文件进行安装
- 点击加载已解压的扩展程序按钮 :在扩展程序页面中,会看到“加载已解压的扩展程序”按钮,点击。
- 选择CRX文件 :在弹出的文件选择对话框中,选择之前下载并保存的CRX文件。
- 完成安装 :选择CRX文件后,文件会被加载到浏览器中,扩展程序即告安装完成。
通过以上步骤,用户可以安全地从开发者网站直接下载和安装Chrome插件。需要注意的是,在开启“开发者模式”之后,用户应该对所有要安装的CRX文件进行安全检查,以防止恶意软件的侵入。在实际操作中,建议仅从信任的来源下载插件,并且在安装任何插件之前,都进行一次全面的杀毒扫描。这样,用户既可以享受到最新的Chrome插件带来的便捷,又能确保自己的上网安全。
4. 通过开发者模式安装CRX文件
4.1 开启Chrome的开发者模式
4.1.1 如何打开开发者模式
在Chrome浏览器中,开发者模式是一个用于加载和测试本地CRX文件的重要工具。要开启开发者模式,请按照以下步骤操作:
- 打开Chrome浏览器,点击右上角的三个垂直点图标进入菜单。
- 选择“更多工具”,然后选择“扩展程序”。
- 在打开的扩展页面上,勾选右上角的“开发者模式”复选框。
以上步骤会激活开发者模式界面,你将能看到一个“加载已解压的扩展程序…”的按钮。点击此按钮,就可以加载本地CRX文件了。
4.1.2 开发者模式下的安全设置
开启开发者模式后,确保理解与之相关的安全设置。由于你在开发者模式下加载的扩展可能来自于不可信的源,因此需要特别注意以下安全措施:
- 只加载来自可信源的CRX文件。
- 对于已安装的CRX扩展,定期检查其安全和权限设置,确保它们只访问必要的数据。
- 在测试新扩展时,可以考虑创建一个新的Chrome用户配置文件,以避免对主配置文件造成潜在的损害。
4.2 在开发者模式中安装CRX文件
4.2.1 通过拖拽方式安装CRX文件
一旦开发者模式被激活,可以通过简单地拖拽CRX文件到Chrome浏览器上来安装它。具体步骤如下:
- 下载你想要安装的CRX文件到你的电脑。
- 打开Chrome浏览器,进入扩展程序页面并开启“开发者模式”。
- 将CRX文件直接拖拽到浏览器窗口中的扩展程序页面。
当文件被拖拽到正确的位置后,Chrome会自动开始安装过程,并显示安装状态。一旦安装完成,相应的扩展程序图标将出现在浏览器的工具栏中,你就可以开始使用了。
4.2.2 验证安装插件的正确性
安装完毕后,重要的是验证所安装插件是否正常工作,并且具有预期的功能。进行验证的步骤包括:
- 检查扩展程序页面,确保新安装的插件出现在列表中,并且其状态是“已启用”。
- 访问一些需要该插件功能的网页,以确保插件能正确运行并提供应有的功能。
- 如果插件涉及用户交互,如弹窗、按钮等,确保这些元素均能正常工作。
- 查看插件的详细页面,检查是否有任何关于该插件的更新或者问题报告。
下面是一个表格,列出了几个常用的Chrome插件以及它们的主要功能,供参考:
| 插件名称 | 主要功能 | | --- | --- | | Grammarly | 文本语法和拼写检查 | | LastPass | 密码管理器 | | AdBlock Plus | 阻止广告和弹窗 | | Tampermonkey | 用户脚本管理器 | | OneTab | 将打开的标签页转换为列表 |
请注意,表格中每个插件的主要功能只是它能做的众多事情中的一部分,具体功能还需查看插件的官方描述和用户评价。
graph LR
A[开启开发者模式] --> B[加载已解压的扩展程序]
B --> C[拖拽CRX文件到Chrome浏览器]
C --> D[安装CRX文件]
D --> E[验证安装插件的正确性]
E --> F[使用插件]
以上流程图简明地展示了通过开发者模式安装CRX文件的步骤,从开启模式到最终验证插件安装正确性的整个过程。
接下来是一个代码块,演示如何通过命令行工具检查Chrome插件的详细信息:
# 在Chrome扩展程序页面,找到并复制扩展的ID
# 使用以下命令以获取详细信息
chrome.exe --inspect-extension=<扩展的ID>
执行上述命令后,Chrome将启动一个调试会话,展示插件的详细信息。这一步骤允许开发者进一步分析和优化其扩展程序。
通过以上步骤,你可以从开发者模式加载本地CRX文件,并确保它正常工作。这一功能对于进行自定义开发或者测试新插件非常有用。
5. Chrome插件的安全性、权限和更新管理
5.1 插件的安全性检查
5.1.1 如何查看插件的安全警告
在使用Chrome浏览器时,确保插件的安全性是用户应当优先考虑的。用户可以通过简单的步骤查看插件的安全警告: 1. 打开Chrome浏览器,点击右上角的三个点(更多)按钮进入菜单。 2. 选择“更多工具”然后点击“扩展程序”。 3. 这时会打开一个新的页面,列出了所有已安装的插件。 4. 在每个插件旁边,可能会有一个警告图标。点击它会显示安全警告的详细信息。 5. 安全警告通常会告诉你插件是否有潜在的安全风险,或者是否有更新的版本可用。
5.1.2 插件权限的合理配置
合理配置插件权限,可以最大限度地降低安全风险: 1. 首先,访问扩展页面并检查每个插件的权限设置。 2. 对于那些不需要特定权限的插件,如访问您的数据、浏览器历史记录或特定网站的详细信息,请谨慎使用。 3. 如果某个插件请求的权限超过了它的功能需求,您应该考虑禁用或卸载该插件。 4. 另外,定期更新插件,因为新版本往往会修复安全漏洞。
代码块与逻辑分析
// 示例代码块,用于检查和配置Chrome扩展程序的安全设置
chrome.management.getAll(function(extensions) {
extensions.forEach(function(extension) {
console.log(extension.name + ': ' + extension.permissions);
// 如果需要禁用某个权限,可以调用:
// chrome.management.setEnabled(extension.id, false);
});
});
上述代码段演示了如何使用Chrome的Management API来获取所有扩展程序的列表,并打印出它们的权限。开发者或者高级用户可以利用这样的API检查权限的合理性,并在必要时进行调整。
5.2 插件的更新与管理
5.2.1 插件自动更新的设置
Chrome浏览器默认为扩展程序启用了自动更新功能,但有时用户可能想要关闭或调整这个设置: 1. 进入扩展程序页面。 2. 在右上角找到“详细信息”按钮并点击。 3. 在弹出的菜单中找到“允许自动更新”并取消选中,即可关闭自动更新。 4. 如果你希望允许某些插件手动更新,而不自动更新,可以使用上述步骤并重新开启自动更新。
5.2.2 手动更新插件的方法
尽管自动更新方便,但有时候可能需要手动更新插件: 1. 在扩展程序页面中,找到需要手动更新的插件。 2. 点击插件旁边的“更新”按钮。 3. 插件将自动下载最新版本并进行更新。 4. 如果没有“更新”按钮,可以尝试先禁用该插件,然后重新启用它,这样Chrome会自动下载并安装最新版本。
5.2.3 移除不再使用的插件
随着时间的推移,有些插件可能会变得不再需要: 1. 访问扩展程序页面。 2. 浏览列表,识别并选择不再使用的插件。 3. 点击旁边的“移除”按钮。 4. 如果需要彻底删除,确保同时清除与该插件相关的所有数据。
mermaid流程图示例
graph LR
A[访问Chrome扩展页面] --> B{检查插件使用情况}
B -- "不再使用" --> C[点击移除按钮]
B -- "可能仍需使用" --> D[保留并评估]
D --> A
C --> E[确认移除]
E --> F[彻底删除插件]
这个流程图描述了移除不再使用的Chrome插件的步骤。
通过本章的介绍,用户应能够更好地理解如何管理Chrome插件的安全性、权限以及如何更新和移除插件。在下一章,我们将深入探讨处理Chrome插件冲突的方法和提升隐私保护的策略。
6. 处理插件冲突和隐私保护的方法
在现代网络环境中,使用浏览器插件已经成为提高效率和扩展功能的重要方式。但是,随着插件数量的增加,插件之间的冲突和隐私保护问题也日益凸显。正确处理这些问题,是维护个人网络安全和提升网络使用体验的关键。
6.1 插件冲突的识别与解决
常见插件冲突的案例分析
在我们的日常使用过程中,可能会遇到插件突然停止工作,或者两个功能相近的插件无法同时正常运行的情况。这些情况往往是插件冲突所造成的。
比如,一个广告拦截插件和一个跟踪防御插件可能会对同一页面的不同元素进行操作,导致彼此的代码相互干扰。另一个常见的案例是两个页面元素抓取工具冲突,可能会导致一个工具完全失效。
解决这些冲突的第一步,是使用浏览器提供的“任务管理器”来查看冲突的插件。具体操作步骤如下:
- 打开Chrome浏览器,点击右上角的三个点,选择“更多工具”,然后选择“任务管理器”。
- 在任务管理器中,可以查看到各个插件的资源使用情况。
- 暂停或禁用某些插件,看是否能解决冲突问题。
解决插件冲突的步骤和技巧
解决插件冲突,通常需要一些细心和耐心,以下是一些步骤和技巧:
- 隔离问题插件 :逐一禁用疑似产生冲突的插件,然后观察问题是否解决。可以将这些插件完全禁用或者设置为仅在特定网站上启用。
-
插件版本检查 :有时插件的不兼容问题可能是由于版本不兼容。可以查看插件的更新日志,确认是否与其它插件或浏览器的版本存在冲突。
-
寻找替代品 :如果两个插件无法兼容,可以寻找功能相似但可以相容的替代品。
-
寻求开发者帮助 :在某些情况下,问题可能需要开发者介入。可以向相关插件的开发者提供详细的冲突报告和浏览器环境信息。
-
创建独立的浏览器配置 :为某些特定网站配置一套干净的浏览器环境,这里不安装任何插件或仅安装特定的插件。
6.2 提升Chrome插件的隐私保护
配置隐私保护的插件选项
浏览器插件在提供便利的同时,也可能成为隐私泄露的途径。提升隐私保护,首先需要从插件的配置入手。
-
审查权限 :对于每一个插件,审查其需要的权限,并只赋予其完成任务所必需的权限。例如,一个网页翻译插件其实不需要访问你所有的浏览历史。
-
使用官方隐私保护插件 :安装如Privacy Badger或uBlock Origin等信誉良好的隐私保护插件。这些插件可以阻止跟踪器、广告等,且不会对网页加载速度产生太大影响。
-
限制数据共享 :对于那些需要收集数据的插件,需要检查它们的数据共享政策,尽可能选择那些不共享或限制共享数据的插件。
定期检查和管理插件权限
随着插件数量的增加,定期对插件权限进行审查是必要的。
-
定期清理 :定期查看并清理不常用或已经不再需要的插件,这些插件可能仍在悄悄收集数据。
-
权限审计 :审查插件的权限设置,确保它们只具有完成特定任务所必需的权限。可以借助浏览器的开发者模式或第三方工具来实现。
-
注意插件更新 :插件更新可能带来新的权限要求。在更新插件后,需要重新审查其权限设置。
此外,由于Chrome插件存储在本地的SQLite数据库中,通过直接访问和分析数据库,可以更精确地了解插件的具体行为。这需要一些技术知识,但一旦掌握了这些技术,就能有效地控制插件的权限和行为,从而保护隐私。
总之,尽管插件冲突和隐私保护问题复杂,但通过上述方法和策略,我们可以有效地管理这些问题,确保Chrome浏览器成为一个既强大又安全的网络工具。
7. Chrome插件的高级应用技巧
随着Chrome插件生态的日益丰富,用户可以利用这些小巧而强大的工具来大幅提高工作效率。本章节将深入探讨一些高级应用技巧,包括如何利用插件组合和自动化工作流来优化日常工作、寻找并安装具有高级功能的插件以拓展Chrome的能力,以及如何备份和迁移插件数据以确保工作连续性。
7.1 利用插件提高工作效率
在现代工作环境中,效率是至关重要的。Chrome插件可以在这个方面提供巨大的帮助。
7.1.1 插件在工作流中的应用实例
以Todoist这款插件为例,它可以帮助用户跟踪任务和项目。通过集成Todoist,用户可以直接在Chrome中管理任务,不必切换到单独的任务管理应用程序。在任务栏中,它提供了一个悬浮的小按钮,点击即可快速添加新任务或查看当前任务。
7.1.2 插件组合和自动化工作流
为了进一步提高效率,用户可以将多个插件组合在一起使用,创建自动化工作流。例如,可以使用一个插件来自动抓取网页上的文本,另一个插件将其转换为语音,然后通过第三个插件将语音保存到笔记中。
graph LR
A[开始工作流] --> B[网页文本抓取插件]
B --> C[文本到语音转换插件]
C --> D[保存到笔记插件]
D --> E[工作流结束]
7.2 拓展Chrome插件功能
Chrome插件不仅仅是简单的工具,它们可以是扩展浏览器功能的强大方式。
7.2.1 寻找并安装高级功能插件
当标准插件无法满足特定需求时,用户可以寻找具有高级功能的插件。例如,用户可能需要对网页上的图像进行专业级编辑,就可以安装像Aviary这样的插件,它提供了丰富的图像编辑工具。
7.2.2 自定义和优化插件设置
安装插件后,用户可以根据个人需求进行自定义设置。许多插件允许用户调整设置以更好地融入个人的工作流程。例如,用户可以对密码管理器插件进行个性化设置,以确保它在每次填写表单时自动填充正确的登录信息。
7.3 Chrome插件的备份与迁移
在换新设备或重装系统时,备份和迁移插件数据是避免丢失重要信息的关键步骤。
7.3.1 插件数据的备份方法
插件数据的备份非常简单,用户可以借助一些插件来自动完成这一过程。例如,使用Backup My Browsers插件,它能够备份Chrome浏览器的所有插件数据,并将其保存到云端或本地存储设备中。
7.3.2 插件在不同设备间的同步
为了在不同设备间同步插件和它们的数据,用户需要使用Chrome同步功能。在设置了Google账户后,用户可以轻松将插件和设置从一个设备迁移到另一个设备。这样,即便在新设备上也能立即恢复之前的工作环境。
在这一章节中,我们深入探讨了如何使用Chrome插件来提高工作效率,拓展功能以及进行有效的备份与迁移。通过这些高级技巧,IT专业人员能够更深入地掌握Chrome插件的潜能,进一步优化个人和团队的工作流程。
简介:Chrome浏览器用户可通过添加插件来增强浏览器功能,本教程将详细指导如何添加Chrome插件,并介绍相关的知识点,包括安装步骤、安全注意事项、权限管理以及隐私保护等。掌握这些技巧可以帮助用户更安全、有效地使用Chrome插件,提升网络浏览体验。
























 1万+
1万+

 被折叠的 条评论
为什么被折叠?
被折叠的 条评论
为什么被折叠?








