# 搭建Python开发环境
---
## 选择哪个版本
当前Python最高版本是3.8.x,Django最高版本是3.0.x。
Python和Django的版本号,都遵循[语义化版本规范](https://semver.org/lang/zh-CN/),也就是`主版本号.次版本号.修订号`
以下是我们选择版本的原则:
1. 如果有长期支持版本(LTS,Long Term Support),则选择它。
2. 如果没有LTS版本,选择与当前最新版的前一个次版本号。比如当前是3.8.x,则选择3.7.x。当前是4.0.x,则选择3.9.x。
3. 如果主版本号或次版本号与本文不一致,需要升级。比如本文使用3.7.x,你以及安装了3.4.x,那么你应该升级到3.7.x。
4. 修订号越高越好,但如果已经有了较低修订号的版本,无需升级,比如我用的3.7.6,你用的3.7.3,则无需升级。
本文选择的Python版本是3.7.x,Django版本是2.2.x(LTS版本)。
## 安装Python 3.7.x
Win10下面安装Python的开发环境,需要到[https://www.python.org/downloads/](https://www.python.org/downloads/)下载对应的Python安装包,安装的时候勾选上修改PATH的选项,然后完成安装就是了。本文使用的是Python 3.7.3。
在Windows开始菜单选择“命令提示符”,就进入到命令行模式,它的提示符类似`C:\>`,之后输入
```shell
C:\>python
```
就看到类似如下的一堆文本输出,然后就进入到Python交互模式,它的提示符是`>>>`
如果你看到下面的提示,那么说明你已经安装成功了。
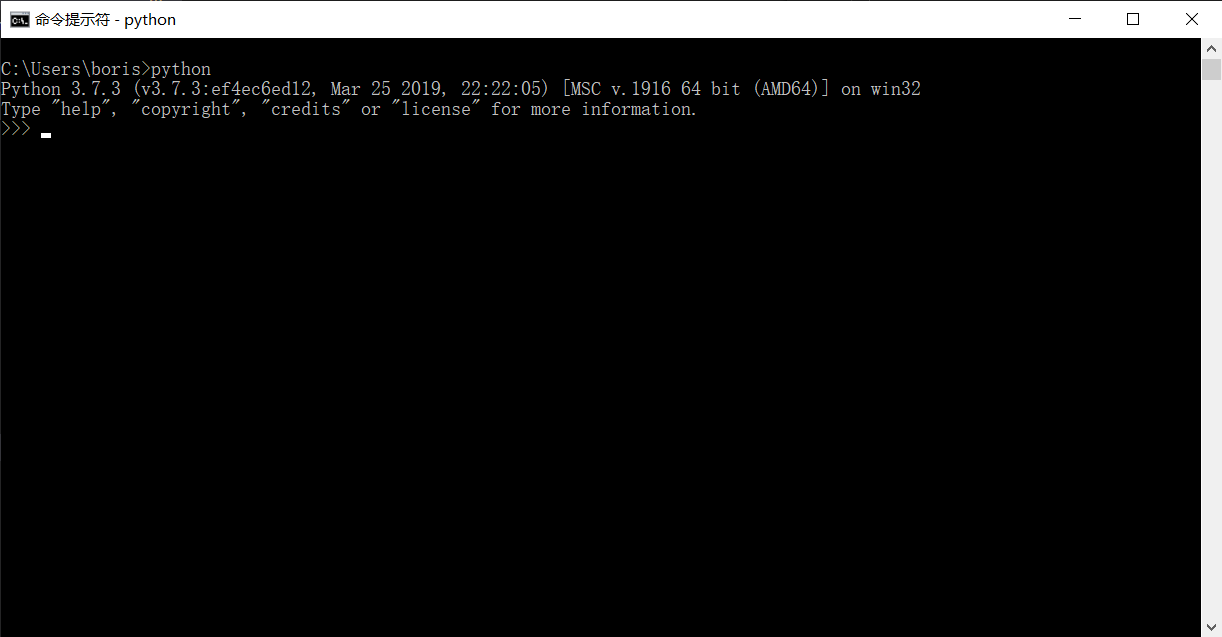
Python环境搭好之后我们写下第一行代码,输出一个"Hello world!":
```python
print('hello world!')
```
你会看到在终端输出了`hello world!`的字符串
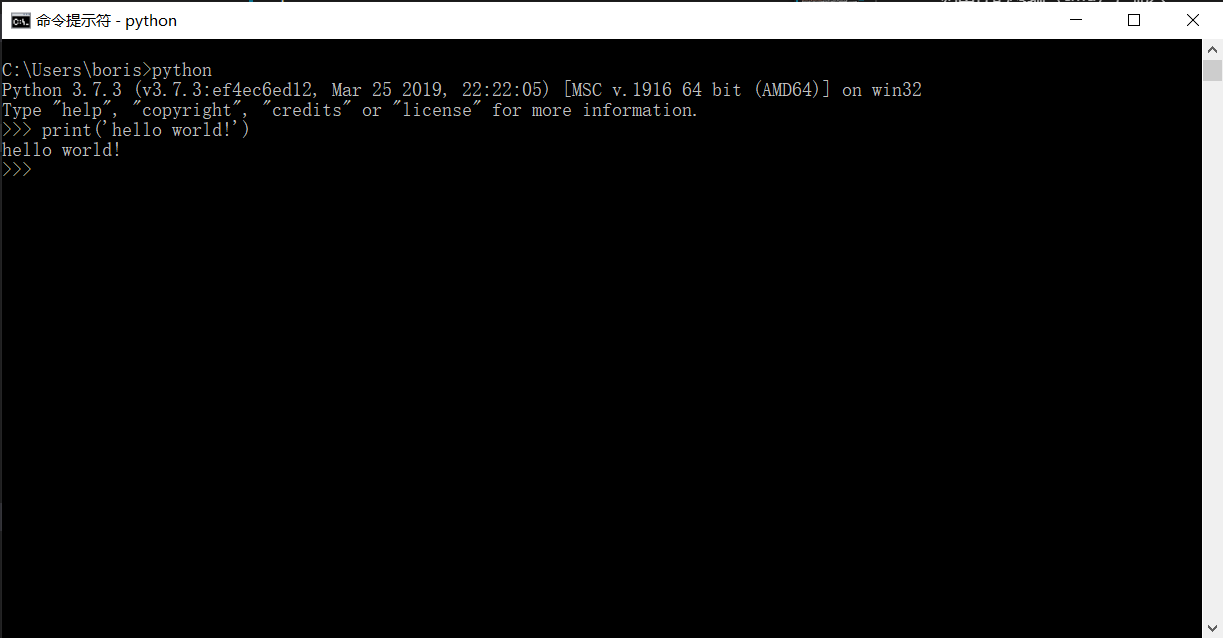
恭喜你,完成安装!
## 安装virtualenv
Python程序在运行过程中可能会使用到很多第三方的包(package)。
每个Python程序使用的第三方包都不太一样,那么我们需要为每一个Python程序创建一个独立的Python运行环境。
virtualenv就是用来为每一个Python程序创建一套“隔离”的Python运行环境。virtualenv可以建立多个独立的虚拟环境,各个环境中拥有自己的python解释器和各自的package包,互不影响。
使用Python自带的pip工具可以很方便的安装、卸载和管理Python的包。
首先使用
```python
exit()
```
命令退出Python交互模式,进入命令行模式,之后输入
```shell
pip install virtualenv
```
就完成了virtualenv工具的安装。
pip和virtualenv可以很好的协同工作,同时使用这两个工具非常方便。
用virtualenv env1就可以创建一个名为env1的虚拟环境了,进入这个虚拟环境后,再使用pip install安装其它的package就只会安装到这个虚拟环境里,不会影响其它虚拟环境或系统环境。
接下来我们要用这个工具创建我们自己的开发环境。
## 安装Django 2.2.x
为了能够使用Django的命令行,我们把Django安装到系统的环境中,在命令行模式中输入:
```shell
C:\>pip instal django==2.2.11
```
就可以完成安装。
## 创建第一个Django项目
为了能够统一地管理Django项目的代码等信息,我们将代码和virtualenv环境都放在同一个目录中,这样无论这个目录拷贝到哪里,都可以直接加载环境之后开始运行,首先输入下面的命令创建第一个django项目:
```
C:\>django-admin startproject helloworld
C:\>cd helloworld
```
然后我们在helloworld目录下面创建一个venv的目录,作为这个Django项目的虚拟环境,之后我们在这个虚拟环境中安装Django
```
C:\helloworld\>virtualenv venv
C:\helloworld\>venv\scripts\activate
(venv) C:\helloworld\>pip install django
(venv) C:\helloworld\>
```
这个时候你应该可以看到提示符前面增加了“(venv)”的字样,如下所示:
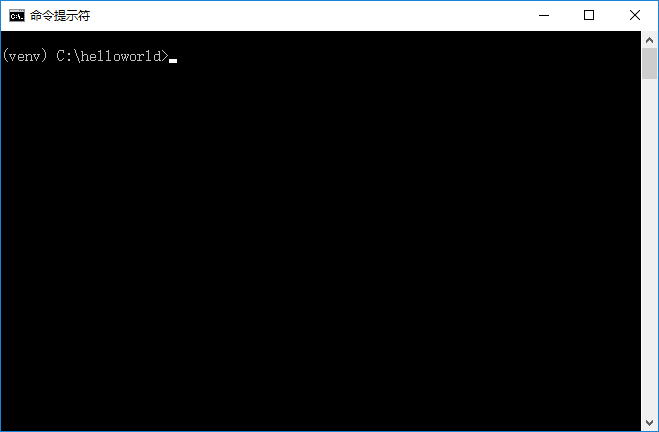
这个命令行模式就已经处于`venv`这个虚拟的Python环境下面了,如果你再输入`python`命令的时候,就会使用这个虚拟环境下面的Python。请注意,下面的教程我们都是在这个环境下面运行的。
下面让我们运行一下我们的第一个Django项目。如果你处于Python交互模式,使用`exit()`命令可以退出到命令行模式。在命令行模式下面输入:
```
(venv) C:\helloworld\>python manage.py runserver
```
然后我们使用浏览器打开这个地址[http://localhost:8000/](http://localhost:8000/)就可以看到一个欢迎页面了。
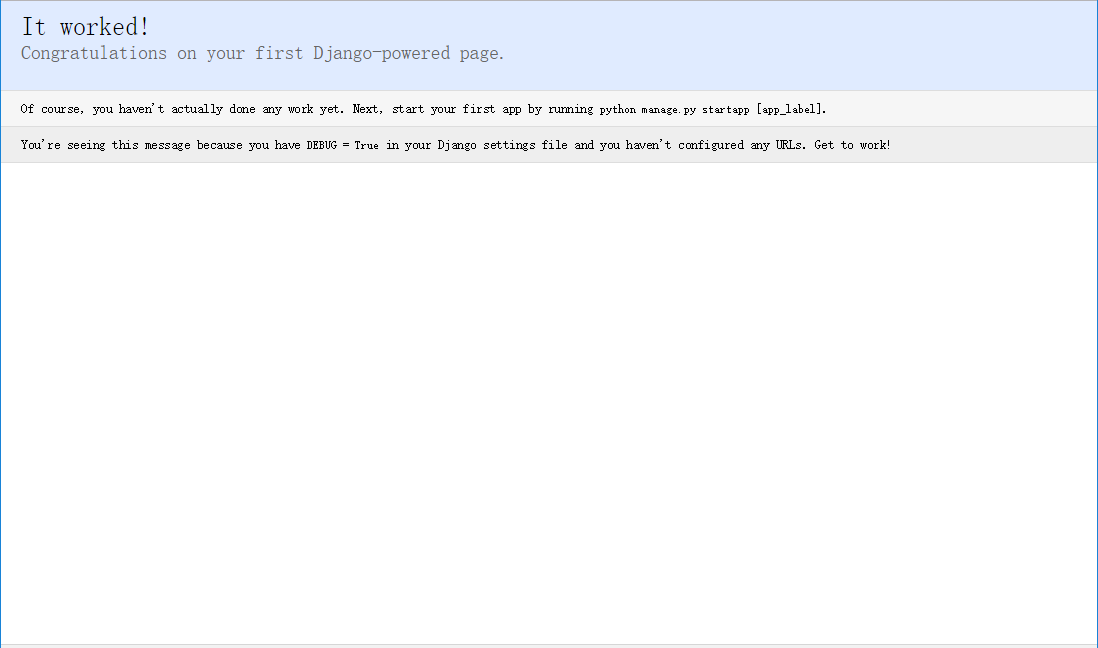
在命令行下面使用`Ctrl+C`可以退出这个Django项目。
## 安装Visual Studio Code作为Python IDE
访问下载Visual Studio Code(简称VS Code)客户端,然后安装。打开后会看到如下的界面。
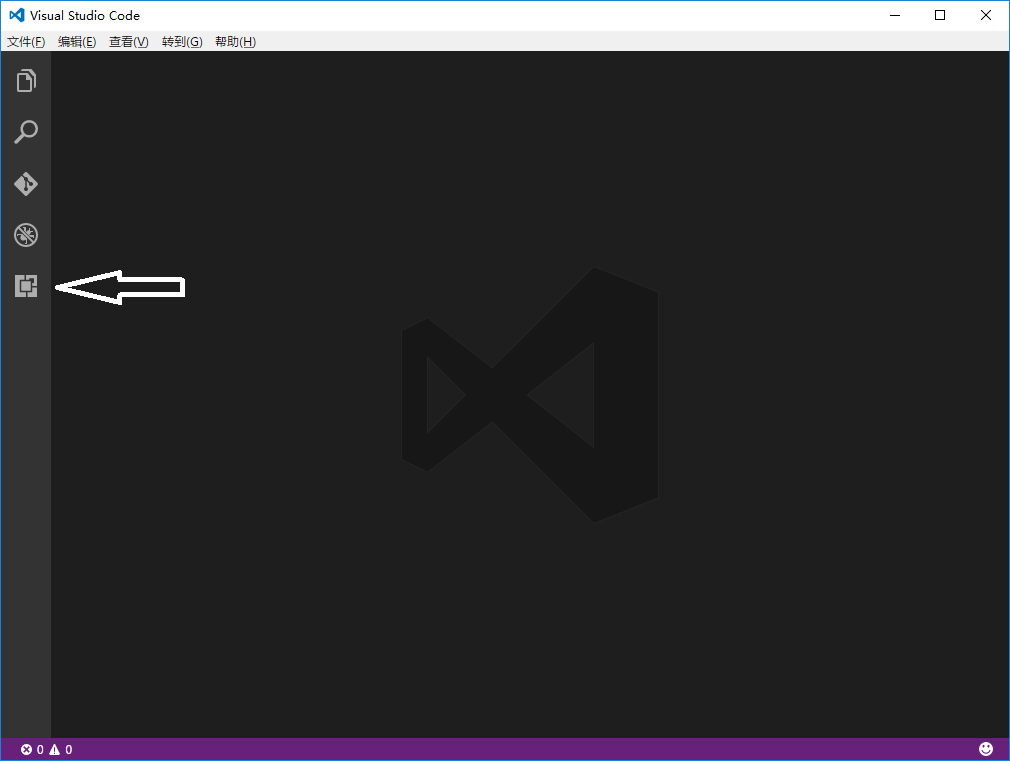
点击箭头所指的`扩展`按钮,输入`@popular`,就会显示最流行的扩展清单,选择Python扩展进行安装。
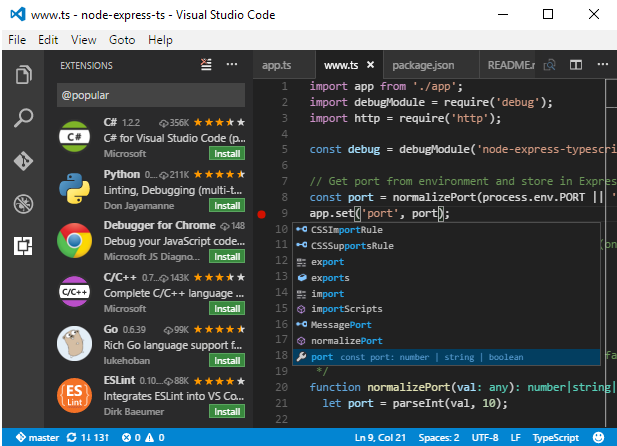
由于我们的virtualenv目录会放到Python项目的venv子目录下,所以我们要对Python扩展进行一点设置。在VS Code菜单中选择“文件”->“首选项”->“用户设置”,就会打开用户设置的文件`settings.json`,输入如下信息指定我们的Python环境路径:
```
{
"python.pythonPath": "${workspaceRoot}/venv/scripts/python.exe",
}
```
## 使用VS Code打开helloworld
在helloworld目录下输入:
```
(venv) C:\helloworld\>code .
```
即可使用VS Code打开helloworld项目。VS Code没有项目描述文件,一个目录就是一个项目,后面的例子我们都用这个开发工具完成。
## 完结!
--------------------------------------------------
### 继续阅读[简明Python教程](../a-byte-of-python3/index.md)





















 733
733











 被折叠的 条评论
为什么被折叠?
被折叠的 条评论
为什么被折叠?








