
20200720备注:这篇文章的方法,还是有些不足。需要详细步骤的朋友,可以b站搜索“零基础制作积木像素画”,我用视频的方式详细说明了方法。
前几天位于北京王府井的乐高旗舰店开门了,鄙人也去参观了下,其中另人印象最深的就是积木照相机,但999元的价格让我这知乎平均工资以下的知友望而却步。
并且,不得不吐槽的是:乐高的积木相机,只拼出黑白效果!并且谁没事会往家里放一张自己的像素拼图啊,那需要多么地中二啊~
后来研究了一阵,总算搞出了制作像素图的办法。在此和大家分享,抛砖引玉。
本文目标:
无作图基础的情况下,如何使用任意图像制作固定大小像素拼图(50x50像素)
准备工具:
- 带WINDOWS画图板的电脑一台。无配置要求(准确地说是,能运行WINDOWS画图板)
- 美图秀秀或其它修图软件,主要用于调整图片的比例和要制作的范围。本文使用了美图秀秀5.0.0.0PC版本
- PS软件,对电脑要求不高,可打开PS和图片即可。仅进阶制作需要用到,所以没有PS也可以玩!(本文中使用了PS CS6版本)
制作方法现在开始!惊不惊喜?意不意外?
1. 调整图像大小
找到一张自己喜欢的图片,并调整为1:1比例,现以美图秀秀为例简单说明下调整方法:
打开美图秀秀,打开所选图片,点击左侧的“裁剪旋转”如下图所示:
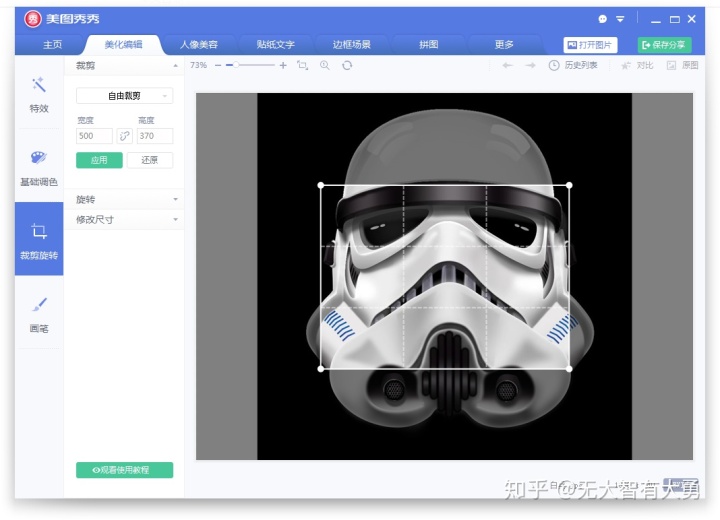
将中间的框子拉到差不多的大小,在裁剪菜单下,按当前值输入个整数。注意中间的比例锁定要处于断开的状态。如下图:
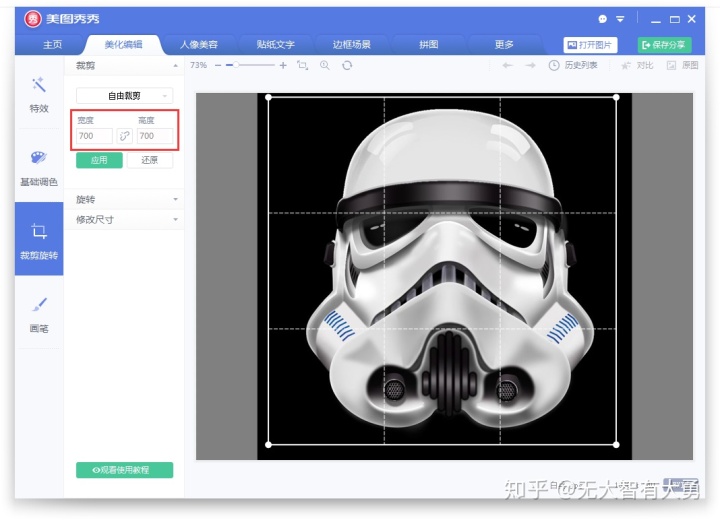
操作完点击“应用”,这时框子大小会变一下,不用管他,点击右上角的“保存分享”。弹出的对话框中,选择要保存的路径,其它默认值保存就可以了。如下图:
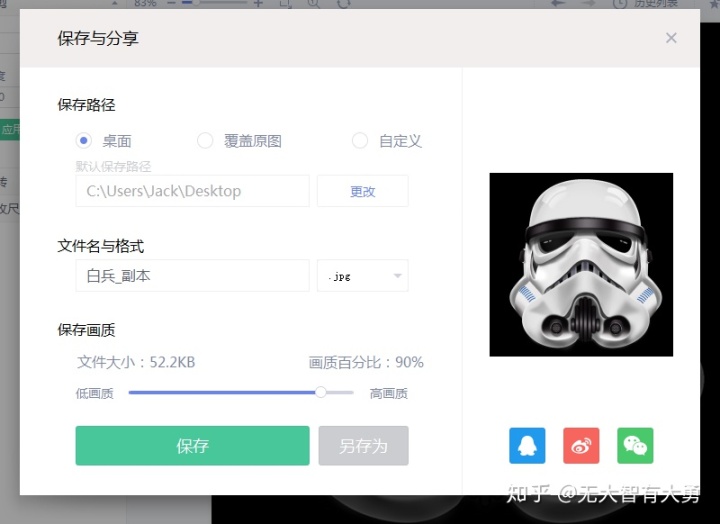
到这里,美图秀秀的任务就已经结束了,我们用不到它了。关闭软件!
2. 调整颜色和像素
找到刚才保存的图片,右键点击并选择“编辑”,WINDOWS画图板会打开它。如果你的编辑选项关联了别的软件,也可通过打开WINDOWS画图板后打开文件的方式。至于WINDOWS画图板在哪,我就不多描述了。
这时最最关键也是最最重要的一步就要开始了。
点击左上角的工具栏主页标签卡中的“重新调整大小”(我用的是WIN7,其它的WINDOWS也差不多)

在弹出的对话框中,将“重新调整大小”框中的“依据”改为“像素”,并让“保持纵横比”处于勾选状态,水平和垂直两个值都填写为50,如下图:
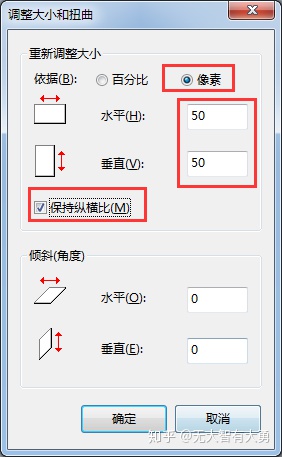
点击“确定”后,图就变成超小超小了,这时还没完,我们要把图片“另存为”。注意一定是另存为,而且参数一定一定不要错!答应我!不要改错参数!
所谓不要错的参数就是:
保存类型为 16色位图
保存类型为 16色位图
保存类型为 16色位图
就是单色位图下面的那个选项!
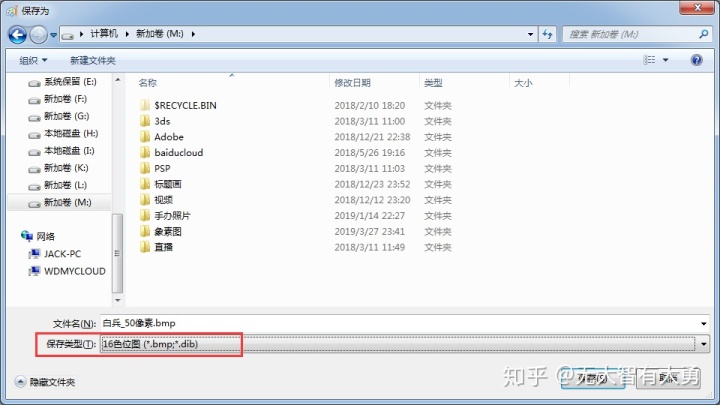
然后会出个废话,不要管,点确定
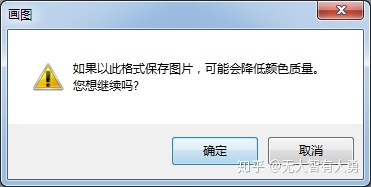
这样我们的像素图就已经出现了!!!
怎么看?用WINDOWS的照片查看器打开后,用鼠标滚轮滚呀滚呀滚,就能放大了,放大效果是这样的:
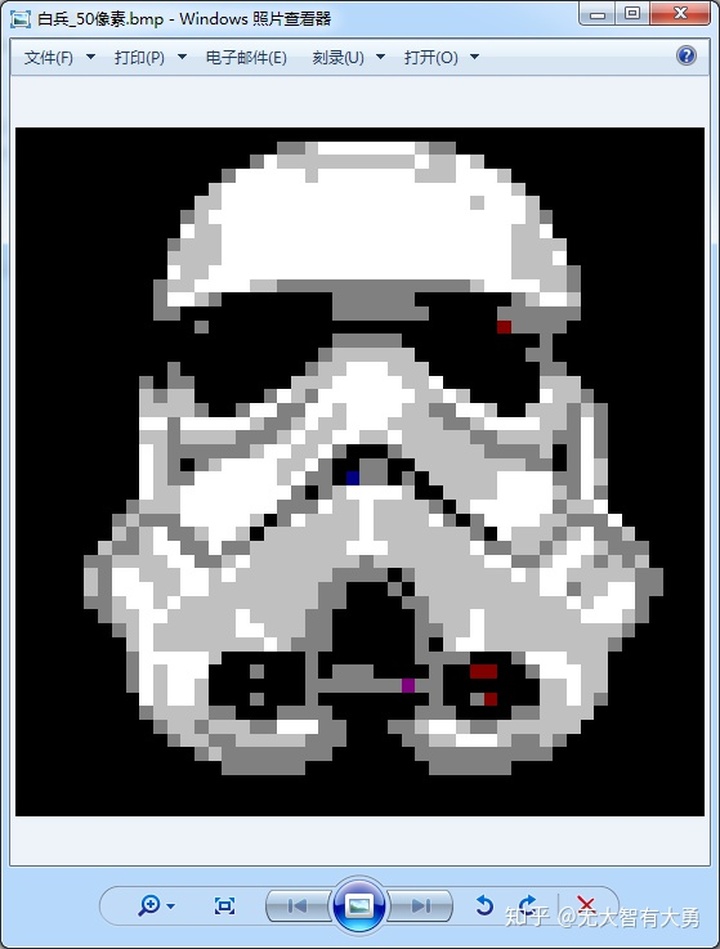
初级篇就这样结束啦!
(广告已经删除)
高级篇
高级内容摘要:
1.如何统计各颜色的像素数量,以确定所使用的积木数量
2.如何制作拼砌说明书
3.如何美化效果图
高级编使用工具
PhotoShop,本文以PS CS6操作为例
1 如何统计各颜色的像素数量
首先使用PS打开初级篇最后生成的50x50像素的图片
然后点击菜单栏中的“文件”“存储为...”另存为PSD格式的文件。这样做我们就可以在不破坏原图的基础上修改内容了。
如果出现存储后无法编辑的情况,请在菜单栏中选择“图像”“模式”“RGB颜色”
之后点击菜单栏中的“窗口”“直方图”,把图片的统计内容显示出来。如下图:
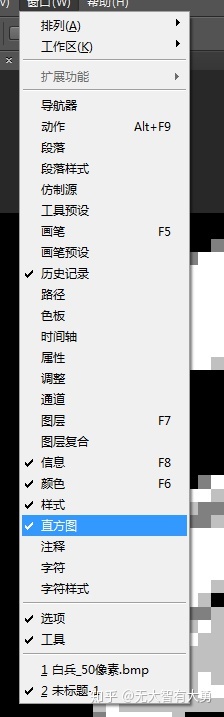
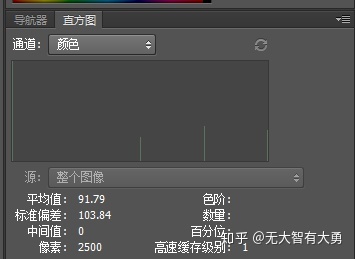
由上图可见,只有4个柱状图,说明整个图片只有4种颜色,那下面就对这4种颜色予以统计。
点击菜单栏中的“选择”“色彩范围...”这时会弹出“色彩范围”对话框,将颜色容差调整为数值5后,将鼠标移到主图片。此时,鼠标会变为吸管样式(又名拾色器),鼠标左键点击主图片中某一种颜色后,对话框中的缩略图会以白色显示所选取的颜色,如下图:
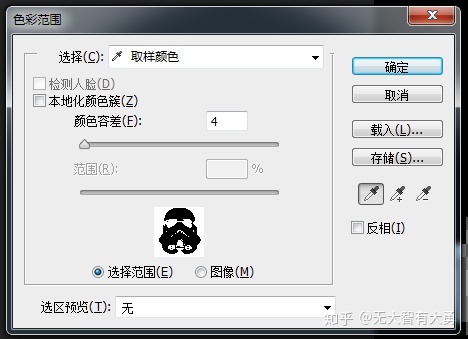
点击“色彩范围”对话框中的“确定”后,观察“直方图”窗口中的统计信息,变为:
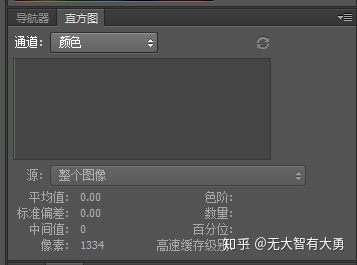
可看到,刚才的4个柱变成了一个,像素的数值也由2500变成了其它数字,这个数字就是这个颜色的像素数量,也是我们要准备的这个颜色的数量。比如此次我点击的是黑色,那么黑色颗粒我要准备1334个。
接下来要统计别的颜色,统计前要把选择范围取消,方法为选择工具箱中的“矩形选框工具”后,在主图上快速点击任意位置(不要拖拽)。当直方图中的“像素”变为2500后,即表示成功。
循环以上步骤,直到遍历到所有的颜色。
本例中的只有4种颜色,统计后的数字为:
黑色:1332
浅灰:450
深灰:313
白:405
其实在初级篇中我导出的图像有7种颜色,但其中的深红、紫色和蓝色对提升图像显示没有任何帮助,因此我使用PS将其改成了相近的颜色,我是按下图中的像素统计的

2 如何制作拼砌说明书
2.1 制作底图
使用WINDOWS的画图板打开50x50的像素图,选择“主页”选项卡中的“重新调整大小”。
依据改为“像素”,水平和垂直都填写为1000,点击“确定”
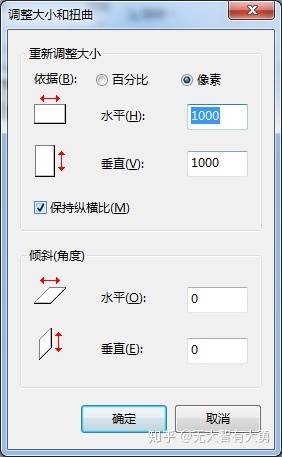
点击菜单栏中的“另存为...”将其命名为“拼砌说明.bmp”后保存
使用PS打开拼砌说明.bmp,另存为PSD格式文件,并调整“图像”“模式”为“RGB颜色”
2.2 制作颜色记号
在PS中新建一个文件(文件->新建)宽高都调整为20像素。如果图像过小,可使用alt+鼠标滚轮调整大小。
由于刚才将50像素调整了为1000像素,所以原图每像素为新图中的20像素。
我们先为黑色做记号,选择工具箱中的“横排文字工具”,并在20像素的中央位置点击一下,输入“B”,然后选择这个字,将其调整为白色,以便清楚地显示。如果字体位置不好,可以调整到正中。
点击一下工具栏中的“矩形选择工具”使字体调整生效
点击菜单栏中的“编辑”“定义图案...”此时会弹出“图案名称”对话框。我们输入要标记的名字,点击确定。
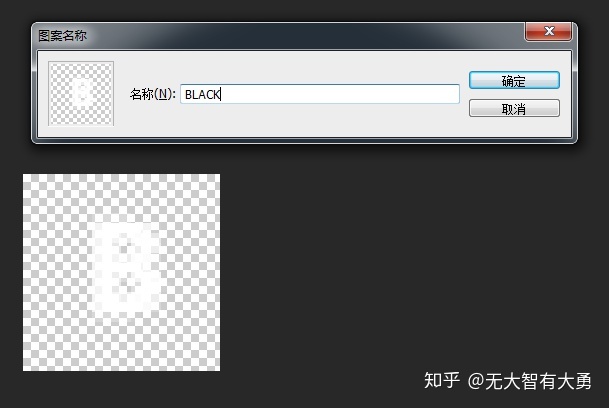
重复2.2的内容,制作出深灰、浅灰、白色的标记,如下图
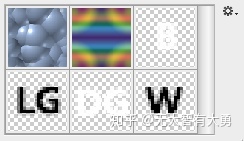
不需要保存当前的标记图片,直接关闭即可。
2.3 如何将标记应用到主图上,形成拼砌说明
菜单栏中“选择”“色彩范围...”,继续用我们统计色彩数量时使用的方法,选择每一种颜色。
我们先选择黑色,点击“色彩范围”对话框中的确定后,主图会将所有黑色都框选起来。这时要新建个图层,并将焦点放到这个图层上。
点击菜单栏中的“编辑”“填充...”,点击弹出的填充对话框内的“自定图案”选择刚才2.2中新增的标记图片,点击“确定”。
这时,所有的黑色部分都被填上了刚才的标记,如下图:
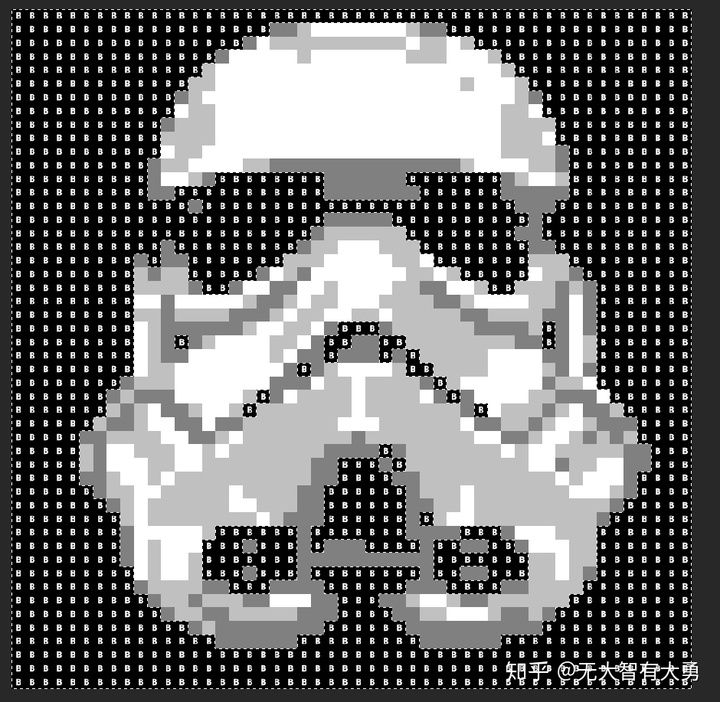
所有的标记都会建立在新建的图层上,点击这个图层前的眼睛,将之不显示。否则在选择其它颜色时可能会影响选择结果。
然后重复以上步骤,选择其它的颜色予以标记。
最后,将所有的图层前面的眼睛点出来,最后的样子如下图:

最后,点击菜单栏中的“文件”“存储为...”将之存储为PNG格式。
我们的拼砌说明书就制作好了。
下图是我网上找图做的红异端高达头像的效果和制作说明























 7860
7860











 被折叠的 条评论
为什么被折叠?
被折叠的 条评论
为什么被折叠?








