本节内容教大家练习使用“文本”命令为工程图添加注释。
提示:如果您无法找到特定的命令,可以通过点击键盘上的“S”键按名称来搜索命令。 这将显示工具箱,您可以在其中搜索特定的命令。
熟悉此练习的目标:
- 轻松使用尺寸、中心标记、引出序号和符号命令来标注工程图。
- 了解如何创建明细表。
- 轻松使用“文本”命令为工程图添加注释。
- 了解如何对源设计的修改如何影响工程图,并且轻松根据这些更改更新工程图。
(一)获取数据集
获取数据集以开始练习。
1. 在“数据面板”的“样例”部分中,浏览到:“基本培训”->“08 - 工程图”。
2. 双击缩略图或模型名称以打开模型 - Connector_Joint_Drawing。
注意:您也可以下载现有的练习文件 Connector_Joint_Drawing.zip,并将文档上传到 Fusion 360 的数据面板。
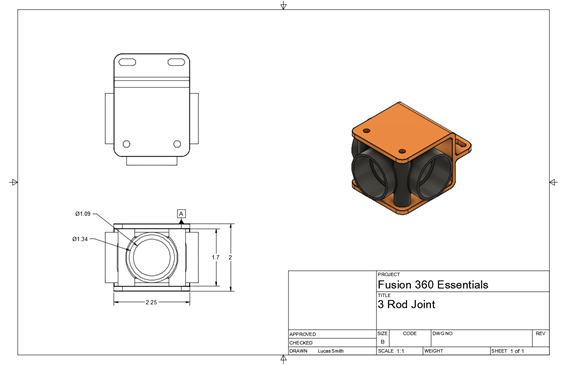
(二)开始添加尺寸
添加一些尺寸。
- 首先在俯视图中添加如图所示的尺寸。
注意:通过单个命令便可添加所有这些尺寸。
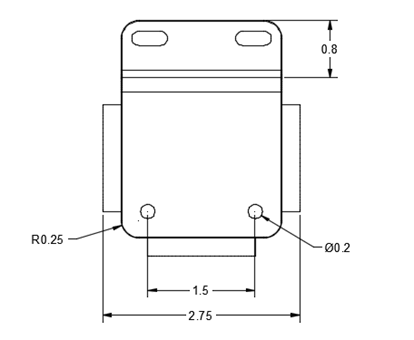
(三)添加圆心标记
使用“圆心标记”命令。
接下来,向前视图的大开口添加中心标记。
- 启用“中心标记”命令。
- 确保选择闭合的环形边。
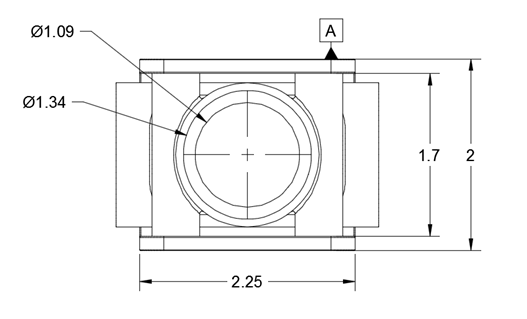
(四)放置形位公差符号
使用“形位公差符号”命令。
将形位公差符号添加到“前视图”。
- 启用“形位公差符号”命令。
- 将其放置在前视图的 2.25 尺寸位置。
- 将“几何符号”设置为“平行度”,将“第一个公差”设置为 Ø 0.1 并将“第一个基准”设置为 A。
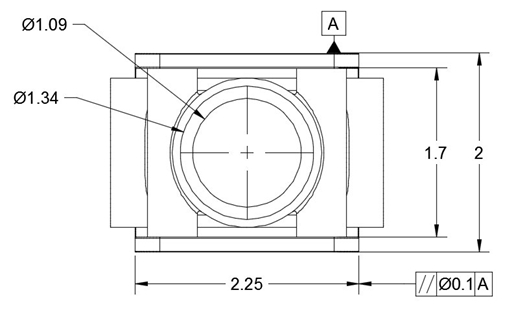
(五)生成明细表
添加基准标识符和明细表。
1. 在具有标识符 B 的形位公差符号底部添加基准标识符。
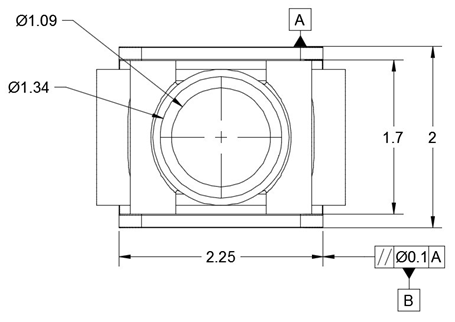
2. 接下来,基于等轴测视图将明细表添加到工程图的右上角。
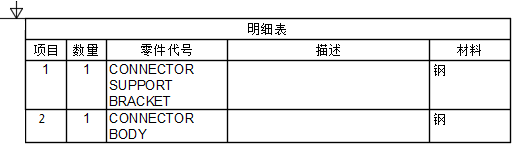
(六)添加引出序号和注释
添加引出序号和备注。
1. 为设计中的每个零件添加引出序号,然后将它们垂直放置在视图的左侧。
- 启用“引出序号”命令。
- 为两个零件添加引出序号。
- 启用“对齐引出序号”命令。
- 在直线左侧绘制一条直线。
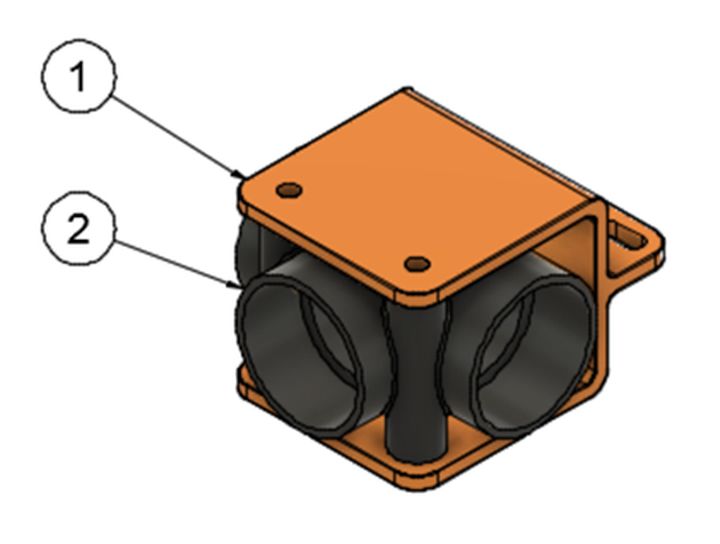
2. 在与此处的图像匹配的工程图的左上角添加备注。

(七)返回到您的设计
更改设计。
1. 最后,对设计文件进行两项更改并更新工程图。
- 切换到源设计文件。
- 使用“偏移面”命令将夹持凸台的背面向外延伸 0.25 英寸。
- 将拉伸 4 的距离更改为 0.65 英寸。
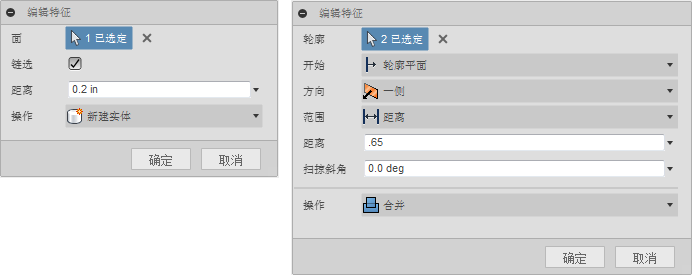
- 保存您的设计。
- 返回到您的工程图。
- 更新工程图。
(八)自检
复习刚刚学到的技能。
1. 您的工程图是否与此图中所示的一个工程图匹配?
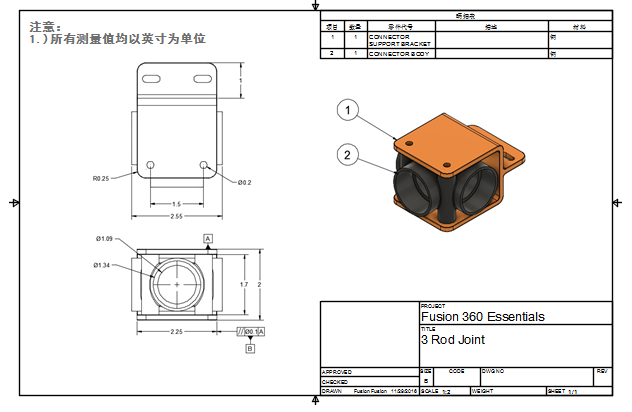
如果是这样,做得不错!
如果不是,请确保已正确完成以下步骤:
- 您在更改了源文件后更新了工程图。
- 所有尺寸都使用了正确的参考点。
- 您的引出序号指向正确的零件。
至此,工程图教程就完结啦,小伙伴们学会了吗?
点此下载Fusion 360~
https://www.autodesk.com.cn/products/fusion-360/students-teachers-educators?mktvar002=1067016&utm_medium=social-pd&utm_source=social-other&utm_campaign=apac-edu-aex-fy20-paid-socialgcr&utm_id=1067016www.autodesk.com.cn






















 458
458

 被折叠的 条评论
为什么被折叠?
被折叠的 条评论
为什么被折叠?








